RAM er en av de viktigste delene av din stasjonære datamaskin, og det er også en av de raskeste og enkleste delene å oppgradere. . Moderne RAM-moduler er utrolig enkle å bruke, så det er sjelden at noe går galt i installasjonen ... men så når noe går galt, blir det frustrerende raskt. Hvis datamaskinen eller operativsystemet ikke gjenkjenner RAM-en du bruker, er det her du må gjøre for å finne problemet.

På et skrivebord er det enkelt å installere RAM: fold Sett begge klippene på RAM-sporet tilbake, og sett stikket fast rett ned. Trykket fra innsetting bør tvinge begge klippene til å klemme seg tilbake til en låst stilling med et hørbart "klikk", men noen ganger krever det at du klikker dem ned på DIMM manuelt. Hvis DIMM ikke er nøyaktig vinkelrett på sporet og hovedkortet, eller klippene ikke kan knuses helt, er det ikke helt satt inn. Fjern DIMM-en og prøv igjen.
Bærbar design, på grunn av deres lavere toleranser for plass og volum, er litt vanskeligere. Forutsatt at den bærbare datamaskinen gir tilgang til et RAM DIMM-spor i det hele tatt (mange nyere, mindre design gjør det ikke), blir DIMM vanligvis satt i en vinkel, og deretter trykket ned mot bærbar rammen til den klikker på plass. Selv en riktig innstilt DIMM kan ikke bli sittende riktig; sørg for å legge så mye press på staven som mulig uten å risikere skade på kretskortet selv.
Trinn to: Sjekk hovedkortets kompatibilitet

RAM DIMM-pinner er ganske standard og godt designet: de kan bare være legges på en måte på både stasjonære og bærbare datamaskiner, skrivebord og bærbar RAM kan ikke byttes ut, og forskjellige generasjoner av RAM vil ikke passe i feil kontakt (så et hovedkort som bare støtter DDR4 RAM kan ikke fysisk passe til DDR3).
Når det er sagt, er det sjeldent, men mulig at RAM kanskje ikke er kompatibelt med et hovedkort, selv om det er riktig type. RAM-hastigheten bør skiftes dynamisk hvis den er raskere enn selve sporet kan håndtere, og timings bør ikke ha noen innvirkning på kompatibiliteten i det hele tatt. Men det er mulig at RAM DIMM-kapasiteten er høyere enn hovedkortet er vurdert for.
Hovedkortet ditt har maksimalt støttet RAM, som inkluderer alle sporene på tavlen sammen. Dette kan være så få som to eller så mange som åtte, men de fleste fullstendige (ATX) hovedkort inneholder fire. Så et hovedkort med en maksimal RAM-kapasitet på 16 GB og fire RAM-spor kan bare godta maksimalt 4 GB i hvert spor. Hvis du prøver å sette en 8 GB DIMM i sporet, kan det ikke oppdages. Dette vil sannsynligvis være tilfelle hvis du har kjøpt flere nye DIMMer, og alle av dem feiler.
RELATERT:
Hvordan påvirker RAM-hastighet og timing min PCs ytelse?
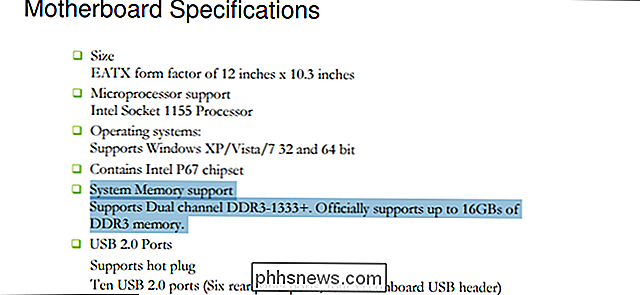
Kontroller hovedkortets spesifikasjoner eller bruker manual for sin ideelle RAM type og mengde. Og hvis du er forvirret av hastighets- og tidsbestemmelsene, sjekk ut vår veileder om emnet. Trinn tre: Kjør en diagnose som Memtest86
Hvis du har sjekket alt ovenfor og fortsatt ikke kan finne En grunn til at RAM ikke blir oppdaget, det kan hende du har feil DIMM. Det er mulig å bestemme dette med programvareverktøy.
RELATED:
Slik tester du datamaskinens RAM for problemer
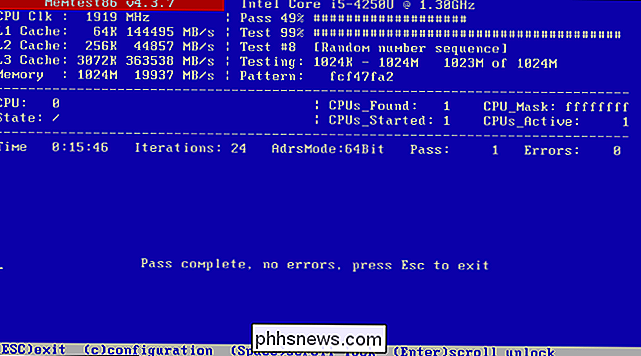
Windows inneholder et innebygd minnediagnostisk verktøy som du kan kjøre hvis systemet kan starte opp uten RAM du har nettopp blitt erstattet. Hvis du ikke kan starte opp i Windows, eller du kjører Linux, kan MemTest86-verktøyet eller MemTest86 + kjøre på forhånd og isolere problemer på samme måte. Denne veiledningen viser hvordan du bruker begge metodene. Hvis minnetesten returnerer oppdagede feil, har du sannsynligvis en feil RAM DIMM. Det er på tide å erstatte det (og husk å returnere det til forhandleren eller produsenten hvis det er innenfor garantiperioden).
Trinn fire: Rengjør de elektriske kontaktene
Hvis RAM-en din viser feil eller ikke blir detektert, Det er mulig at noen av kontaktene på DIMM kan ha samlet støv eller noe annet hinder. For å rengjøre dem, bruk en enkel bomullsbytte som dyppes lett i 91% isopropylalkohol for å sveipe hver kontakt. (Ikke bruk konvensjonell rengjøringskontakt, da kjemikaliene kan forårsake korrosjon.) Sørg for å la alkoholen fullstendig fordampe, og kontroller kontaktene for resterende støv eller bomull. Hvis du har litt trykkluft, gi hver side av DIMM en rask blast. Sett det på nytt og prøv igjen.
Trinn fem: Test det med andre systemer

Hvis det ikke er noen resultater for en minnedisplay, kan du få et mer alvorlig problem. Feilen er enten med RAM-en irriterende, men relativt lett del å erstatte-eller med hovedkortet ditt, som ville være en mye større smerte å fjerne. På dette punktet vil du vite hvorfor, fordi en mislykket del på hovedkortet lett kan lede til andre, og det betyr en helt ødelagt datamaskin før eller senere.
Følgende trinn er kanskje ikke mulig hvis du ikke har noen ekstra maskinvare på hånden. Hvis du ikke gjør det, spør en venn eller kollega; du kan bli heldig.
Prøv å finne en datamaskin som ligner på deg. Hvis du kan bruke en datamaskin som er i fungerende tilstand som har samme RAM-kompatibilitet (samme DDR-revisjon og et spor som kan akseptere DIMM-kapasiteten), bytt det muligens defekte minnet inn i den andre datamaskinen og se om du møter det samme problemer. Hvis datamaskinen starter opp og oppdager det nye minnet, ligger problemet et annet sted, systemet ditt, ikke minnet ditt.
Test det nå omvendt. Sett en annen DIMM i den opprinnelige datamaskinen i samme spor igjen, med samme bestemmelse at den må være kompatibel med hovedkortet. Hvis den opprinnelige datamaskinen støtter og oppdager RAM-en der den ikke før, er problemet med det originale minnet, og det må byttes ut.

Billedkreditt: Corsair, EVGA, Phil Wiffen / Flickr, Dāvis Mosāns / Flickr , Blake Patterson / Flickr

Slik kontrollerer du Mac-en din for 32-biters applikasjoner som slutter å fungere etter High Sierra
Apple overlater støtte for gamle 32-biters applikasjoner over hele linjen. IOS 11 støtter ikke 32-bits apps, og nå er MacOS High Sierra den "siste MacOS-utgivelsen for å støtte 32-biters apps uten kompromisser". Slik kontrollerer du Macen din for apper som vil slutte å virke i fremtiden. Når 32-biters apps går bort RELATED: Slik sjekker du iPhone eller iPad for 32-bits-programmer som har vunnet t Kjør på iOS 11 Dette er ikke så presserende som det som skjer med iOS 11, hvor 32-bits apps vil bli forlatt senere i 2017.

Slik sporer du PC-spill med Windows 10-mikser
Windows 10s Creators Update la til en ny live spill-streaming-funksjon. Du kan kringkaste spillet ditt i sanntid til vennene dine uten ytterligere programvare. Denne funksjonen bruker Microsofts Mixer-tjeneste, opprinnelig navnet Beam, sammen med Xbox-gamertag. Det kan ikke strømme til Twitch, dessverre, slik at du fortsatt trenger tredjeparts programvare for å gjøre det.



