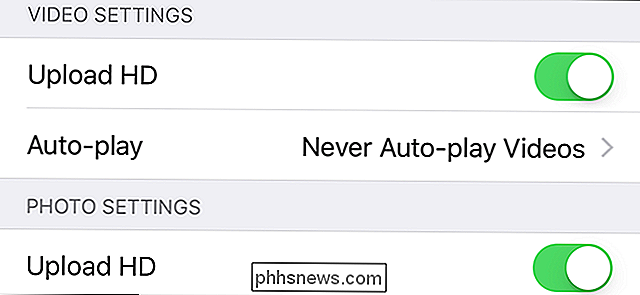Deler apps, musikk og videoer med Apple Family Sharing på iPhone / iPad

Historisk var den eneste måten å dele app, bok, musikk og video kjøp på tvers av iOS-enheter, logge på alle enhet med samme Apple-konto (en usikker og uønsket løsning). Nå kan du enkelt dele alt mellom familiemedlemmer med Apple Family Sharing-systemet.
Les videre slik vi viser deg hvordan du konfigurerer det og nyte sikker app- og mediedeling på tvers av enhetene.
Hvorfor vil jeg gjøre det? Dette?
For enkeltpersoner som er de eneste brukerne av iOS-enheter i sine husholdninger, er det egentlig ikke behov for noen form for deling da standardsystemet fungerer briljant: logg inn på din Apple-konto på alle enheter og alle App Store, iTunes, og iBook-kjøp deles på tvers av alle enhetene.
Hvis du vil dele dine kjøp på tvers av enheter som brukes av flere familiemedlemmer, var det imidlertid litt av et varmt rot. Historisk sett var den eneste måten å gjøre det på å autorisere hver enhet under samme sentrale konto. Dette betydde at hver enhet du ønsket å dele appene dine med (så la oss si at alle i familien din kunne spille gode digitale brettspill som Ticket to Ride eller Carcassonne) endte opp konfigurert som om det var en sekundær enhet av den primære kontoinnehaveren
RELATED: Slik deler du iTunes-biblioteket med iPhone eller iPad
Du måtte spesifisere at du ikke lastet ned innhold automatisk til enhetene (så lite Timmy fikk ikke automatisk din skrekkfilm iTunes-kjøp) og du måtte også nøye konfigurere hver enhet med en ekstra separat Apple ID for å sikre at alle personlige ting som kontakter, e-post og så videre ble holdt skilt. Videre var det en smertefull måte å gjøre ting på, fordi du ikke var i stand til å autorisere andre til å foreta kjøp uten å gi dem full tilgang til kontoen din. Hvis du vil bruke samme konto / kredittkort for alt Apple-relatert, kan du for eksempel ikke enkelt la din kone og eldste barn kjøpe, men forkaste førskolen fra å bli gal i en freemium-app. Under denne modellen var det heller ikke mulig å konfigurere alders- / innholdsrestriksjoner som hver bruker ble behandlet som den primære kontoinnehaveren på hver enhet.
Det jobbet fordi du måtte gjøre det til å virke (det gjorde vi sikkert det på denne måten i årevis for å unngå å kjøpe apps flere ganger for hver iPad / iPhone-bruker i vårt husstand), men det var kludgy og mindre enn ideelt.
Innføringen av Apple Family Sharing-planen forandret ting fra sort-of-work til jobber veldig bra og effektivt. Under Apple Family Sharing-systemet kan du veldig enkelt invitere de andre familiemedlemmene til å dele kjøp som er gjort av den primære kontoen (uten å gi dem tilgang til den kontoen), du kan dele sine kjøp, og du kan autorisere dem til å kjøpe eller Alle kjøpsforespørsler sendes tilbake til en forelder for autorisasjon.
Selv om fokuset på denne opplæringen er på enkel kjøp deling på tvers av App Store, iTunes og iBook-markeder, inkluderer Familiedeling også alternativer for felles familiealbum, delt familie kalendere, plasseringssporing og gjenoppretting av enhetens gjenoppretting alt i en fin dashboard.
Hva trenger jeg?
For å følge med opplæringen må du ha minst to iOS-enheter som kjører iOS 8 eller høyere. Dessverre betyr dette at familiedeling ikke er tilgjengelig på iPad 1, iPhone 4 og eldre modell iPhones, og 4. generasjon iPod-topper og eldre modeller (iPad Mini er ny nok til at alle generasjoner støtter iOS 8).
Mens alle de ekskluderte modeller er definitivt ganske lange i tannet nå, de er akkurat de modellene som vanligvis blir levert i en familie for de yngre barna å bruke, så det er litt skuffende at de ikke kan bruke Family Sharing-funksjonen.
RELATERT: Slik bruker du iTunes til å organisere programmer raskt på iPhone og iPad
I tillegg til kravene til maskinvare / operativsystem trenger du en primærkonto (som hvis du leser denne opplæringen vil trolig din konto) som har et autorisert kredittkort på den. Denne kontoen vil fungere som familiedelings "arrangør" -kontoen. I tillegg må du opprette en unik Apple-ID for hvert medlem av husstanden din (hvis de allerede har en eksisterende Apple-ID som vil fungere like bra). Ikke bekymre deg om aldersrestriksjoner, Apple gir nå Apple ID-kontoer for barn under 13 spesielt for dette formålet.
Når du har bekreftet at alle enhetene som vil bli brukt av dine familiemedlemmer, støtter iOS 8 (og har blitt oppgradert til iOS 8 hvis nødvendig) alt du trenger er din viktigste iOS-enhet, Apple-ID og logg inn på den primære kontoinnehaveren (som, som organisasjonsmedlem, er din konto / passord) og deretter Apple-IDene til de opptil fem ekstra familiemedlemmer du ønsker å legge til i familiedelingsplanen din. Du trenger ikke å ha alle enhetene tilgjengelig for å kunne konfigurere Family Sharing, men det hjelper absolutt å bekrefte trinnene og sikre at alt gikk av uten en hitch.
Konfigurere Apple Family Sharing
Det er to trinn å konfigurere Apple Family Sharing, det første oppsettet på arrangørens iOS-enhet og deretter de påfølgende bekreftelsene på alle enhetene som ble lagt til familiedelingsplanen.
En ting vi vil understreke før vi fortsetter er at delingen går på to måter. Ikke bare deler arrangøren alle sine apps og musikk med familiemedlemmene, men familiemedlemmene på planen deler igjen alt innholdet sitt også. Dette gjør Familiedeling en veldig enkel og direkte måte å umiddelbart slå sammen innholdet på to Apple IDS (som du ville ha hvis to ektefeller hadde en lang kjøpshistorie).
For å starte, la oss se på hvordan du starter behandle på arrangørens app ved å slå på familiedeling, legge til på en foreldre / foresatte konto (som en ektefelle) og deretter en barnekonto.
Bli arrangør og legg til familiemedlemmer
Når du først kommer til App Store, iTunes eller iBook fra iOS-enheten din etter at du først har konfigurert den (eller mot etter oppgradering til iOS 8), blir du bedt om å konfigurere familiedeling. Hvis du ignorerer denne spørringen og klikker på "Ikke nå" -knappen, må du navigere til Familiedeling-delen i Innstillinger-menyen.
Du finner Familiedeling-menyen under Innstillinger -> iCloud -> Konfigurer familiedeling pek på det siste elementet for å starte oppsettprosessen.
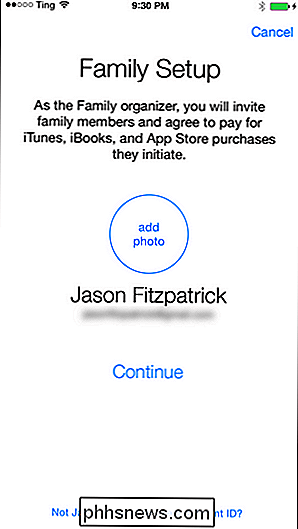
Du blir bedt om å gjennomføre en serie bekreftelser, inkludert å bekrefte at du ønsker å være familieorganisereren, at du bekrefter at du er parten som er ansvarlig for sine kjøp, og bekrefter hvilket kredittkort du bruker til din Apple-konto. I tillegg til å bekrefte innstillinger relatert til deling / innkjøpsside av ting, vil du også tillate eller avvise funksjonen for plassering av plassering.
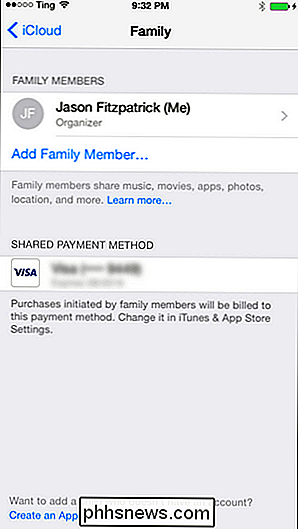
Når du nesten har akseptert de forskjellige innstillingene, blir du dumpet til Deling med familiedeling, som sett ovenfor. Hvis du vil komme tilbake til dette stedet i fremtiden, finner du det under iCloud -> Familieinnstillingene i Innstillinger-menyen.
Nå som vi har alt i gang, la oss først legge til på en voksenkonto og deretter flagge det konto som tilhører en forelder eller verge. Velg oppføringen "Legg til familiemedlem" fra familiemedlemslisten. Du blir bedt om å legge inn familiemedlemmets navn eller e-postadresse (for våre formål i dette trinnet bruker du e-postadressen til deres Apple-ID).
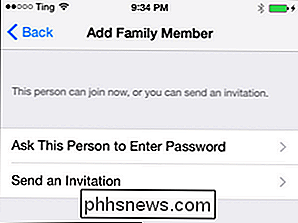
I neste trinn velger du om du vil at de skal skrive inn et passord eller sende En invitasjon til å aktivere familiedeling på enheten. Gitt at du er sannsynlig helt ned i hallen fra dem (eller deres enhet er selv sittende på skrivebordet foran deg) et passord er litt overkill. Trykk på «Send en invitasjon» for å koble dem til kontoen din.
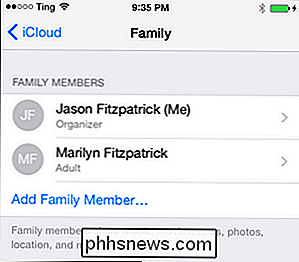
Det nye familiemedlemmet vil nå vises på listen over Deling av Familie Deling. Hvis du ønsker å godkjenne det nyutviklede familiemedlemmet for å tillate dem å godkjenne kjøp av barn på kontoen, må du trykke på voksenavnet og deretter slå på "Forelder / Foresatte" -bryteren på . Husk at dette ikke har noe å gjøre med om den aktuelle voksenen kan kjøpe varer på kontoen din (de kan som standard legge til dem som voksen på familieplanen din). Denne vekselen tillater bare at de tillater kjøpsforespørsler fra barn også på samme familiedelingsplan.
Du kan legge til flere medlemmer ved å gjenta trinnene ovenfor, men du må hoppe gjennom noen spesielle hoops når du legger til i et barn under alderen av tretten. (Merk: Hvis du allerede har gjort en konto for barnet ditt før Family Sharing var noe, kan du gå til siste avsnitt i denne veiledningen for å se et arbeid for uoffisielt å endre en voksen konto til en familiekonto for barnekonto).
Den første (og mest sannsynlig å irritere deg) hoop er at du trenger et kredittkort (ikke debetkort) som din primære betalingsmetode på din Apple-konto. Til tross for at du kan bruke et Visa / Mastercard-støttet debetkort på egen konto når du forsøker å godkjenne et barns konto, ber det deg om å legge inn et kredittkort for å bekrefte at du er voksen. Tatt i betraktning at mange av oss har Apple ID-er som er gamle nok til å bli ledet til videregående skole på dette punktet, synes hele kredittkortet ditt litt dumt.
Den andre mindre rammen er at du må hoppe over klikke på "Legg til familie Medlem ", og i stedet se etter den mindre lenken nederst på skjermen, merket" Opprett en Apple ID for et barn. "Klikk på linken og følg trinnene. Du oppretter egentlig en ny Apple ID-konto, og må oppgi et passord, opprette sikkerhetsspørsmål, og hele biten. Når du er ferdig, er det siste trinnet bare å indikere om barnet ditt må spørre om tillatelse til å foreta kjøp eller ikke. (Alle forespørsler om kjøp vil bli godkjent av deg eller en annen autorisert foreldre / verne.)
På samme måte som andre voksne på Din familie delingsplan har vaktmesteren, barna har alle en "Ask to Buy" -bryter du kan angi for å enten la dem kjøpe noe aldersmessig materiale (som bestemt av Apples klassifiseringssystem og deres alder mens du skrev inn det) eller for alle forespørsler som først skal sendes av en autorisert voksen på familiedelingsplanen.
Når du er ferdig med å legge til familiemedlemmer, er det på tide å se på hvordan tingene fungerer på slutten av prosessen.
Bruk av familie Del som ektefelle / barn
På motsatt side av ting fra arrangørens konto har du sluttbrukerne. La oss se på hvilke ting som ser ut fra den andre siden av delingsplanen. Etter at du har lagt til brukere i familiedelingsplanen, mottar de meldinger om at de har blitt invitert til planen (eller, hvis du brukte passordfunksjonen, en melding om å skrive inn passordet).
Etter å ha akseptert invitasjonen, synes ingenting på overflaten å endres. For at familiemedlemmene skal få tilgang må de se på kjøpshistorikkmenyen i respektive app (App Store, iTunes eller iBook) for å finne det delte innholdet.
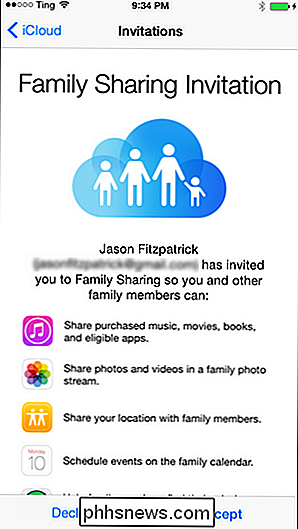
For å finne delte apper, for eksempel, må du åpne App Store-appen og klikk på oppdateringsikonet i nedre navigasjonslinjen.
Klikk deretter på "Kjøpt" -alternativet, og du vil ikke bare se din egen kjøpshistorie, men kjøpshistoriene til familiedelingsplanmedlemmene også.
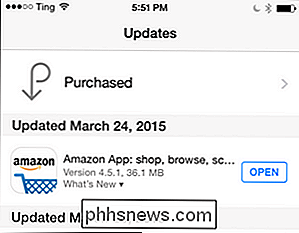
På denne måten kan de sekundære brukerne se innhold som er kjøpt av familieplanleggeren, og organisatoren kan i sin tur se innhold som er kjøpt av familiemedlemmene i planen. Du kan gjenta denne prosessen både i iTunes og iBooks og se kjøpslister for dine andre familiemedlemmer.
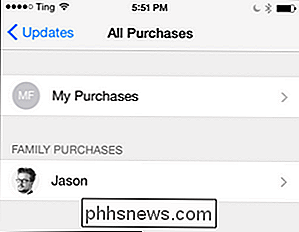
Advarsler og klargjøringer
Selv om vi er totalt imponert over hele familiedeling-systemet (og slik kombinerer det deling som i tillegg til familie- / enhetstjenester) er det noen advarsler som krever litt avklaring bare slik at du er klar over hvordan systemet fungerer og du ikke ender i verre form enn når du startet.
Det første Vi vil gjerne understreke her, fordi det er litt uklart først og til og med ved andre øyekast, er dette: Alle kjøp som er gjort, selv om de er laget ved hjelp av Family Share-organisatorens kredittkort, er knyttet til Apple-IDen til bruker som startet kjøpet og vil forbli knyttet til det kjøpet for alltid. Dette betyr at hvis sønnen kjøper en haug med årstider på et Sci-Fi-show, som du både liker å se på, til tross for at du har betalt for det, er faktisk knyttet til hans konto og når han vokser opp og senere forlater husstanden (og familiedeling planlegger i prosessen) vil du miste tilgangen til det TV-showet. I noen tilfeller kan dette være bra for deg, kanskje ditt barn kjøper medier du ikke har interesse for å holde eller du vil at de skal eie innholdet. For innhold du vil beholde eierskap til, må dette innholdet kjøpes av arrangøren (ikke et barn eller en voksen på Family Sharing-planen). Definitivt sett deg ned og snakk med familien om konsekvensene av dette, og hvordan den som faktisk klikker på kjøpsknappen, er den faktiske eieren av kjøpet (uansett om mor eller far følger regningen).
Den andre tingen er at mange mennesker forsøkte å rive med hele denne voksen, barn, og dele innholdsvirksomhet allerede, og som sådan har barna allerede Apple ID-er. Det er ingen måte å offisielt konvertere en "voksen" konto (som er hver konto opprettet før Family Sharing var rundt, så langt som Apple er bekymret) til en "barn" -konto. Du kan imidlertid lure systemet ved å endre fødselsdatoen på kontoen du opprettet for barnet ditt slik at de er 13 år (den laveste alderen du kan bruke når du oppretter en Apple ID) og deretter legger dem til Family Sharing. Kjøpsgodkjenningsalternativene vil være tilgjengelige, og Familiedeling vil behandle dem som om de har en barnekonto.
Disse forbeholdene er til stede, vi er veldig fornøyd med retningen Family Sharing går som det gjør det å dele innhold mellom enheter i samme familie en fullstendig bris i forhold til den gamle metoden for å kjøre flere Apple ID-er, manuelt tenker rundt med hver enhet, og prøver å holde seg oppdatert og oppdatert. Nå deles alle kjøpene, hver person kan velge og velge hva de vil ha fra den delte listen, innkjøp er sentralisert (til arrangørens kort), og foreldrene har enkle kjøpsgodkjenningsegenskaper.

Slik endrer du raskt, konverterer og modifiserer bilder fra Linux-terminalen
ImageMagick er en serie med kommandolinjeverktøy for å endre og arbeide med bilder. ImageMagick kan raskt utføre operasjoner på et bilde fra en terminal, utføre batchbehandling av mange bilder, eller bli integrert i et bash-skript. ImageMagick kan utføre et bredt spekter av operasjoner. Denne veiledningen vil introdusere deg til ImageMagicks syntaks og grunnleggende operasjoner, og vise deg hvordan du kombinerer operasjoner og utfører batchbehandling av mange bilder.

Slik får du bedre ytelse fra damp i hjemmet Streaming
Steam's Home-Streaming er en fantastisk måte å få toppgradert PC-grafikk du liker, med komforten på konsollen på stuen gaming. Hvis du opplever mindre enn fantastisk ytelse, er det noen tips for å sikre at spillene dine kjører smørglatt. RELATED: Slik bruker du Steam-in-Home Streaming Alt dette forutsetter at spillene dine Kjør jevnt på din verts PC.