Angi standardmappe når du åpner Explorer i Windows 10
Etter å ha oppgradert til Windows 10 nylig, la jeg merke til at når jeg åpnet Explorer, ville det alltid vise meg Quick Access. Jeg liker den nye Quick Access-funksjonen, men jeg foretrekker å ha Explorer åpne for denne PCen i stedet.
For meg kunne jeg få tilgang til de forskjellige stasjonene på datamaskinen og nettverksenhetene mine var langt viktigere enn å få tilgang til ofte brukte mapper eller nylig åpnede filer. Det er en nyttig funksjon, men jeg har ikke noe imot å måtte klikke en gang for å få tilgang til den.
I dette innlegget vil jeg vise deg hvordan du endrer standardmappen fra Hurtig tilgang til Denne PCen når du åpner Utforsker. I tillegg vil jeg også vise deg et triks der du kan sette hvilken som helst mappe som standardmappe når du åpner Explorer i Windows 10.
Angi standardmappe til denne PCen
Hvis du vil endre innstillingen, åpner du Utforsker, klikker på Fil og klikker deretter på Endre mappe og søkealternativer .

I dialogboksen som dukker opp, bør du allerede være på kategorien Generelt . Øverst finner du Open File Explorer til hvor du kan velge fra Denne PCen og Hurtig tilgang .
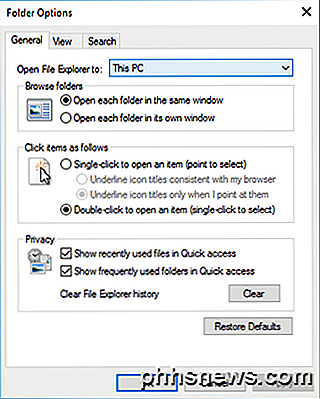
Bare velg hvilken mappe du foretrekker, og du er god til å gå! Nå når du åpner Explorer, bør du se den åpen for Denne PC-en valgt i stedet for Hurtig tilgang.
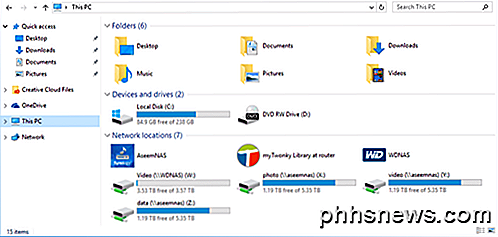
Hvis du trenger å gjøre dette på mange maskiner i et bedriftsmiljø, vil du gjerne vite at det er en registeroppføring som også kontrollerer denne innstillingen. Bare naviger til følgende nøkkel:
HKEY_CURRENT_USER \ SOFTWARE \ Microsoft \ Windows \ Currentversion \ Explorer \ Advanced
På høyre side, se etter en DWORD-nøkkel som heter Launch To . 1 betyr denne PC og 2 betyr Quick Access.
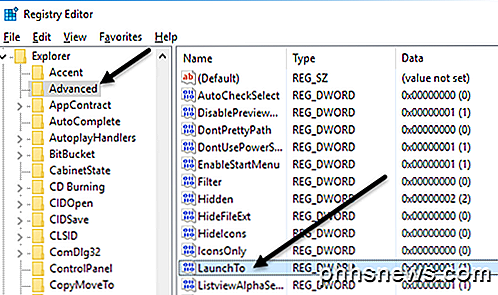
Til slutt, la oss snakke om hvordan vi kan konfigurere Explorer for å åpne opp til hvilken som helst mappe som standardmappe.
Angi hvilken som helst mappe som standard for Utforsker
Siden det egentlig ikke er noen offisiell måte å gjøre dette på, må vi ha hack Windows for å få det til å gjøre det vi vil. Jeg har testet det og prosessen ser ut til å fungere helt fint. For å komme i gang, finn mappen din og opprett en snarvei til mappen på skrivebordet.
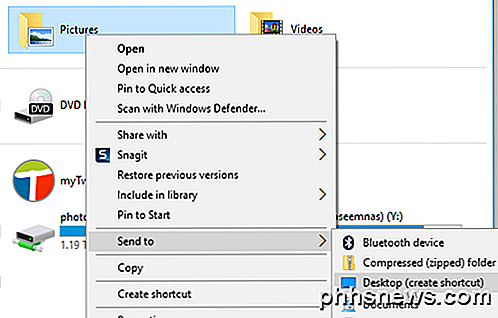
Hvis jeg for eksempel vil bruke mappen Pictures som standardmappe, ville jeg høyreklikke på den, velge Send til og deretter på Desktop (opprett snarvei) . Deretter må vi kopiere den snarveien til en spesiell plassering i Windows. Først, la oss åpne Explorer og gå til den spesielle plasseringen. Bare kopier og lim inn følgende bane i adressefeltet i et annet Explorer-vindu:
% APPDATA% \ Microsoft \ Internet Explorer \ Quick Launch \ User Pinned \ TaskBar
Pass på å trykke på Enter etter at du har limt inn banen i Explorer. Avhengig av hva annet er festet til oppgavelinjen, kan du se snarveier til flere programmer her, men du bør alltid se en snarvei for File Explorer .
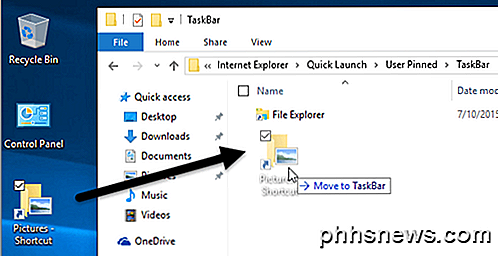
Gå nå og dra snarveien som vi nettopp har opprettet fra skrivebordet, til den spesielle mappen du har åpnet i Explorer. Nå må vi gjøre en siste ting. Gå videre og slett snarveien Fil Explorer og endre navn på snarveien til File Explorer . Hvis du velger en annen mappe enn Bilder, endrer du uansett navnet på den snarveien til Filutforsker .
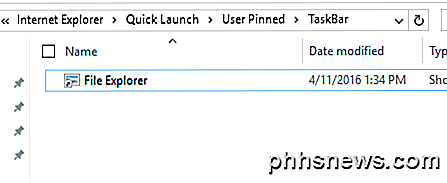
Det handler om det! Åpne filutforsker fra oppgavelinjen, og du bør se innholdet i hvilken mappe du valgte å være standardmappen.
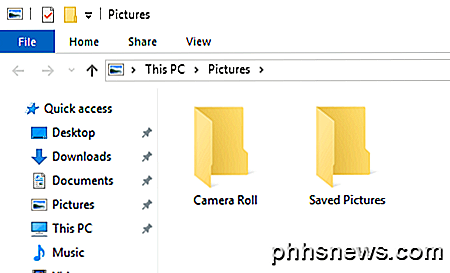
Det er verdt å merke seg at dette lille trikset bare vil fungere når du klikker på Explorer-ikonet på oppgavelinjen. Hvis du åpner Explorer ved å dobbeltklikke på Denne PCen på skrivebordet eller ved å klikke Start og deretter Filutforsker, vil du enten se Denne PC eller Hurtig tilgang, avhengig av hvilket alternativ som er valgt i innstillingene.
Hvis du vil angre hva vi nettopp gjorde ovenfor, er alt du trenger å gjøre, høyreklikk på Explorer i oppgavelinjen og velg Unpin fra oppgavelinjen . Deretter drar du bare dette PC-ikonet fra skrivebordet og slipper det på oppgavelinjen igjen. Dette vil opprette en ny Explorer snarvei, og det vil fungere normalt.
Pin-mapper til hurtig tilgang
Hvis du ikke liker noen av de to alternativene ovenfor, har du et annet valg i Windows 10. Du kan bruke den nye spinnede mappen-funksjonen som er tilknyttet Quick Access. Når du åpner Explorer, ser du et pinnikon ved siden av flere mapper under Hurtig tilgang.
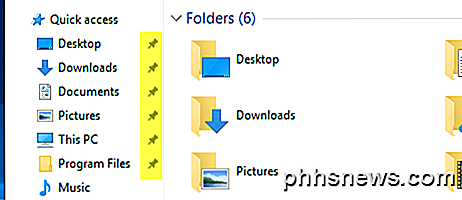
Maskinene Desktop, Downloads, Dokumenter, Bilder, Denne PC og Musikk er fast som standard i Windows 10. Hvis du vil fjerne noen av dem, høyreklikker du bare og velger Unpin from Quick Access .
Men hvis du vil ha en klikktilgang til en hvilken som helst mappe på datamaskinen, navigerer du til den mappen, høyreklikker deretter på Hurtig tilgang og velger Pin current-mappen til Hurtig tilgang .
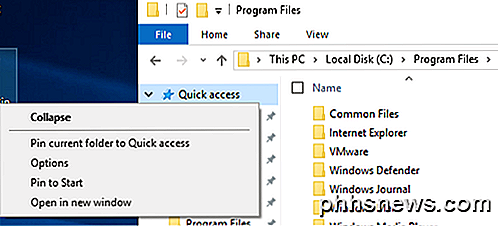
Som du kan se, er dette hvordan jeg lagde mappen Programfiler til min Quick Access-seksjon. Ved hjelp av denne metoden trenger du ikke å ty til noen hack, og du kan også raskt få tilgang til en hvilken som helst mappe på systemet ditt med to klikk.
Til slutt kan du også komme til den fastlåste mappen raskt ved å ganske enkelt høyreklikke på ikonet Filutforsker i oppgavelinjen og velge din fastkjørte mappe, som dukker opp i jumplisten.
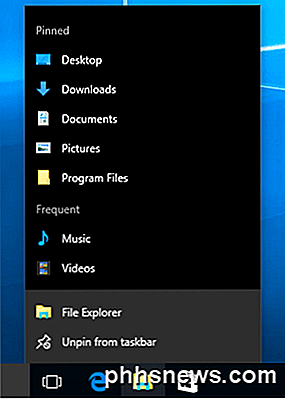
Så i sammendrag, hvis du vil endre standardmappen hele systemet, kan du bare velge mellom Denne PCen og Hurtig tilgang. Hvis du bruker den andre metoden som involverer snarveihakk, må du bruke snarveien fra oppgavelinjen.
Til slutt, hvis du bare trenger rask tilgang til en mappe, kan du prøve å bruke pinnen til Quick Access-alternativet, da det også vil være systemavhengig og vil forbli i venstre side, selv om du bla gjennom andre mapper. Hvis du har noen spørsmål, legg inn en kommentar. Nyt!

Slik sletter du en tabell i Word
Hvis du har satt inn et bord i Word, og du nå vil slette det, kan det hende du har funnet det ikke så greit å slette hele bordet uten å slette annet innhold rundt bordet. Vi viser deg et par måter rundt denne begrensningen. For å slette et bord, velg du først hele tabellen. Klikk kategorien "Layout" under "Tabellverktøy".

Slik oppretter du sjekklister i Notes-appen på iOS 9, OS X og iCloud
Notes-appen i iOS 9 inneholder mange forbedringer, for eksempel tegning skisser og legge til bilder, men uten tvil en av Jo mer nyttige funksjoner er undersung sjekklisten. Slik gjør du raskt teksten til en dagligvareliste, oppgaveliste eller ønskeliste i Notat-appen på iOS 9, OS X El Capitan og iCloud.



