Slik installerer du Windows på en Chromebook

Chromebooks støtter ikke Windows offisielt. Du kan vanligvis ikke engang installere Windows-Chromebooks-skip med en spesiell type BIOS utviklet for Chrome OS. Men det er måter å installere Windows på mange Chromebook-modeller hvis du er villig til å få hendene dine skitne.
Hva du trenger å vite om denne prosessen
Vi sier det igjen: dette støttes ikke offisielt . For å gjøre dette må du installere et nytt BIOS for Chromebook (teknisk sett er det en UEFI-firmware, som er den moderne erstatningen til det tradisjonelle BIOS). Dette vil tillate deg å starte og installere Windows. Utskiftnings-BIOS kan bare installeres på Chromebook-modeller som den støtter, slik at du ikke kan gjøre dette på alle Chromebook-modeller.
Du trenger også ekstra maskinvare. Du trenger et USB-tastatur og en mus bare for å installere Windows, fordi Chromebooks innebygde tastatur og mus ikke fungerer i installasjonsprogrammet. Og du trenger en PC som kjører Windows for å lage USB-installasjonsmediet til Chromebook.
Selv etter at du har installert Windows, vil du ikke være ute av skogen. Windows leveres ikke med maskinvaredrivere for forskjellige maskinvare, som pekepinner inkorporert i mange Chromebooks (det er fornuftig, siden Chromebook-produsenter aldri plaget til å lage Windows-drivere for disse komponentene). Hvis du er heldig, finner du tredjepartsdrivere som ble hacket sammen for å gi Windows-støtte for disse komponentene.
Dette vil også åpenbart tørke Chromebooken din, så sørg for at du ikke har noe viktig lagret på den. (Du bør ikke, da Chrome OS vanligvis synkroniserer dataene dine med Google.)
Hvis Chromebook-en din ser ut til å fryse eller bli sittende fast under denne prosessen, må du huske på at du kan tvinge Chromebooken til å slå av ved å trykke på Strømmen knappen og hold den nede i ti sekunder eller så.
Vil dette fungere med Chromebook?
Du bør bare prøve å installere Windows på en Chromebook hvis du vet at modellen din støttes. Du bør også følge instruksjonene for din spesifikke Chromebook-modell, da trinnene for ulike modeller vil være litt forskjellige.
Her er noen nyttige ressurser:
- Windows på Chromebooks Maskinvare-støtteliste: Denne nettsiden viser Chromebook-modeller du kan installer Windows på, komplett med informasjon om hvilke innebygde maskinvarekomponenter som vil og ikke vil fungere etterpå.
- Windows for Chromebook-installasjonshjelp: På denne nettsiden kan du velge din Chromebook-modell og få installasjonsinstruksjoner for Windows, komplett med koblinger til drivere som aktiverer maskinvare på din spesifikke Chromebook-modell.
- Chrultrabook Subreddit: Et fellesskap viet til å installere Windows på Chromebooks. Hvis du vil finne mer informasjon om hvorvidt en Chromebook eller en bestemt maskinvarekomponent kan gjøres for å støtte Windows, er dette et godt sted å søke.
Hvis din Chromebook kan gjøres for å støtte Windows, gratulerer du. Vi anbefaler at du følger en installasjonsveiledning som dem på Coolstar Installationshjelpes nettsted for å sikre at du setter opp ting riktig for din spesifikke maskinvare. Imidlertid kan nettstedets instruksjoner være mer detaljert, så du vil sikkert finne noen opplysninger i denne veiledningen som ikke finnes andre steder.
Vi gir hjelp ved å gå gjennom prosessen med å installere Windows på en Acer C910 Chromebook , kodenavn YUNA. Prosessen vil lignes på andre Chromebook-modeller, men noen ting som skriverbeskyttelsesskruen på hovedkortet vil være forskjellige.
Trinn 1: Fjern skrivebeskyttelsesskruen
Chromebooks har en spesiell maskinvare funksjon som forhindrer deg i å endre BIOS. Hvis du vil deaktivere skrivebeskyttelsesfunksjonen, slik at du kan bytte ut BIOS på de fleste Chromebook, må du åpne Chromebook, finne skrivebeskyttelsesskruen på hovedkortet, og fjern den. På noen Chromebooks kan du finne en skrivebeskyttelsesbryter i stedet.
Slå først av Chromebooken din. Ikke bare legg det til å sove - utfør en fullstendig nedleggelse. Vend Chromebooken over og skru ned bunnen for å få tilgang til hovedkortet. På vår Chromebook måtte dette skrues ut 18 skruer før vi kunne fjerne plastpanelet. Pass på at du ikke mister dem! (En magnetisk delingsbrett er en fantastisk ting.)

Finn skrivebeskyttelsesskruen (eller skrivebeskyttelsesbryter, avhengig av hva installasjonsveiledningen for Chromebooken din angir). Du kan finne mer dokumentasjon om den spesifikke plasseringen av skruen ved å søke på nettet for modellnavnet og nummeret til Chromebooken din også som "skrivebeskyttelsesskrue". For vår Acer Chromebook C910 pekte denne SuperUser-diskusjonen oss på hvor skruen befant seg.

Det var også noen andre gavekort. Skrivebeskyttelsesskruen skal se synlig forskjellig fra de andre skruene på hovedkortet. Denne spesielle skruen vises mørkegrå på vår Chromebook, mens de andre skruene på hovedkortet er lysere sølv. Du kan se et sterkt sølv under skruen, mens de andre skruene på hovedkortet har en bronsefarge under dem.

Fjern skruen og sett på bunnen på Chromebooken igjen. Du kan nå skrive til og endre Chromebook's BIOS. Hold skruen i tilfelle du vil skrive, beskyt BIOS igjen senere.
Trinn to: Aktiver utviklermodus
RELATERT: Slik aktiverer du utviklermodus på Chromebooken din
Du må nå aktivere Utviklingsmodus, slik at du kan endre Chromebook-programvaren. For å gjøre dette på moderne Chromebooks, trykk Esc + Refresh + Power mens Chromebook er slått av. ("Oppdater" -knappen er på stedet der "F3" -tasten vil være på et normalt tastatur.)
Chromebooken starter opp og viser en melding om at "Chrome OS mangler eller er skadet".
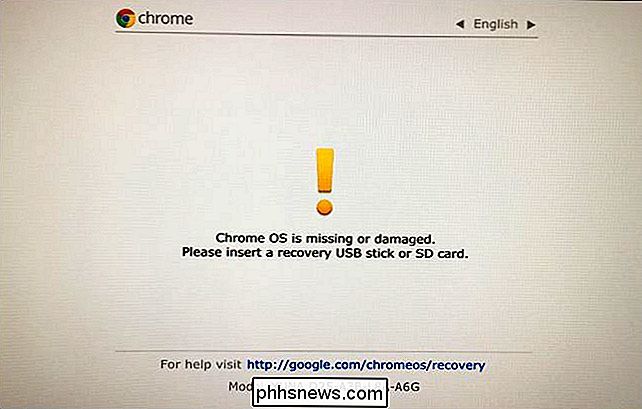
Trykk på Ctrl + D, og trykk deretter på Enter for å slå OS-verifisering OFF og aktivere utviklermodus.
Chromebook-enheten din vil tørke alle dine personlige datafiler og tilbakestille seg til standardinnstillingene etter at du har gjort dette. Du må logge på med Google-kontoen din igjen. Alle viktige dataene skal imidlertid synkroniseres med Internett-tjenester i stedet for lagret på Chromebook-enheten.
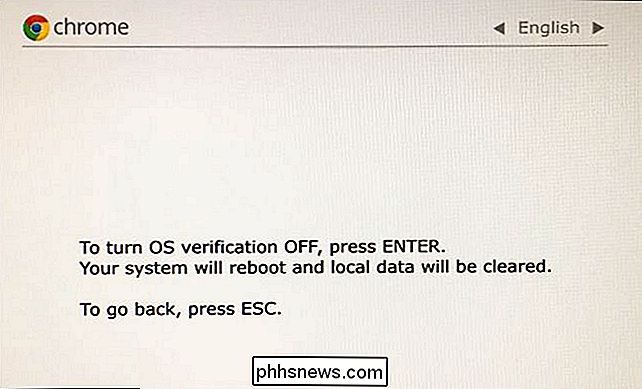
Når du starter opp i Chrome OS, vil du se en "OS verifisering er AV" -melding. Du må trykke Ctrl + D for å omgå denne skjermen hver gang du starter. Ikke bekymre deg - etter at du blinker et nytt BIOS, vil denne meldingen gå vekk, og Chromebooken starter opp med Windows når du er ferdig.
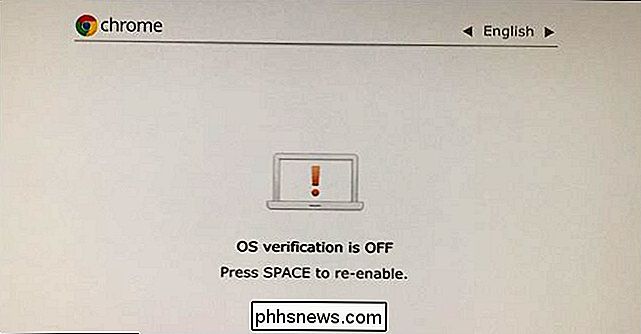
Trinn tre: Blits det nye BIOS
Fra ChromeOS kan du Blits nå Chromebooks nye BIOS. Trykk på Ctrl + Alt + T for å åpne et terminalvindu.
Skriv "shell" i terminalen og trykk "Enter" for å få tilgang til et kraftigere Linux-shell-miljø.
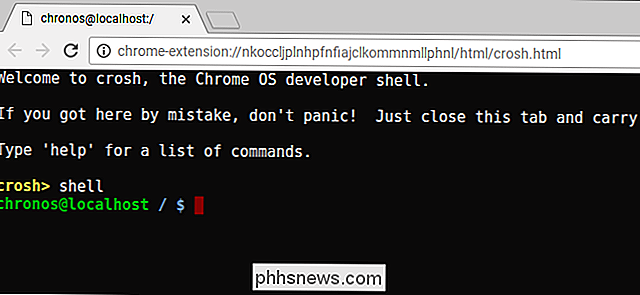
Last ned og kjør skriptet som skal erstatte Chromebook BIOS ved å kopiere den nedre kommandoen til terminalvinduet og deretter trykke på "Enter":
cd ~; krølle -L -O //mrchromebox.tech/firmware-util.sh; sudo bash firmware-util.sh
Denne kommandoen endres til din hjemmekatalog, laster ned //mrchromebox.tech/firmware-util.sh skriptfilen, og kjører den med root-privilegier.
Ta kontakt med utviklerens nettsted hvis du vil ha mer detaljert dokumentasjon om hvordan dette skriptet fungerer.
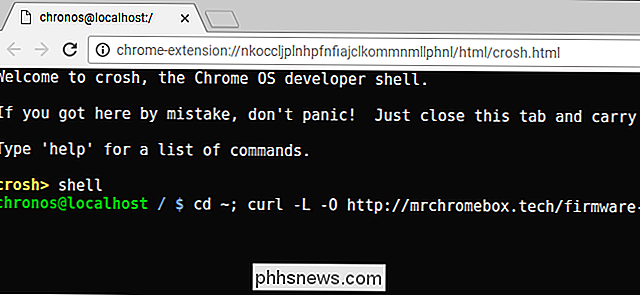
Skriptet gir et nyttig grensesnitt som vil lede deg gjennom prosessen. Velg alternativet "Custom coreboot Firmware (Full ROM)" i listen ved å skrive "3" og trykke "Enter".
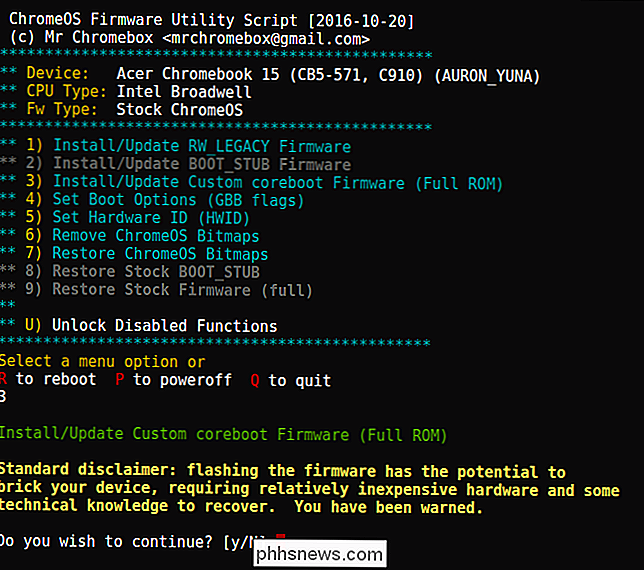
Godta å blinke fastvaren din ved å skrive "y" og deretter skrive "U" for å installere en UEFI-firmware . Ikke velg alternativet "Legacy" hvis du vil kjøre Windows.
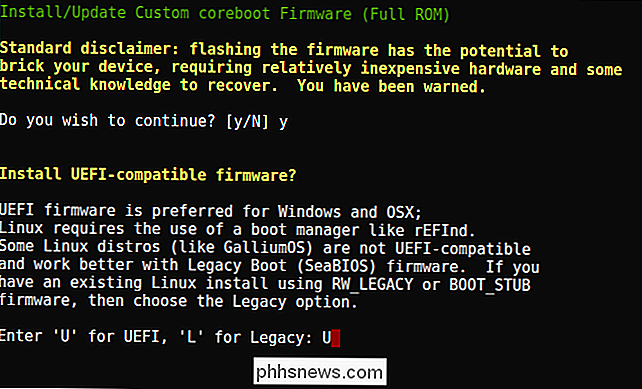
Skriptet vil tilby å lage en sikkerhetskopi av Chromebook's lagerfirma og plassere den på en USB-stasjon for deg. Pass på å lage denne sikkerhetskopien og lagre den et sikkert sted. Dette vil gjøre det enklere å gjenopprette Chromebooks originale BIOS i fremtiden.
Du trenger ikke å forlate BIOS-sikkerhetskopien på USB-stasjonen. Du får en .rom-fil du kan kopiere USB-stasjonen og lagre et sted trygt etter at prosessen er ferdig.
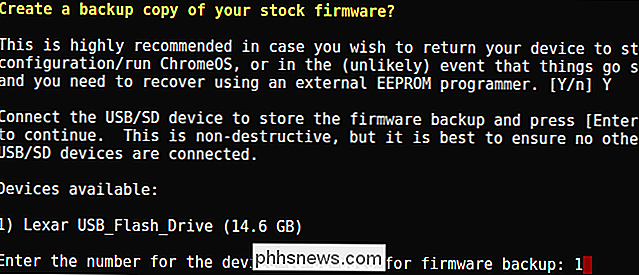
Etter at sikkerhetskopieringsprosessen er fullført, laster skriptet den nye Coreboot-fastvaren og blar den på Chromebooken din. Slå av Chromebook når den er ferdig.
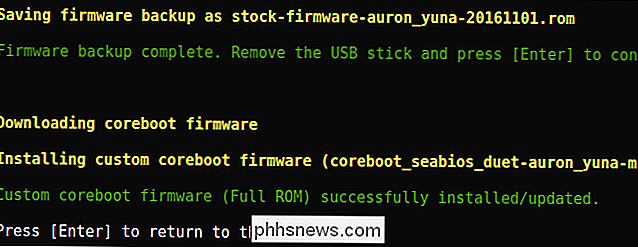
På dette tidspunktet kan du installere skrivebeskyttelsesskruen hvis du vil.
Trinn fire: Opprett en Windows-installasjonsdriver
RELATERT: Hvor å laste ned Windows 10, 8.1 og 7 ISOs Legally
Du kan nå installere Windows på Chromebook, men du må først lage Windows-installasjonsmediene. Du kan imidlertid ikke gjøre det ved hjelp av Microsofts offisielle metode. I stedet må du laste ned en ISO og brenne den til en USB-stasjon ved hjelp av et verktøy som heter Rufus. Du må utføre denne delen av prosessen på en Windows-PC.
Last ned en Windows 10 ISO fra Microsoft. Klikk på "Last ned verktøy nå", velg "Opprett installasjonsmedium for en annen PC", og fortell det å laste ned en ISO-fil for deg. Windows 8.1 og 7 virker kanskje ikke med Chromebook og drivere.
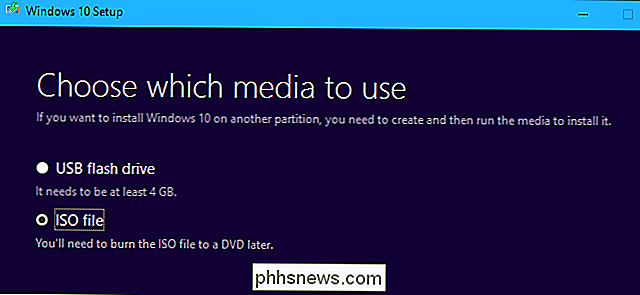
Du må også laste ned og kjøre Rufus-verktøyet, som du skal bruke til å opprette USB-stasjonen for Windows-installatøren.
Plug a USB-stasjon til PCen. Du bruker denne USB-stasjonen for Windows-installatøren, og eventuelle filer på den blir slettet. (Sørg derfor for at du kopierer noe viktig før du fortsetter!)
Start Rufus, velg USB-stasjonen, og velg "GPT-partisjonssystem for UEFI" og "NTFS". Klikk på knappen til høyre for "Opprett en oppstartbar disk ved bruk av" og velg det Windows 10 ISO-bildet du lastet ned.
Dobbeltkjekke at Rufus faktisk sier "GPT-partisjonssystem for UEFI" før du fortsetter. Den kan automatisk endres til standardinnstillingen når du velger ISO-filen. Når du har dobbeltsjekket er alle innstillingene korrekte, klikker du på "Start" -knappen for å opprette en USB-stasjon for Windows-installatøren.
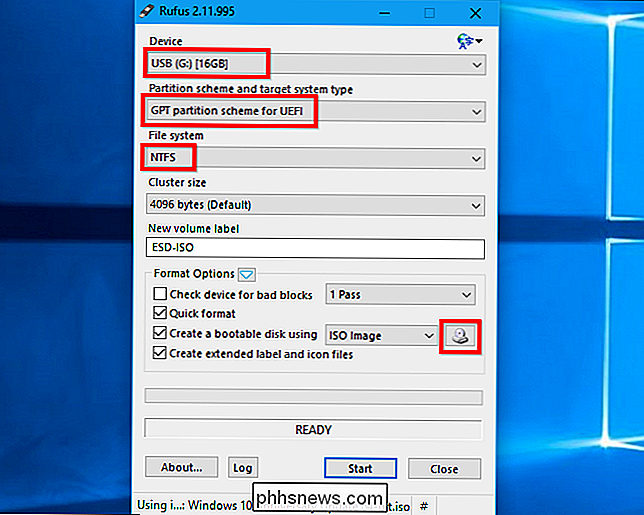
Trinn fem: Installer Windows
Du er nå klar til å installere Windows på Chromebook. Koble USB-stasjonen til Chromebooken din og slå på Chromebooken din. Den skal starte automatisk fra USB-stasjonen, og vise deg Windows-installatøren. Hvis den ikke starter automatisk fra USB-stasjonen, trykker du på hvilken som helst tast når "Velg oppstartsmulighet" vises på skjermen. Du kan da velge "Boot Manager" og velge USB-enheter.
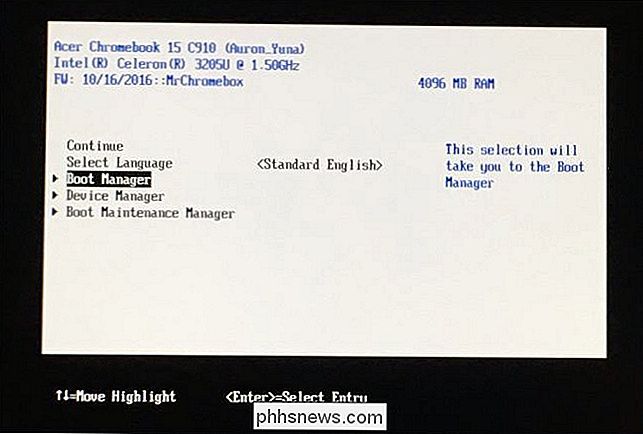
Koble en USB-mus, et USB-tastatur eller begge til Chromebook. Du må bruke disse mens du installerer Windows. Du kan komme forbi med bare et USB-tastatur eller en USB-mus, men du trenger minst en av dem til å samhandle med Windows-installatøren.
Med et USB-tastatur kan du bruke tasten Tab, pil og Enter til å naviger grensesnittet. Med en mus kan du trekke opp tastaturet på skjermen og bruke det til å skrive.
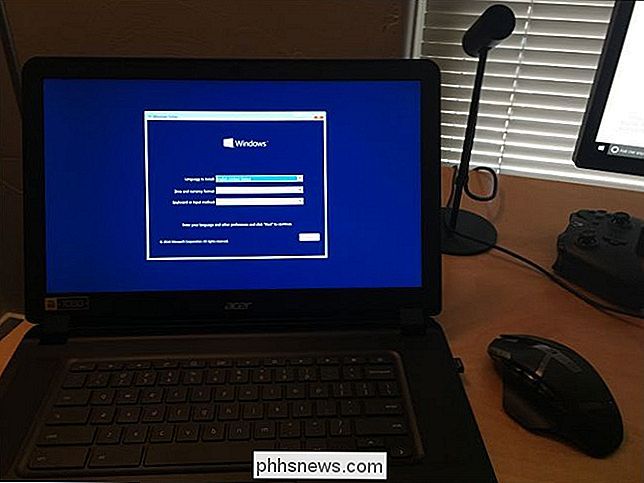
RELATED: Du trenger ikke en produktnøkkel for å installere og bruke Windows 10
Gå gjennom installasjonsprosessen i Windows Normalt installerer du Windows på Chromebook i stedet for Chrome OS. Ta gjerne partisjoner den interne stasjonen, men du vil. Vi slettet alle interne partisjoner og fortalte at Windows skulle installere seg selv ved hjelp av den tildelte plassen.
Husk at du ikke trenger en produktnøkkel til å installere og bruke Windows 10. Du kan alltid legge til en produktnøkkel eller kjøpe et produkt nøkkel fra Microsoft fra Windows 10 senere.
Ikke bekymre deg for Chrome OS. Hvis du vil erstatte Windows med Chrome OS, kan du enkelt lage en Chrome OS-gjenopprettingsstasjon på hvilken som helst datamaskin som kjører Chrome, og bruke den til å gjenopprette det opprinnelige operativsystemet for operativsystemet for Chrome OS.
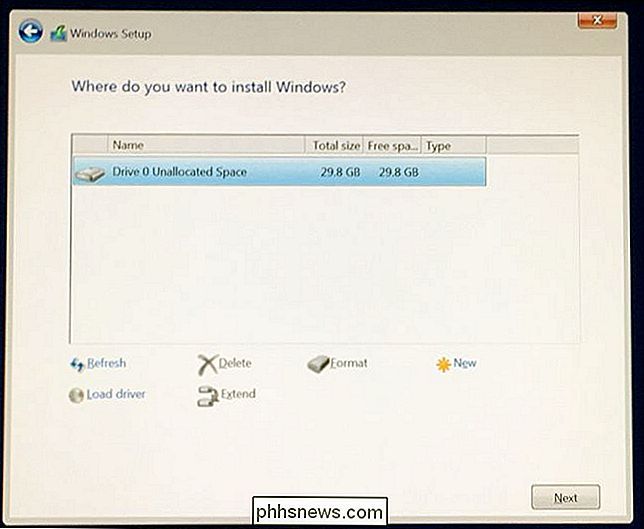
Windows-installatøren starter om igjen på nytt. Pass på at du fjerner USB-stasjonen når den gjør det, eller det vil starte om igjen til installatørens start. Hvis du ser starten på installeringsskjermen igjen, fjern USB-stasjonen, trykk lenge på strømknappen til Chromebook-enheten din slår seg ned, og trykk deretter på strømknappen for å starte den på nytt. Det bør starte Windows fra Chromebooks interne stasjon og avslutte installasjonsprosessen.
Trinn seks: Installere drivere fra tredjepart for maskinvaren din.
Du bør nå ha Windows installert, og Chromebooken skal starte opp i Windows når du slår den på . Du er nesten ferdig! Du trenger bare å installere drivere fra tredjepart for å gjøre så mye av maskinvarearbeidet som mulig. Du trenger fortsatt USB-tastaturet og musen for dette trinnet.
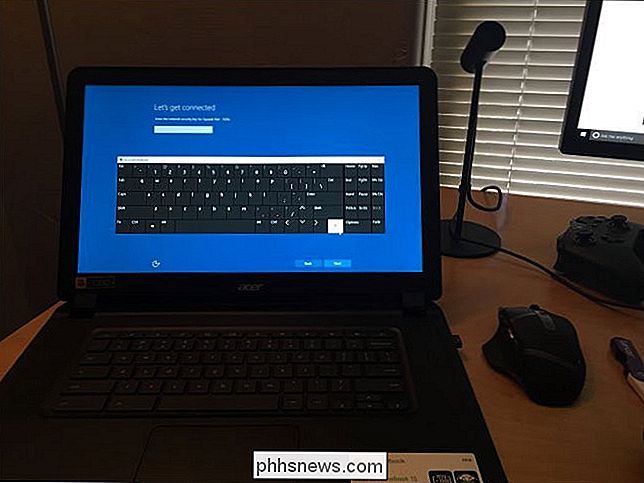
Da disse er tredjepartsdrivere, er de ikke riktig signert, og Windows vil normalt ikke tillate at de installeres. Du må aktivere "test signering" for å installere dem. Dette er en innstilling som er designet for førerprøvning.
For å gjøre dette, åpne en kommandoprompt som administrator - høyreklikk Start-knappen eller trykk på Windows + X og velg "Kommandoprompt (Administrator)". Kjør følgende kommando:
bcdedit -sett teste på
Start på nytt Chromebook etterpå.
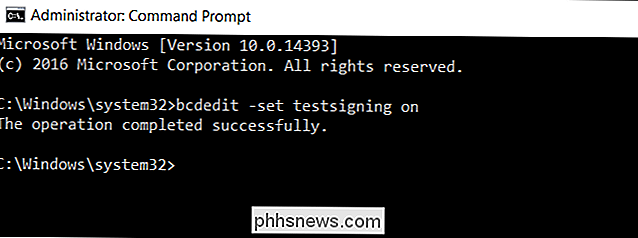
Du kan nå installere tredjepartsdriverne som Chromebook-installasjonsveiledningen anbefaler for din Chromebook-modell. For eksempel på vår Acer C910 Chromebook måtte vi installere drivere for Chromebook-brikkesettet, Intel HD-grafikk, hurtig lagringsteknologi, tastatur, styrefelt og Realtek HD-lyd.
Windows viser deg en sikkerhetsadvarsel når du installerer drivere. Det er fordi disse er uoffisielle, drivere fra tredjepart som ikke ble opprettet av produsenten og ikke er signert av Microsoft. Godta å installere driverne uansett. Hvis du bare ville bruke bare produsentforsyne drivere, ville du ikke gjøre dette i første omgang!
Etterpå virket alt fungerer riktig på denne modellen av Chromebook. Vi var i stand til å koble fra USB-tastaturet og musen og bruke Chromebook-enheten som normalt. "Søk" -knappen på Chromebook-tastaturet blir til og med en Windows-nøkkel.
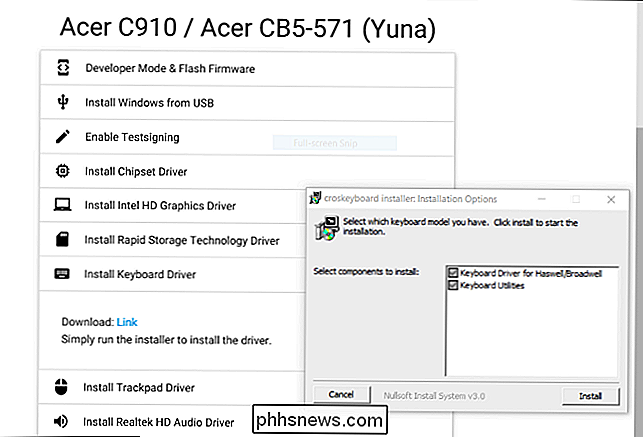
Og der har du det! Din Chromebook er nå en veldig billig, (forhåpentligvis) fullt fungerende Windows-datamaskin. Hvis noe bryter, må du sjekke tilbake med coolstar.org for å se om du trenger å installere nye drivere eller på annen måte fikse noe som en Windows Update brøt. Enjoy!

Slik redigerer du Minecraft-kartene med en ekstern editor
I en tidligere opplæring tok vi WorldEdit for et spinn, en fantastisk editor i spillet som lar deg utføre avanserte endringer i Minecraft-landskapet mens spiller spillet. I dag ser vi på MCEdit en kraftig ekstern editor som brukes til å redigere Minecraft-verdenen utenfor spillet, akkurat som du vil redigere et bilde eller en 3D-modell.

Slik bruker du egendefinerte visninger i Excel for å lagre arbeidsbokinnstillingene dine
Når du arbeider på et Excel-regneark, kan du finne deg selv å sette opp forskjellige visningsinnstillinger på forskjellige tidspunkter, for eksempel zoomnivå eller vindu posisjon og størrelse. Med funksjonen Tilpassede visninger kan du sette opp og lagre forskjellige visninger for raskt å bytte mellom dem.



