Slik sorterer du tekst i Word
Når folk flest tenker på å sortere tekst i et program, tenker de på å sortere celler i et Excel-regneark. Du kan imidlertid sortere tekst i Word så lenge det er noe som forteller Word der de forskjellige delene av teksten begynner og slutter.
I denne artikkelen vil jeg vise deg et par måter du kan sortere tekst, lister og tabeller på i Word. Merk at hvis du allerede har data i Excel, kan du enkelt sette inn et Excel-regneark i Word-dokumentet.
Sortering av lister i Word
Det finnes tre typer lister du kan sortere i Word. Den første typen er bare en liste over ord eller uttrykk som hver har en egen linje. Den andre typen er uordnede eller punktliste. Den tredje er bestilt eller nummerert lister.
I hvert av disse tilfellene forteller en linjeskift (også kalt en vognretur) Word hvor ett ord eller en setning slutter, og den neste begynner. Slik kan Word sortere tekst i dokumentet.

For å sortere noen av disse listelistene, begynn med å velge listen med musen. Bare start på begynnelsen av listen, hold nede venstre museknapp, og dra musen til hele listen er valgt.
Deretter klikker du på Hjem- fanen på båndet og finner delen med tittelen Stikkord . Se etter en knapp med bokstavene A og Z på den og en pil peker ned. Dette er kommandoen Sorter . Klikk på Sorter- knappen og Word åpner vinduet Sorter tekst .
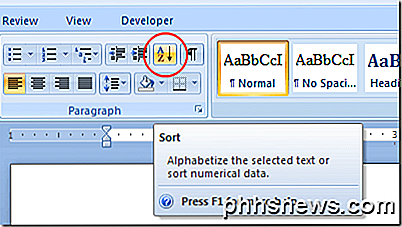
I vinduet Sorter tekst merker du at det finnes en rekke alternativer. Først må du indikere at du vil sortere teksten du har valgt ved avsnitt. Selv om vi bare har ett ord per linje, vurderer Word fremdeles hver linje som sin egen paragraf fordi vi trykket på enter-tasten for å komme til neste linje. Sortering etter avsnitt er standardalternativet.
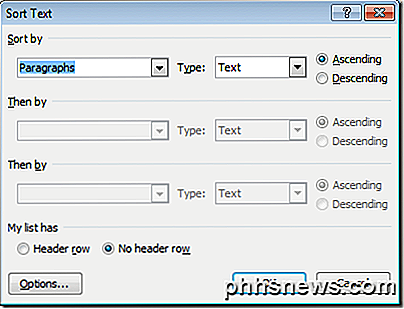
Neste må vi fortelle Word hva vi sorterer. Finn rullegardinmenyen merket Type og velg Tekst . Dette er også standardalternativet. Til slutt må vi fortelle Word om vi vil sortere teksten i stigende (A til Z) rekkefølge eller synkende rekkefølge (Z til A). Stigende rekkefølge er standardalternativet. Når du er ferdig, klikker du OK, og Word vil sortere teksten med alternativene du valgte.
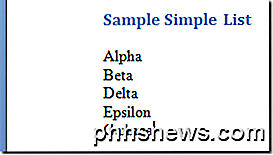
Legg merke til at nå er teksten sortert fra A til Z i stigende rekkefølge. I tillegg, hvis du klikker på Alternativer- knappen, kan du konfigurere avanserte innstillinger som feltavskiller og om det skal være saksfølsomt eller ikke.
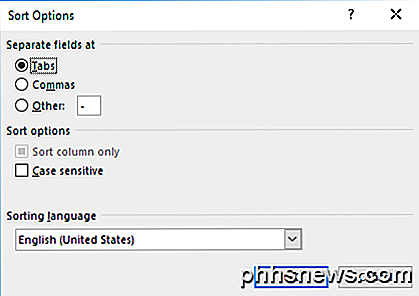
Sortering av tekst i tabeller
Denne typen sortering kan virke litt mer kjent for deg hvis du ofte sorterer data i Excel. I likhet med et Excel-regneark inneholder et bord rader, kolonner og kan inneholde overskrifter i første rad. Heldigvis gir Word deg mye av samme fleksibilitet for å sortere tekst som finnes i Excel.
Anta at du har et bord i Word som ser ut som det nedenfor.
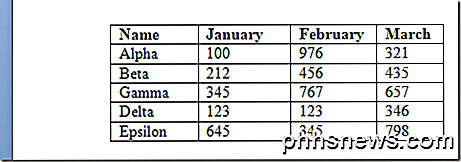
Legg merke til at det er kolonneoverskrifter i første rad, og at den første kolonnen inneholder teksten vi ønsker å sortere. La oss anta at vi vil sortere dataene i synkende rekkefølge denne gangen. Velg hele tabellen, og klikk igjen på Sorter- knappen i avsnittet Avsnitt av båndet .
Legg merke til i nederste venstre hjørne av sorteringsvinduet at ordet allerede har oppdaget overskriftene i første rad. Legg også merke til at den første Sorter etter- rullegardinmenyen allerede har kolonneoverskriften Navn i alternativboksen.
Resten av alternativene forblir de samme bortsett fra husk å endre sorteringsretningen til Nedstigning . Når du er ferdig, klikker du OK, og Word sorterer tabellen ved hjelp av alternativene vi har valgt.
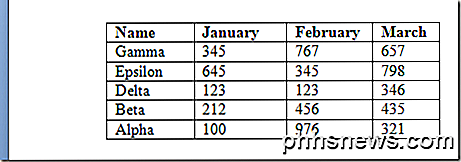
Sortering av tekst i Word er enkelt så lenge du har en måte å fortelle Word, som skiller et dataelement fra det neste. Hvis du spiller med sorteringsinnstillingene litt, vil du oppdage at du kan sortere ved hjelp av flere kolonner og til og med tab og kommaavgrenset tekst i et Word-dokument.
Selv om det ikke er så nyttig som å sortere data i Excel, kan du spare deg litt tid i Word ved å ha programmet sortere avsnitt og tabelltekst for deg ved hjelp av et lignende grensesnitt som det finnes i et Excel-regneark. Nyt!

Hvorfor løser tomt diskplass på datamaskiner?
Når du lærer mer om datamaskiner og hvordan de fungerer, vil du noen ganger løpe over noe som ikke ser ut til å være fornuftig. Med det i tankene, tømmer diskplass faktisk hastigheten på datamaskiner? Dagens SuperUser Q & A-post har svaret på et forvirret lesers spørsmål. Dagens Spørsmål og svar-sesjon kommer til oss med høflighet av SuperUser-en underavdeling av Stack Exchange, en fellesskapsdrevet gruppe av Q & A-nettsteder.

Slik holder du Netflix fra å bruke alle telefonens data
Netflix har nylig oppdatert sin mobilapp med en etterlengtet funksjon: Nå kan du angi hvor mye data (omtrentlig) det bruker, så Du går ikke over din mobildata-hette. Netflix bruker mye data, omtrent 1 GB per time mens du ser på standarddefinisjonsinnhold. Hvis du er i en mobil tilkobling med en datalokk, som de fleste vanligvis er, er det alt for mye.



