Slik bruker du en skjermsparer som bakgrunn på OS X

I dag gir vi deg et pent lite triks: Du kan angi en bevegelig skjermsparer som skrivebordsbakgrunn på OS X. Alt det krever er en enkelt Terminal-kommando og noen få sekunder av tiden.
Visst, dette trikset gir ikke mye nyttig verdi enn å være morsom. Men det er sikkert å spørre noen spørsmål fra venner eller kollegaer om hvordan du gjorde det.
Før vi begynner, bør vi først slippe inn i skjermsparerinnstillingene og sørge for at vi har den vi ønsker å vise. For å gjøre dette, åpne Systemvalg og klikk på "Skrivebord og skjermsparer".
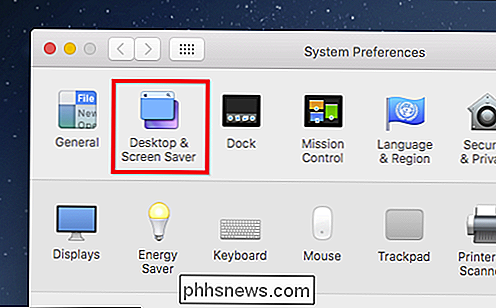
Nå kan du velge skjermsparer, som også vil bli det nye skrivebordsbakgrunnen.
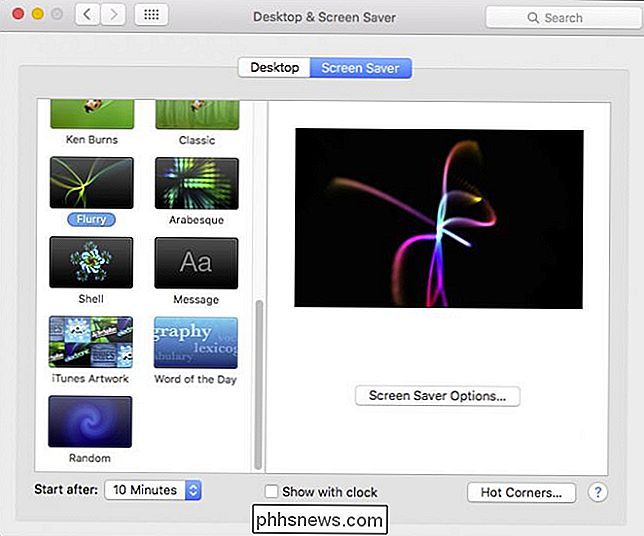
Neste, åpne Terminal, som du finner i Programmer> Verktøy.
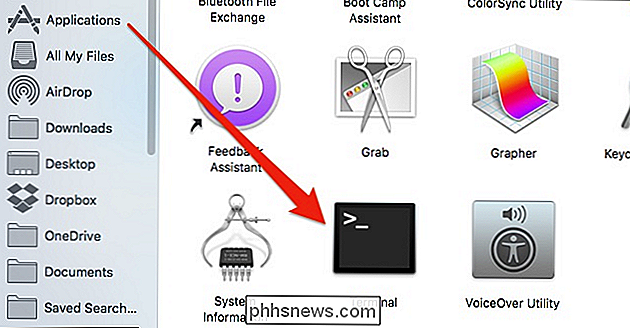
Skriv inn følgende kommando med terminalen, eller kopier og lim den inn, og trykk Enter:
/System/Library/Frameworks/ScreenSaver.framework/Resources/ScreenSaverEngine.app/Contents / MacOS / ScreenSaverEngine -background
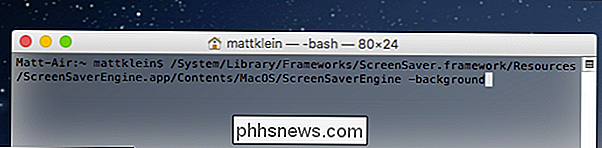
Når du kjører denne kommandoen, vil skjermspareren løpe som bakgrunnsbilde til du klikker på Terminal og trykker Ctrll + C for å stoppe den (eller avslutte terminalen helt).
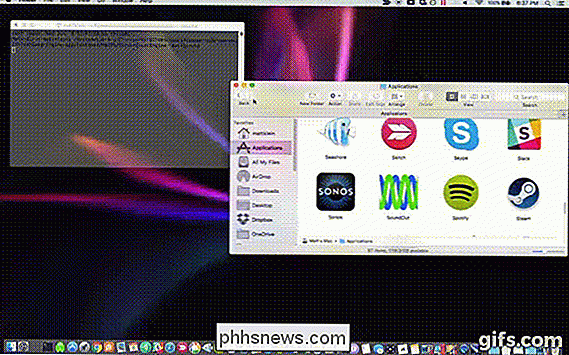
Det er også en liten applikasjon kalt Wallsaver som oppnår det samme, selv om det ser ut til at denne appen ikke har sett noen utvikling siden 2009. Videre er det litt dumt å bruke et eget stykke programvare for noe du kan gjøre med Terminal. På den annen side er kommandoen for å oppnå dette en slags lang og uhåndterlig, slik at en app kan gi mening for noen mennesker.
På det notatet kan du lagre denne kommandoen i en egen tekstfil hvis du vil bruke den fra gang på gang, ved å trykke på Command + S i Terminal eller klikke på Shell-menyen og velge "Export Text As".
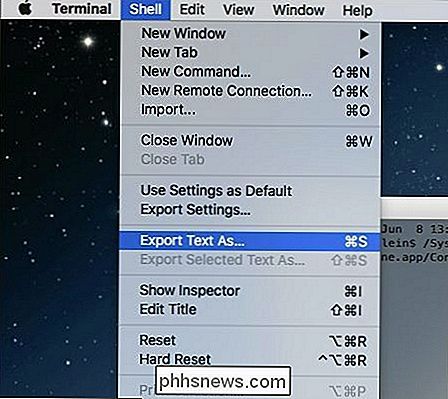
Dette lagrer terminalens utgang, som du deretter kan kopiere og lime inn i kommandolinjen når som helst du vil å bruke dette trikset.
Endelig, vær oppmerksom på at hvis du bruker en eldre Mac med en langsommere GPU, kan du oppleve litt av en avmatning, spesielt hvis du bruker en spesielt intensiv skjermsparer. Det er bare noe å huske på, spesielt hvis du prøver å få noe arbeid gjort, og det ser ut til at datamaskinen din bare ikke kan fortsette.

Installere Reddit Enhancement Suite Det første trinnet for å få Reddit Enhancement Suite å kjøre, er å installere det som en forlengelse for din foretrukne nettleser. RES er nå tilgjengelig på Opera, Safari, Chrome og Firefox, og du kan finne nedlastingen som samsvarer med programvaren din ved å besøke selskapets hjemmeside her .
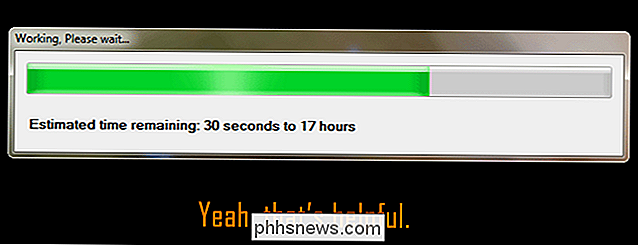
Hvorfor er fremdriftstangene så unøyaktige?
Ved første tanke virker det som om å generere en nøyaktig estimering av tid, bør være ganske enkelt. Tross alt, algoritmen som produserer fremdriftslinjen, vet alle oppgavene den trenger for å gjøre det på forhånd ... riktig? For det meste er det sant at kildealgoritmen vet hva den trenger for å gjøre det på forhånd.



