Slik endrer du standardinnstillingen "Sett inn bilde" Plassering i Microsoft Word

Når du setter inn et bilde i et dokument, er det alltid Standard som standard for mappen Pictures Library for å velge bildefilen. Du kan imidlertid angi en annen mappe som standard bildeplassering som vises når du legger inn bilder i Word.
RELATERT: Slik endrer du Standard Lagre Lokal og Lokal Filer-mappe i Word 2013
Hvis du har en felles mappe hvor du lagrer alle bildene du legger inn i Word-dokumentene dine, kan du spesifisere den mappen som standard bildeplassering i Word. For eksempel beholder jeg alle mine skjermbilder for artiklene mine i en mappe som heter "HTG Images", så jeg skal sette dette som standard bildemappe. Denne funksjonen ligner på å angi standard lagringsplass i Word.
MERK: Dette virker bare i Word 2016.
Hvis du vil endre standard bildeplassering i Word, åpner du et eksisterende eller et nytt dokument og klikker på "File"
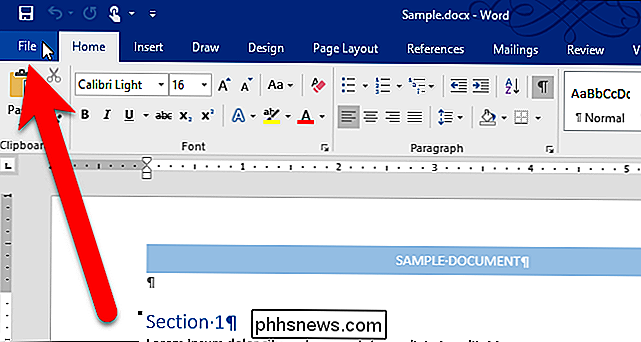
Klikk på "Alternativer" i listen over elementer til venstre på skjermbildet bakover.
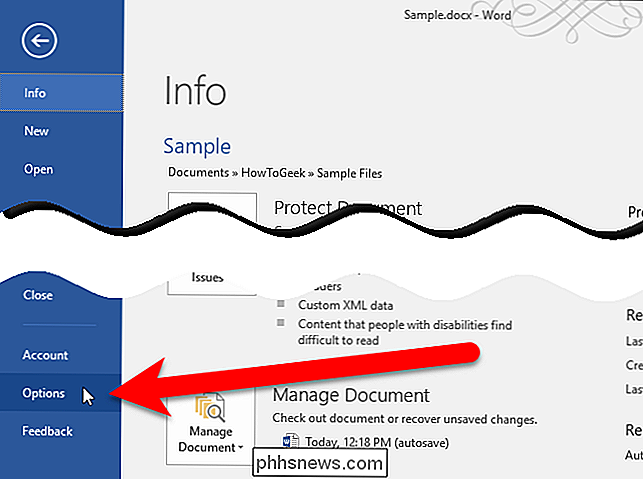
I dialogboksen Ordalternativer klikker du på "Avansert" i listen over elementer til venstre.
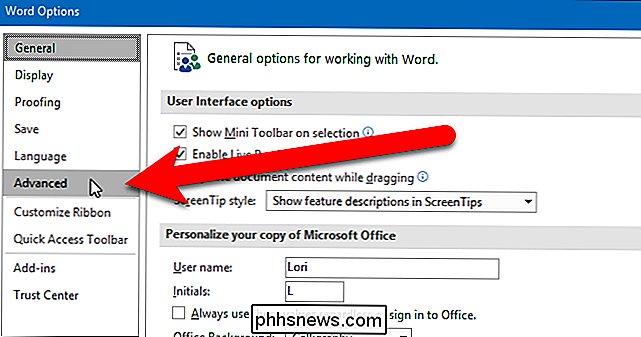
Bla ned til Generelt-delen og klikk på "File Locations".
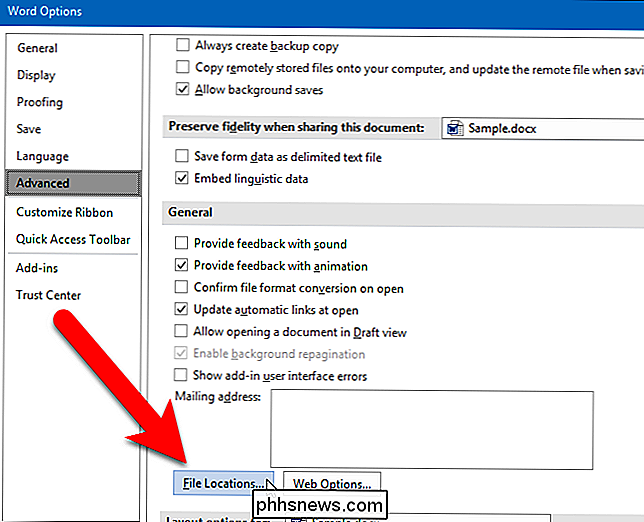
I dialogboksen Filsteder velger du "Bilder" under Filtyper og klikker deretter "Modifiser".
Merk at plasseringen for bilder er tom. Når du ikke angir en plassering, brukes mappen Standard Bilderbibliotek som plassering av bilder, og Word husker den siste mappen du åpnet når du setter inn et bilde i gjeldende Word-sesjon.
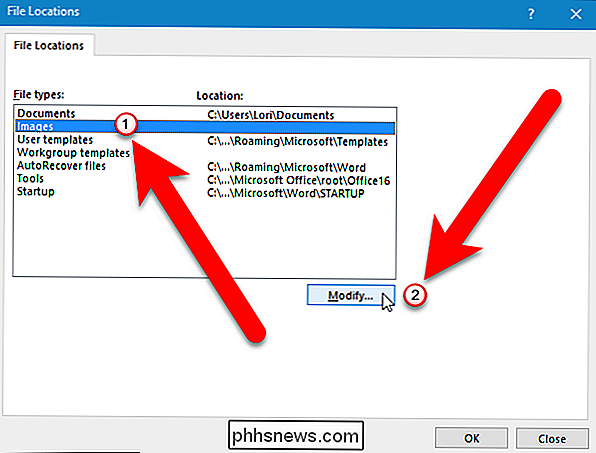
I dialogboksen Endre plassering navigerer du til mappen du vil bruke som standard Bilder-mappe og klikk på "OK".
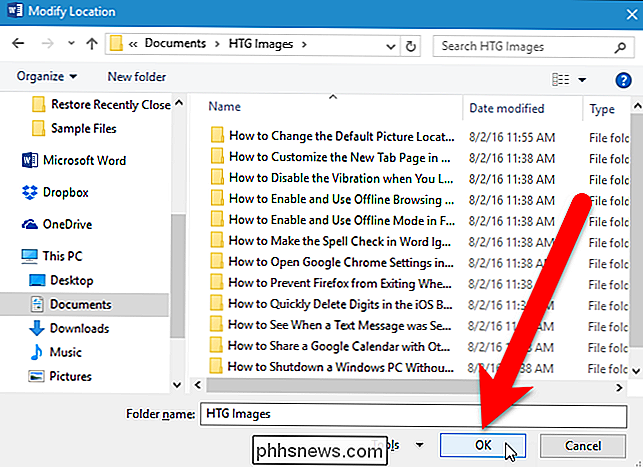
Den fullstendige banen til den valgte mappen er satt inn under Plassering for filens filtype. Klikk på "OK".
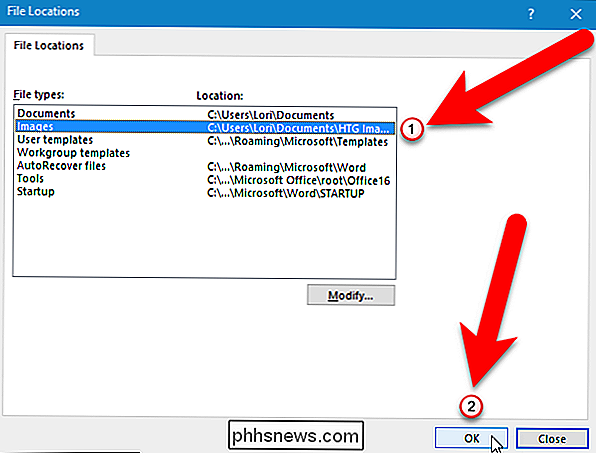
Du kommer tilbake til dialogboksen Ordalternativer. Klikk på "OK" for å lukke det.
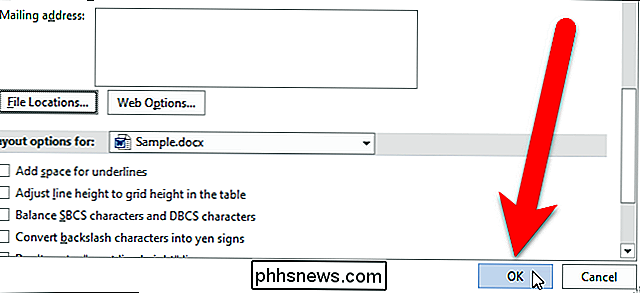
Når du klikker "Bilder" på Sett inn-fanen for å sette inn et bilde i ditt Word-dokument ...
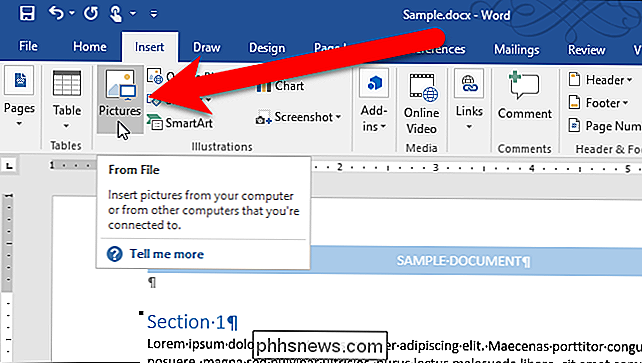
... åpnes dialogboksen Sett inn bilde direkte til mappen du angav som standardbilder plassering.
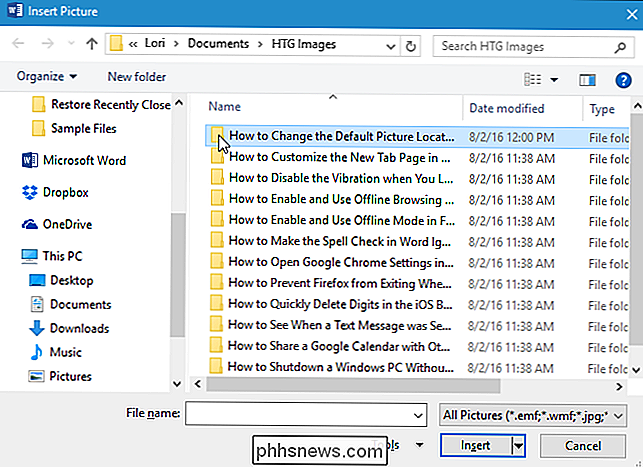
Det er en begrensning du bør vite om når du angir en tilpasset standardbildemappe. Word husker mappen du sist brukte når du lagret eller åpnet dokumenter i gjeldende Word-økt. Dette er imidlertid ikke sant når du angir en tilpasset standardbildemappe. Hver gang du legger inn et bilde, blir dialogboksen Sett inn bilde standard til mappen du angav, ikke den siste du åpnet. For å få Word til å huske mappen du sist åpnet for å sette inn et bilde, må du fjerne banen fra kolonnen Plassering for filtypen Bilder i dialogboksen Modify Locations. Du kan imidlertid ikke bare slette banen. Du må bruke Registerredigering for å fjerne oppføringen Word når du angir dette alternativet.
Standardvarsel: Registerredigering er et kraftig verktøy og misbruker det som kan gjøre systemet ustabilt eller ubrukelig. Dette er en ganske enkel hack, og så lenge du holder deg til instruksjonene, bør du ikke ha noen problemer. Når det er sagt, hvis du aldri har jobbet med det før, bør du vurdere å lese om hvordan du bruker Registerredigering før du kommer i gang. Og absolutt sikkerhetskopiere registret (og datamaskinen din!) Før du gjør endringer.
Åpne Registerredigering ved å klikke på Start og skriveregedit. Trykk Enter for å åpne Registerredigering, eller klikk påregeditunder Best match.

MERK: Du kan ikke se denne dialogboksen, avhengig av innstillingene for brukerkontokontrollen.
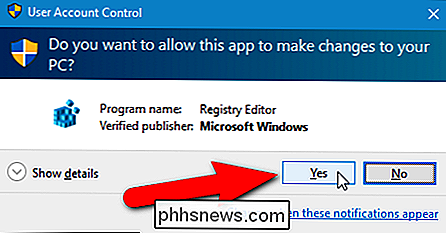
I trestrukturen på til venstre, naviger til følgende nøkkel:
HKEY_CURRENT_USER Software Microsoft Office 16.0 Word Options
FinnPICTURE-PATH-inngangen til høyre. Verdien av oppføringen skal være banen du angav i dialogboksen Filsteder. Trykk på "Slett" -tasten for å slette oppføringen. Pass på at du bare sletterPICTURE-PATH-oppføringen, ikke heleAlternativer-tasten.
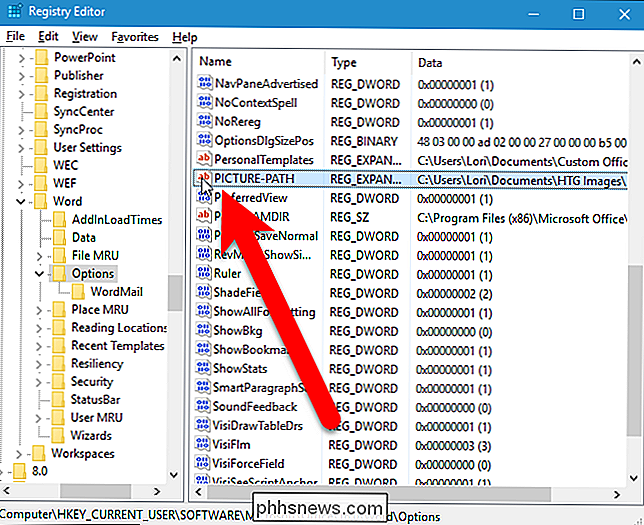
Dialogboksen Bekreft verdi slett viser at du vil slette oppføringen. Klikk "Ja".
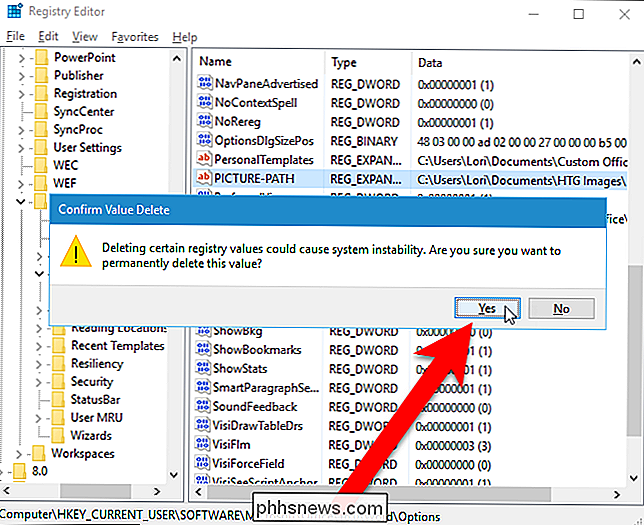
Lukk Registerredigering ved å velge "Exit" fra "File" -menyen, eller ved å klikke på "X" -knappen øverst til høyre i vinduet.
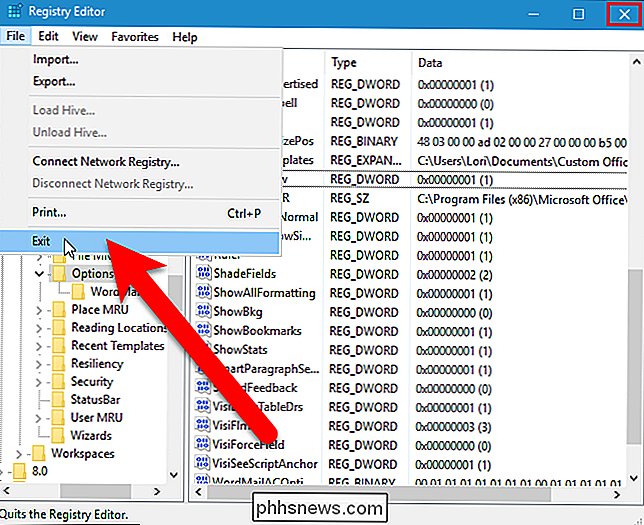
Hvis du ikke er komfortabel med å redigere registret selv, har laget en nedlastbar registret hack du kan bruke til å slette "PICTURE-PATH" -tasten fra registret. Trekk ut .zip-filen, dobbeltklikk på .reg-filen, og klikk gjennom instruksjonene.
Slett PICTURE-PATH Value-registret hack
Hvis du liker å jobbe med registret, er det verdt å ta deg tid til å lære hvordan å lage dine egne registerhacker.

Hvordan kan du "Hush" en ikke-HDD, ikke-fanrelatert lydende lyd på en bærbar PC?
Våre elektroniske enheter kan noen ganger overraske oss med uventede og ekstremt irriterende lyder, og dermed finne en løsning er en prioritet. Men hva gjør du når alle de vanlige "mistenkte" ikke er årsaken til problemet? Dagens SuperUser Q & A-innlegg har noen nyttige råd til en desperat leser. Dagens Spørsmål & Svar-sesjon kommer til oss med høflighet av SuperUser-en underavdeling av Stack Exchange, en fellesskapsdrevet gruppe av Q & A-nettsteder.

Slik registrerer du spill på Android-telefonen, iPhone eller iPad
Windows 10, PlayStation 4 og Xbox One har alle integrerte måter å spille inn på spill og legge inn videoklipp online. Nå får Android-enheter, iPhones og iPads integrerte måter å ta opp video av mobilspill og sende den til YouTube eller andre steder. Disse løsningene lar deg også fange stemmen din med mikrofonen din og - i tilfelle Android - Ta med ansiktet ditt med kameraet som vender mot kameraet.



