Slik velger du en USB-Wi-Fi-adapter for din bærbar PC

Hvis du har kjøpt en bærbar datamaskin i løpet av de siste fem årene, har det sikkert et greit Wi-Fi-kort allerede installert. Men hvis du har opplevd en skummel tilkobling, brukt for lenge til å vente på Netflix å buffere, eller savnet den siste fireball på grunn av lag, kan det være på tide å vurdere å legge til på en ekstern USB Wi-Fi-adapter i stedet.
RELATERT: Hvorfor du bør oppgradere ruteren din (selv om du har eldre gadgets)
Selv i beste fall kan svært få interne trådløse kort uten antenne få samme mottak som en ekstern adapter som har en. Store antenner med høy forsterkning gjør det lettere for USB-adaptere å få et signal selv om det er flere vegger eller gulv mellom deg og ruteren, noe som betyr mindre pakktap og en mer pålitelig tilkobling generelt.
Neste, hvis du er ser frem til å oppgradere routeren når som helst (og vi anbefaler at du gjør det), kommer mange bærbare datamaskiner som er bygget før 2015, ikke med muligheten til å dechifisere den nyeste raskeste trådløse standarden: 802.11ac.
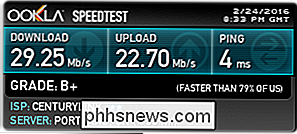
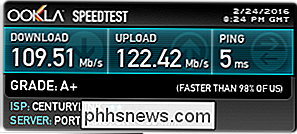
Resultatene: en Dell XPS 13 med et internt 802.11ac Wi-Fi-kort, og den samme bærbare datamaskinen med 802.11ac USB-adapter med høy forsterkning som er koblet til
802.11ac, er mye raskere enn eldre a / b / g / n-mottakere, opptil 1300 Mbps ideelle forhold. Dette betyr at hvis du planlegger å installere en fiberlinje eller øke bredbåndsabonnementet ditt snart, vil en USB Wi-Fi-adapter med en oppgradert ruter sørge for at du får mest mulig hastighet du kan ut av din nye forbindelse.
Og som alltid: ting bryter. Noen ganger kommer den bærbare datamaskinens interne kort opp og dør på deg. I stedet for å betale reparasjonsavgifter eller sende den bærbare datamaskinen tilbake til en full RMA, kan du bare få en USB Wi-Fi adapter i stedet for å gjøre jobben like bra (hvis ikke bedre).
Hva skal du se etter i en USB Trådløs adapter
Du kan ikke bare dømme en trådløs adapter ved utseendet. Bare fordi to adaptere ser like ut, gjør dem ikke det samme, og bare fordi en adapter har to antenner og en annen har en, betyr ikke alltid at den første skal bli en sterkere utøver. Du vil se på de faktiske spesifikasjonene på esken (eller nettsiden): Spesielt de trådløse protokollene som støttes (b / g / n / ac), hvilken generasjon USB-port den plugger seg til (2.0 eller 3.0), og hva band som den bruker (2.4GHz eller 5GHz).
Neste, sjekk for å se hvilke USB-porter din bærbare har: USB 2.0 eller USB 3.0. Hvis den bærbare datamaskinen er eldre og bare har USB 2.0, kan den maksimale teoretiske hastigheten du oppnår, være 60 MB / s, mens USB 3.0 topps ut ved 640 MB / s. Dette gjelder ikke så mye hvis bredbåndsabonnementet ditt er under 60 MB / s, eller ruteren din bruker bare 802.11n (hvis høyhastighet 56 MB / s), men det er fortsatt en viktig faktor for å holde øye med.
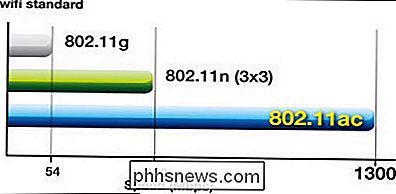
Som vi nevnt i det siste avsnittet, vil du også være sikker på at ruteren og adapteren din er i stand til å overføre på samme protokoller, ellers spoler du bare penger på toalettet. Så hvis du har en 802.11ac-router og en rask nok USB 3.0-port på datamaskinen, vil du sikkert ha en 802.11ac trådløs adapter. Men hvis du ikke har en ruter eller USB-porter, trenger du ikke å spore for strømadapteren. Trådløs N er nokså bra.
RELATED: Hva er forskjellen mellom 2,4 og 5 gHz Wi -Fi (og som skal jeg bruke)?
Til slutt, vurder den trådløse frekvensen du vil bruke: 2.4Ghz eller 5GHz. Disse to trådløse frekvensene har hver sine egne fordeler og ulemper, som vi har beskrevet i vår guide til trådløse bånd. Hvis det er mange vegger i hjemmet ditt eller du ikke lever med mye omgivende forstyrrelser fra andre rutere eller apparater, så vil 2,4 GHz passe dine behov bra. 5GHz, derimot, er raskere, men kan lider av signaltap over lengre avstander.
Det som er riktig for deg, vil til slutt komme ned til varierende faktorer, for eksempel hvor stort ditt hjem eller leiligheten er, hvor mye forstyrrelsen din kan ha erfaring fra omgivende enheter, og hvilken type surfing du planlegger å gjøre oftest.
Anbefalingene våre
Det skal hjelpe deg å gjøre noen sammenligninger, og kjøp deg selv, men hvis du bare vil kjøpe en adapter og fortsette med livet ditt, er det noen av våre anbefalinger.
For store boliger / lang rekkevidde: D -Link DWA-192 AC1900 Wi-Fi USB 3.0 Adapter

D-Link er en stift i bransjen for trådløse produkter, og det er denne stamtavlen som tillot dem å frigjøre en Wi-Fi USB-adapter i motsetning til alt annet vi har sett før. DWA-192 sfæriske design er unik blant denne produktkategorien, men gir også noe av det beste utvalget, fart og pålitelighet der ute. Dens 3-fots forlengelseskabel betyr at du kan plassere adapteren hvor som helst som får deg til det beste signalet, kombinert med teoretiske topphastigheter på opptil 600 Mbps på 2,4 GHz-nettverk og 1300 Mbps på 5 GHz. Det er svært få tilkoblinger som faktisk kan dra nytte av den hetten (selv fiberoptiske linjer bare skyver rundt 1000 Mbps), men hvis du gjør mange filoverføringer på nettverket, kan hastighetsforsterkningen gjøre stor forskjell.
For Små hjem / Portabilitet: Netgear AC1200 Wi-Fi USB 3.0-adapter

Hvis ideen om å dra rundt en merkelig kule ball ikke høres ut som ideen om perfekt portabilitet, er Netgear AC1200 trådløs adapter stor takket være den diskrete antennen som bretter seg tilbake på selve pinnen. Hvis du sliter med å få et signal, kan du pope det ut for ekstra rekkevidde, men hvis du er rett ved siden av ruteren i kaffebaren, vær så snill å kaste den inn igjen. Solid ytelse kombinerer med en anstendig pris å lage Netgear AC1200 er en av de beste all-round-pinnene på hyller i dag.
Selvfølgelig er disse bare to modeller ut av dusinvis som kan gi en tiltrukket boost til din bærbare pcs aldringsmaskinvare. Hvis den bærbare datamaskinens interne Wi-Fi-kort opplever spotty internettjeneste, faller ut hele tiden, eller forårsaker at du slår ut under spill eller Netflix-strømmer, kan det være på tide å se på oppgradering til en USB-Wi-Fi-adapter i stedet.
Bildekreditter: Netgear US, D-Link, Asus

Regshot er et åpen kildekode-prosjekt (LGPL) som er hostet på SourceForge. Den ble designet og registrert i januar 2001 av M. Buecher, XhmikosR og TiANWEi. Siden begynnelsen har den siden blitt endret og oppdatert utallige ganger for å forbedre funksjonaliteten. Formålet med denne programvaren er å sammenligne registeret ditt ved to separate punkter ved å lage et øyeblikksbilde av registret før et system endres eller når programmene er lagt til, fjernet eller endret og deretter ta et andre øyeblikksbilde etter endringene og sammenligne dem.

6 måter å tjene penger på en reservebil
Har du en ekstra bil som ligger rundt i garasjen din? Vel, hvorfor ikke tjene noen penger av det. Internett har gitt opphav til en rekke nye oppstart som forandrer måten vi tenker på våre hjem, biler og gadgets. For eksempel, hvis du ikke har hørt om Airbnb, er det en direkte måte å leie ut leiligheten din eller hjemme til alle i verden.Så hv



