Slik bruker du Spike til å kopiere og lime inn tekst i Microsoft Word

Word inneholder en liten kjent funksjon, kalt Spike, som lar deg samle blokker av tekst og / eller bilder fra forskjellige steder i et Word-dokument, og lim deretter alt innholdet til et annet sted i det dokumentet eller til en annen Word-fil eller et annet program.
Spike i Word er oppkalt etter den gammeldags papirholderen som folk poked på som de ble gjort med dem. Du kan fortsatt se den opprinnelige versjonen av Spike som brukes i enkelte virksomheter.
Spiken er forskjellig fra utklippstavlen, som lar deg arbeide med bare en kopiert blokk med tekst om gangen. The Spike samler flere, ikke-sammenhengende tekstblokker mens du kopierer dem til du lister inn alle de samlede tekstblokkene et annet sted.
For å samle informasjon i Spike i Word, velg teksten og / eller bildene du vil legge til og trykk "Ctrl + F3". Dette kutter informasjonen fra dokumentet ditt og plasserer det i Spike. Du kan fortsette å kutte deler av dokumentet ditt, og Word fortsetter å legge til kuttteksten til Spike.
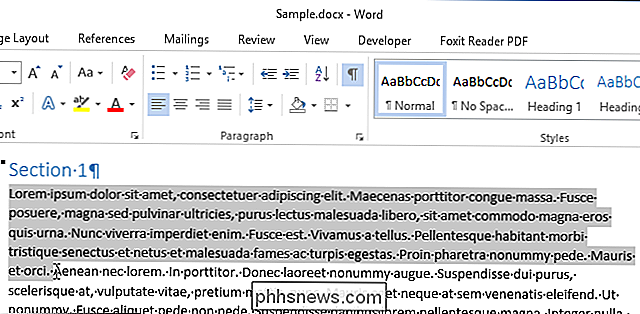
På dette punktet tenker du nok, "Cut ?! Jeg vil ikke kutte teksten! "Ingen bekymringer. Når du bruker Spike, klipper du eller fjerner tekst fra den opprinnelige plasseringen, IKKE kopierer tekst. Men hvis du ikke vil fjerne teksten fra den opprinnelige plasseringen, trykker du bare på "Ctrl + Z" etter å ha klippet teksten til Spike for å angre klippet. Teksten du opprinnelig klippet, forblir fortsatt i Spike.
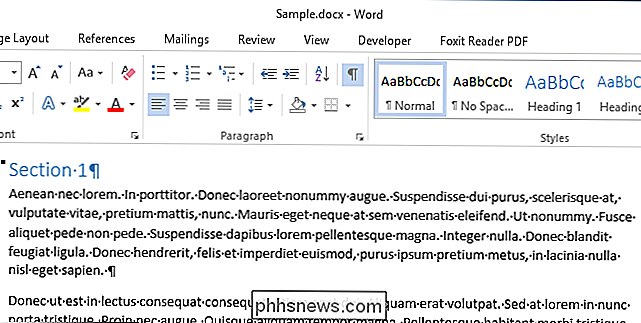
Vi kopierte to tekstblokker som vi nå skal lim inn i et nytt dokument. Klikk på "Fil" -fanen.
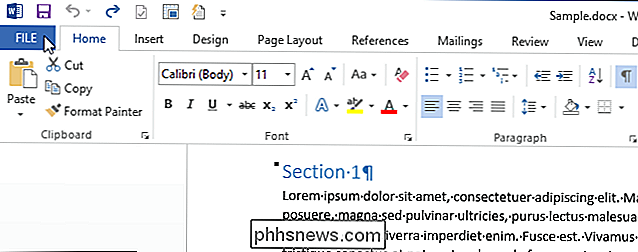
Klikk på "Ny" i listen over elementer til venstre.
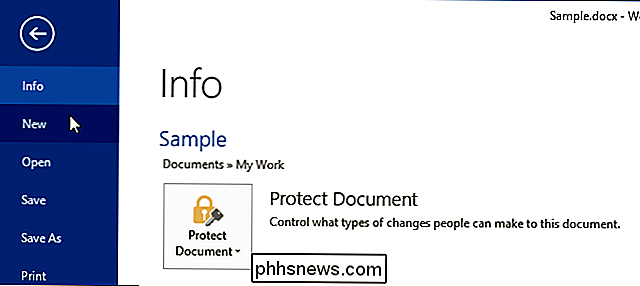
På den nye skjermen klikker du på "Tom dokument" -ikonet.
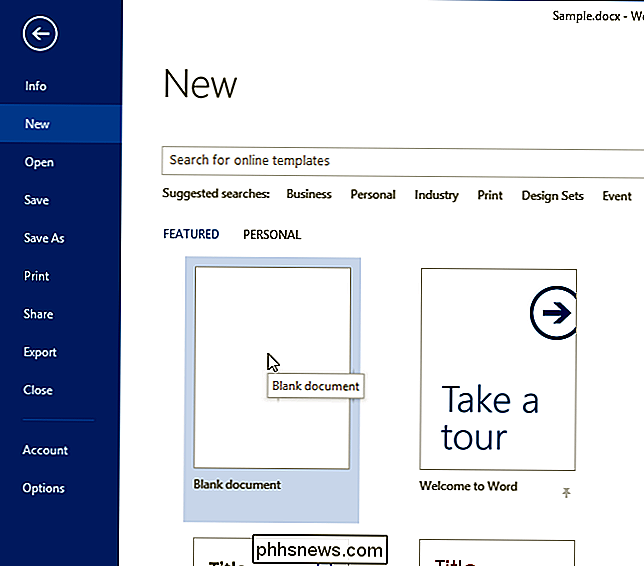
Slik limer du inn teksten du samler inn i Spike, trykk "Ctrl + Shift + F3".
MERK: Ved å trykke på "Ctrl + Shift + F3" slettes også all informasjonen i Spike. Hvis du ikke vil slette informasjonen i Spike når du limer inn innholdet av den, skriver du "spike" (uten anførselstegn), og trykker "Enter."
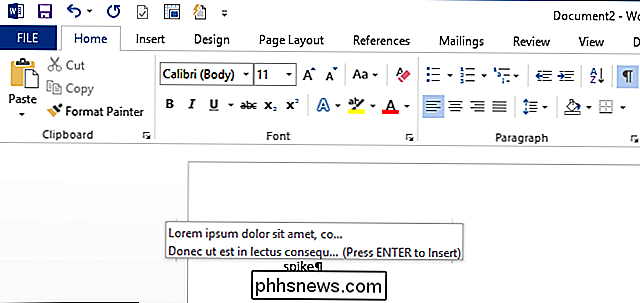
All informasjonen i Spike (ikke bare den siste blokk med tekst du legger til det) er limt inn i dokumentet ditt ved innsettingspunktet.
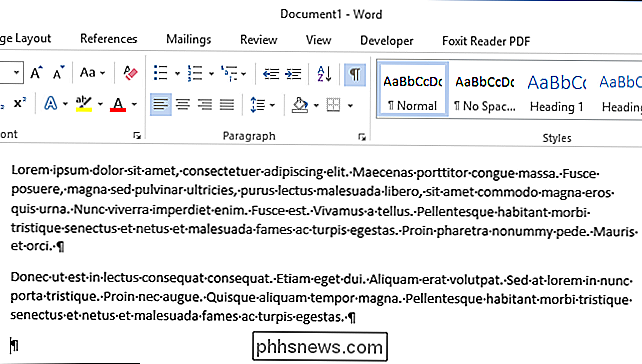
Du kan også se innholdet i Spike uten å lime inn innholdet eller tømme Spike. Klikk på "Sett inn" -fanen på båndet.
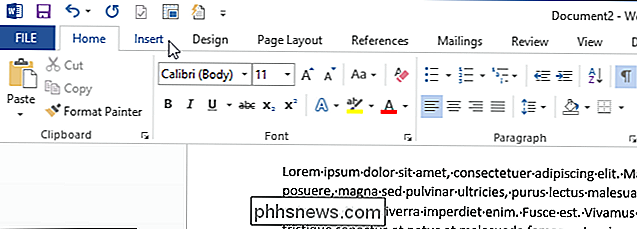
Klikk på "Quick Parts" -knappen i "Tekst" -delen og velg "AutoText."
MERK: Du må kanskje utvide Word-vinduet for å vise etiketten på knappen "Quick Parts". Hvis vinduet er for lite, vises ikke tekstetikettene for noen av knappene på båndet.
Informasjonen i Spike vises som et AutoText-element i undermenyen. Du kan klikke på "Spike" -elementet i undermenyen for å sette inn Spike-innholdet på innsettingspunktet. Denne metoden for å lime innholdet i Spike forlater også innholdet i Spike. Spiken er en nyttig funksjon hvis du raskt og enkelt skal omorganisere et dokument ved å flytte ikke-sammenhengende tekst og bilder eller opprette et nytt dokument fra biter av et annet dokument.
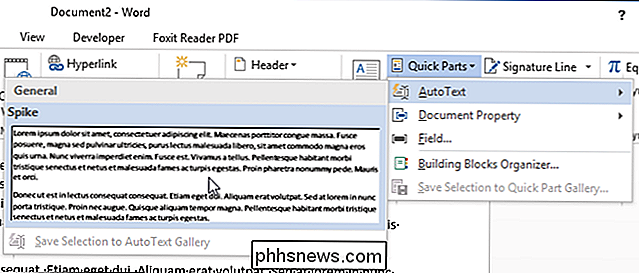

Hva skriver Windows 10 på en stasjon før du går i dvale?
Når du lærer mer om hvordan operativsystemene fungerer, kan du kanskje finne deg nysgjerrig på hva som skjer like før systemet helt faller inn i hvilemodus. Med det i betraktning har dagens SuperUser Q & A-post svaret på et nysgjerrig lesers spørsmål. Dagens Spørsmål og Svar-sesjon kommer til oss med høflighet av SuperUser-en underavdeling av Stack Exchange, en fellesskapsdrevet gruppe av Q & A-nettsteder.

Slik finner du en tapt iPhone-eier ved å spørre Siri
Du fant noen tapte iPhone. De var forsiktige nok til å aktivere et passord, slik at du ikke kan rotere rundt i sine kontakter på jakt etter eieren. Hvis Siri er aktivert, kan hun hjelpe deg med å få iPhone tilbake til den riktige personen. RELATED: Slik sporer, deaktiverer og tørker du en tapt iPhone, iPad eller Mac Forhåpentligvis, hvis du har funnet en iPhone, har eieren vært smart nok til å sette den telefonen i tapt modus ved hjelp av Finn min iPhone-appen.



