Slik aktiverer du kontrollpanelet for Godmodus i Windows
Windows har en stor mengde innstillinger som kan konfigureres for å justere hvordan Windows opererer. Det er imidlertid ikke den enkleste tingen å justere disse innstillingene. De fleste av dem må justeres ved hjelp av kontrollpanelet, funnet ved å gå til Start> Kontrollpanel .
Selv om kontrollpanelet er et godt verktøy, kan det noen ganger være vanskelig å bruke. For det meste, når du bruker Kontrollpanel, må du bytte tilbake i frem mellom flere forskjellige vinduer for å sette opp alt. Noen ganger er det også vanskelig å finne en bestemt innstilling du leter etter. For eksempel har jeg skrevet et helt innlegg bare om hvordan du konfigurerer nettverks- og delingssenter.
I tillegg har Windows 8.1 og Windows 10 to steder for å justere innstillinger: via kontrollpanelet og via Innstillinger- appen.

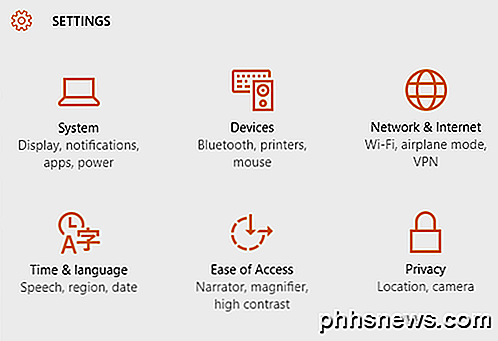
Det er imidlertid en annen måte at du kan justere innstillingene på Windows-datamaskinen, som gir deg alle justeringsalternativer på ett sted: Godmodus eller Masterkontrollpanelet. Ingen er virkelig sikker på hvorfor det kalles Gudmodus fordi det egentlig bare er en liste over alle mulige innstillinger på ett sted, og du trenger ikke å kalle det Guds modus!
For å komme til dette kontrollpanelet må du først opprette en ny mappe på skrivebordet. For å gjøre det, høyreklikk på skrivebordet for å få opp den sekundære menyen. Fra den sekundære menyen velger du Ny> Mappe . Dette vil legge til en standardmappe på skrivebordet ditt som vil bli oppkalt noe som Ny mappe, eller Ny mappe 2, etc.
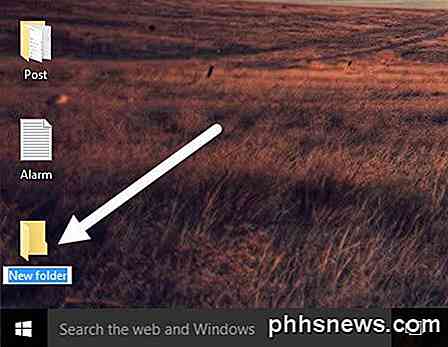
Deretter må du endre navnet på den nye mappen du nettopp har opprettet. Første kopi teksten nedenfor som starter med GodMode. (E ...} . Høyreklikk på mappen og velg Gi nytt navn .
GodMode. {ED7BA470-8E54-465E-825C-99712043E01C} Lim inn denne teksten som navnet på mappen, og trykk deretter på Enter. Nå må mappen ha blitt endret fra standard blank mappeikon til et ikon med kontrollpanel med navnet GodMode. Vær oppmerksom på at du kan endre den første teksten til alt du liker, det trenger ikke å være GodMode.

Dobbeltklikk på ikonet for å åpne det. Du vil legge merke til at den ligner kontrollpanelvinduet, med alle valgmuligheter plassert i listformat. Dette er en fin måte å se alle tilgjengelige justeringer for Windows på ett sted.
Nå kan du hoppe til en bestemt innstilling og konfigurere den enkelt, uten å måtte gå gjennom en haug med forskjellige Windows. Når du klikker på en oppføring i "Godmodus" -vinduet, kan du gå direkte til konfigurasjonssiden.
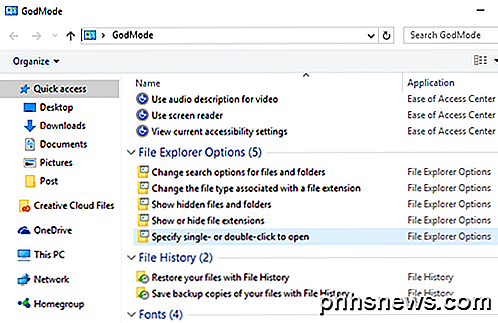
Merk at alt i hovedkontrollpanelet også kan bli funnet i det vanlige kontrollpanelet ved å utføre et søk. Nedenfor har jeg vist resultatene fra å gjøre et søk i GodMode og i det vanlige kontrollpanelet. Som du ser, får du de samme resultatene.
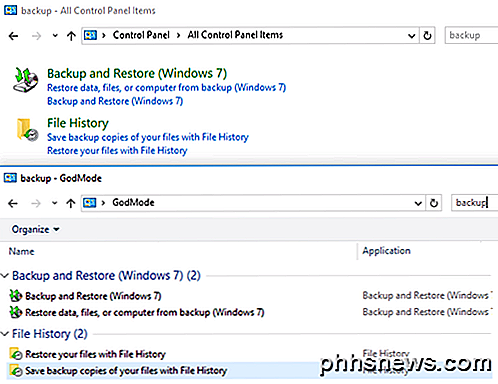
Den viktigste bekvemmeligheten til GodMode er at du kan se alle innstillingene uten å måtte vite hva du skal søke etter. Dette har vist seg nyttig ved flere anledninger fordi jeg ikke visste nøyaktig hvilket ord å søke etter, men kunne finne innstillingen når jeg surfer gjennom listen.
Igjen, dette lille trikset fungerer på Windows 7, Windows 8.1 og Windows 10. Hvis du har noen spørsmål, vær så snill å kommentere. Nyt!

Hvordan frigjøre plass som brukes av Time Maskins lokale sikkerhetskopier på din Mac
Time Machine tar ikke bare sikkerhetskopiering til eksterne stasjoner. Aktiver Time Machine på MacBook, og det vil skape "lokale øyeblikksbilder" også - muligens å ta over 100 GB diskplass på internminnet. Disse lokale øyeblikksbildene vises som "Backups" når du ser på den visuelle oversikten over lagring i vinduet Om din Mac.

Slik repeterer du bestemte rader eller kolonner på hver utskrevet side i Excel
Hvis regnearket tar opp mer enn en side når du skriver ut, kan du skrive ut rad- og kolonneoverskrifter (også kalt utskriftstitler) på hver side, slik at dataene dine er merket på riktig måte, noe som gjør det enklere å se og følge dine utskrevne data. Åpne regnearket du vil skrive ut, og klikk kategorien "Sideoppsett".



