Slik holder du lydmeldinger fra å bli slettet på iPhone

Sender du og mottar lyd iMessages på iPhone (annet enn ved et uhell)? Normalt varer lydopptak sendt via iMessages i to minutter, men hvis du vil beholde dem, er det to måter å gjøre det på.
Slik holder du lydmeldinger manuelt eller automatisk
Først kan du beholde hvilken som helst lydmelding manuelt ved å trykke på den lille "Keep" -knappen ved siden av dem. Hvis du gjør det, vil iPhone ikke slette det uten å si det.
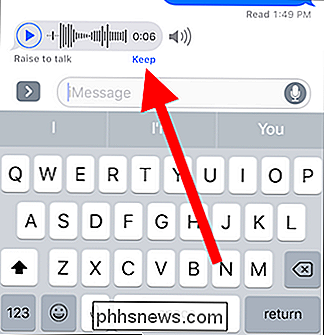
Men hvis du ikke vil trykke på "Keep" -knappen hver gang, har du et annet alternativ: du kan beholde alle meldinger som standard ved å endre en enkel meldingsinnstilling.
Først åpner du Innstillinger-appen og klikker deretter på "Meldinger".
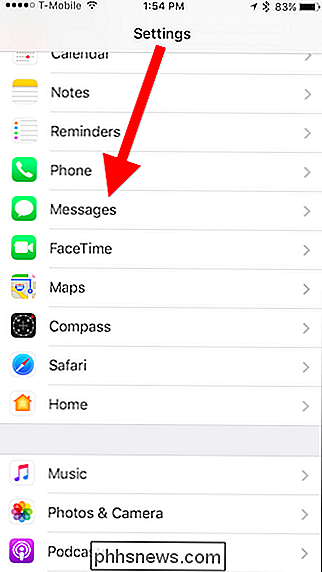
Derfra blar du til Lydmeldinger og klikker på "Utløp".
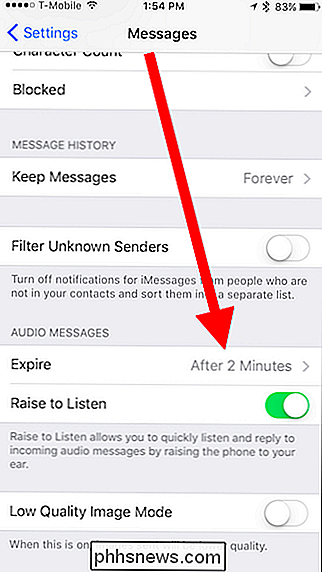
Du kan nå stille en lydmelding til aldri utløper.
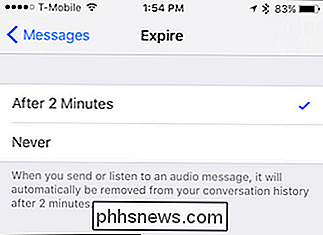
Når du holder lydmeldinger, blir de uunngåelig tapt bak alle de nyere meldingene du mottar. Du vil ikke måtte bla og bla for å finne dem. Heldigvis er det en enklere måte.
Trykk på "i" øverst til høyre i meldingsvinduet.
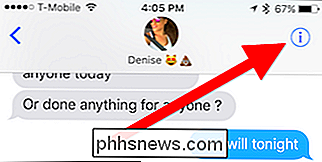
Deretter trykker du på "Vedlegg" og du finner alle dine lagrede lydklipp.
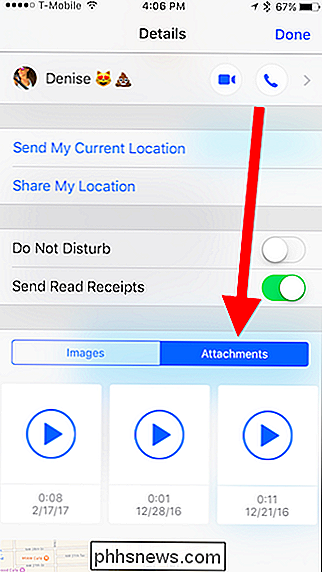
Mens du blar det Innstillingen vil teknisk sett holde lydmeldinger for alltid, hvis du har alle meldingene dine satt til å slette automatisk etter 30 dager eller et år, vil lydmeldinger også bli slettet også. Husk at alle lydmeldinger du beholder, vil ta opp lagringsplass.
Den beste måten å kringgå disse problemene er å slette de du ikke vil ha, og lagre de du gjør.
Hvordan lagre en lydmelding til dine talememoer
Mens du kan legge lydmeldingene dine i iMessage, er det litt enklere å lagre dem til talememoer for senere, spesielt hvis du har meldinger satt til å slette etter en viss tid. Gjør dette, trykk lenge på meldingen, og trykk på "Lagre" på den resulterende kontekstmenyen.
Du vil ikke motta noen form for bekreftelse det virket. I stedet vil lydklippet vises i spillelisten for talememoer. Talememoer finner du på startskjermen i Extras-mappen.
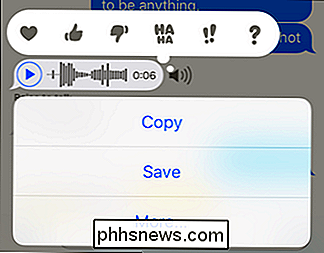
Hvis du vil slette lydklipp fra Voice Memos-appen, trykker du på "Rediger" -knappen øverst til venstre og klikker deretter på den røde minusknappen ved siden av hvert klipp du ikke vil ha. Deretter trykker du på "Slett".
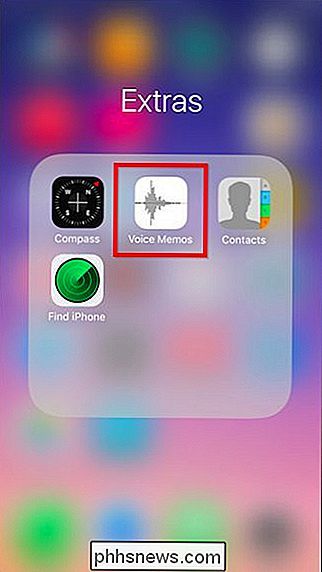
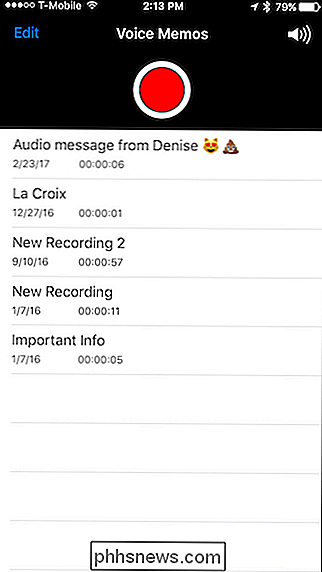
Når du er ferdig, trykk på "Ferdig" -knappen øverst i venstre hjørne.
Slik deler du lydklipp fra skjermbildet Vedlegg
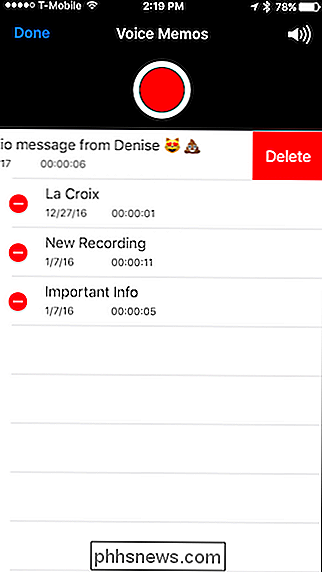
Husk skjermbildet vedlegg vi viste du på slutten av den første delen? Når du spiller et oppbevart lydklipp fra den skjermen, kan du også dele det med andre mennesker eller apps der. (Dette er spesielt nyttig hvis en lydmelding er begravet i en tråd, men du vil lagre den i talememoer).
For å gjøre dette, må du først åpne skjermbildet vedlegg og trykke på et av lydklippene dine.
Neste , trykk på Del-knappen nederst til venstre.
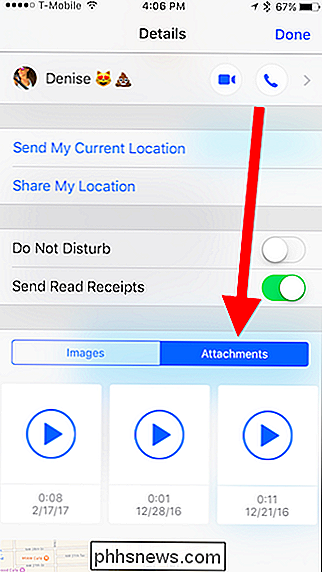
Del så filen hvor som helst du vil.
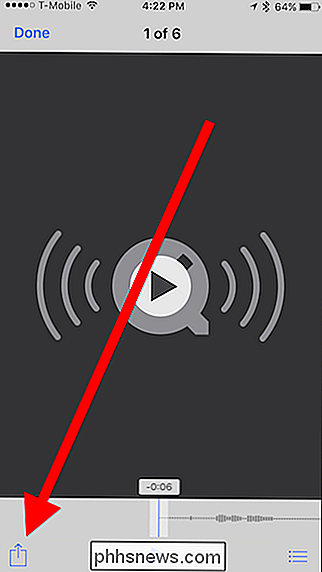
Mens denne metoden gir deg flere alternativer enn å lagre dem i talememoer, er det også mange flere trinn.
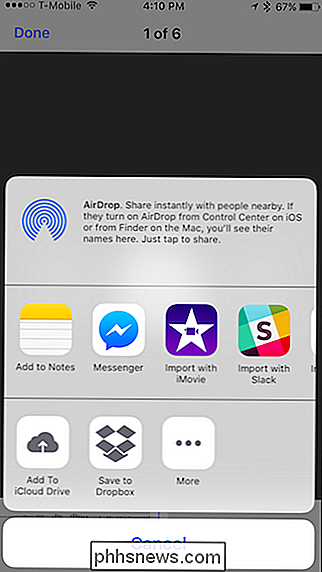
Slik sletter du en individuell lydmelding manuelt
Til slutt, hvis du vil slette en lydmelding manuelt fra iMessage-appen, trykker du lenge på meldingen til kontekstmenyen vises nederst. Trykk deretter på "Mer".
Velg bare meldingen du vil slette, og trykk på søppelikonet nederst til venstre.
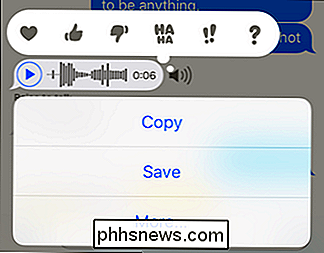
Til slutt, bekreft at du vil slette meldingen.
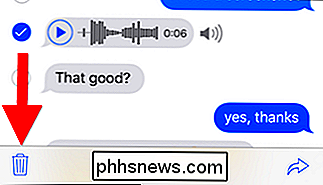
Slik manuelt Slett lydklipp
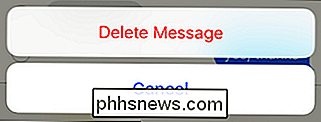
For å slette et lydklipp fra skjermbildet vedlegg, plasser og hold fingeren en til den svarte kontekstmenyen vises. Velg "Slett" for å slette et enkelt vedlegg.
Trykk "Mer" for å velge flere vedlegg og trykk på søppelikonet for å slette dem.
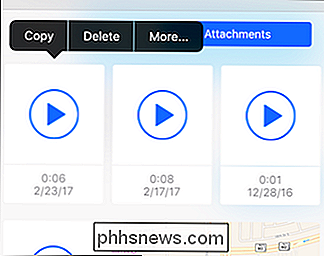
Dette gir deg i det minste mer kontroll over hvilke lydmeldinger som faktisk holdes, og hvilke er kasseres, spesielt når den brukes sammen med aldri slette innstillingen.
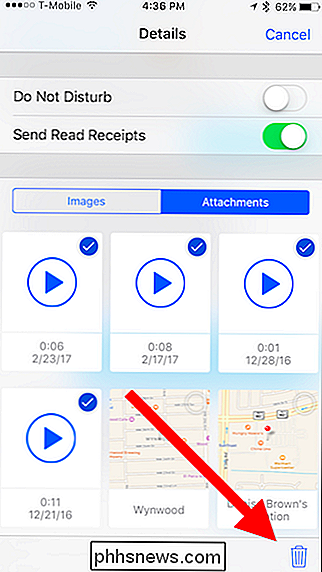

De beste skjermbildene Apps for macOS
Alle som bruker en Mac, vet regelmessig at macOS skjermbilder er ganske solide, men de kan alltid være bedre. Tilleggsskjermbildeprogrammer fra tredjepart tilbyr mange funksjoner som du kanskje ikke ellers hadde kjent at du trengte. RELATERT: Slik tar du skjermbilder på en Mac Det er sant, du kan være i stand til å gå uten noen gang krever ekstra programvare.

Hva er tillit, og hvorfor kjører det på min Mac?
Så du fant noe som heter trustd som kjører på din Mac, og lurer nå på om det kan være ... klarert. Den gode nyheten er at du ikke har noe å bekymre deg for: dette er en del av MacOS. RELATERT: Hva er denne prosessen, og hvorfor kjører den på min Mac? Denne artikkelen er en del av vår pågående serie som forklarer ulike prosesser funnet i Activity Monitor, som kernel_task, hidd, mdsworker, installd, WindowServer, blued, launchd, dbfseventsd, coreaudiod og mange andre.



