Slik strekker du PC-spill til Twitch med NVIDIA GeForce Experience

NVIDIAs GeForce Experience-programvare har en innebygd spillavspillingsfunksjon. Hvis du har NVIDIA-grafikk maskinvare, trenger du ikke noen ekstra programvare for å streame på Twitch, Facebook Live eller YouTube Live.
NVIDIAs streamingfunksjon har kanskje ikke alle de avanserte funksjonene i Open Broadcaster Software (OBS), men Det er mye lettere å komme i gang med og støtter også webkameraer, mikrofoner, statusinformasjon og tilpassede overlegg.
Aktiver kringkasting
RELATERT: Slik spiller du et PC-spill på Twitch med OBS
For å komme i gang , må du ha NVIDIA GeForce Experience installert, som ikke nødvendigvis kommer med en vanlig driverinstallasjon. Så, fortsett og last ned det, installer det, og logg deretter på.
Etter det må du bare trykke på Alt + Z for å åpne GeForce Experience-overlegget. Du kan gjøre dette hvor som helst - i spillet eller til og med på skrivebordet i Windows.
Hvis overlegget ikke vises, må du åpne GeForce Experience-programmet og gå til Innstillinger> Generelt> Overlay i spillet. Aktiver overlegget hvis det er deaktivert og noter tastaturgenveien som åpner den. Du kan også klikke på "Innstillinger" for å tilpasse tastatursnarveien.
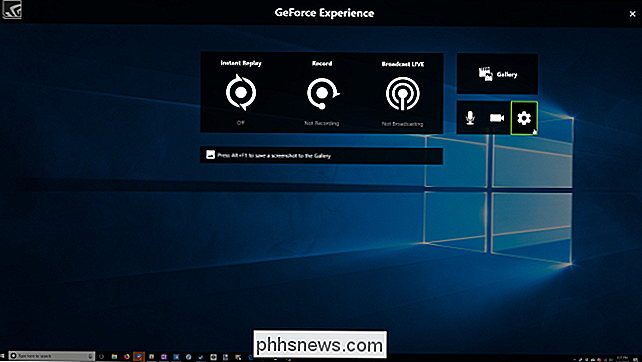
Klikk på det tannformede "Innstillinger" -ikonet, og klikk deretter på "Broadcast LIVE" -knappen. Kontroller at alternativet "Slå på kringkasting" øverst på skjermen er satt til "Ja".
Herfra kan du også tilpasse innstillingene for innstillinger for Facebook, Twitch og YouTube. Du finner også tilpassede overleggsalternativer nederst på denne skjermen, slik at du kan legge over et tilpasset bilde på toppen av strømmen din. Du kan komme tilbake hit for å tilpasse disse innstillingene i fremtiden.
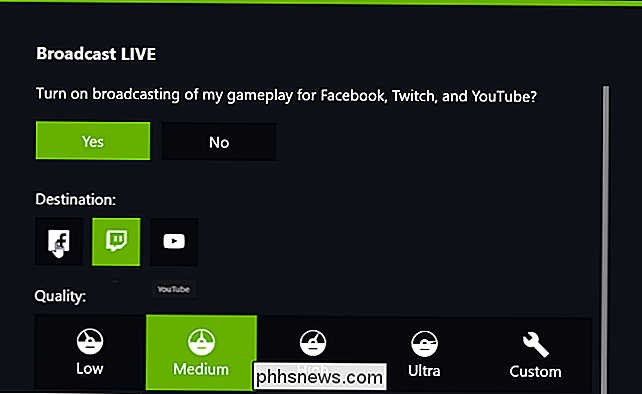
Logg inn i kontoer
For å logge på kontoene dine, klikk på det kogformede ikonet "Innstillinger" i overlegget, og klikk deretter på "Koble" -innstillingen. Klikk hvilken tjeneste du vil konfigurere, Facebook, Twitch eller YouTube, og klikk deretter på "Logg inn" -knappen. Skriv inn brukernavnet og passordet for kontoen du vil kringkaste.

Konfigurere webkamera og mikrofon
For å konfigurere hvordan mikrofonen fungerer, åpne overlegget og klikk på mikrofonikonet. Velg en modus-alltid på, trykk til snakk eller av. Som standard er push-to-talk-tasten Grave-tasten ( ') like over tabulatortasten på tastaturet. Du kan endre den til en annen nøkkel ved å gå til Innstillinger> Tastaturgenveier.
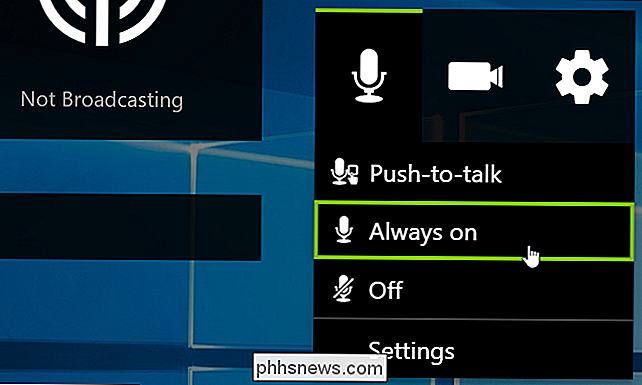
For å konfigurere størrelsen og formen på webkameraet ditt, gå til Innstillinger> HUD Layout og velg deretter en posisjon og størrelse for kameramaten på skjermen. Velg "Av" her hvis du ikke vil at videoen fra webkameraet ditt skal vises på strømmen.
Når du streamer, kan du trykke Alt + Z for å åpne overlegget og klikke på mikrofonen og videoikonene for å aktivere eller deaktiver mikrofonen og webkameraet.
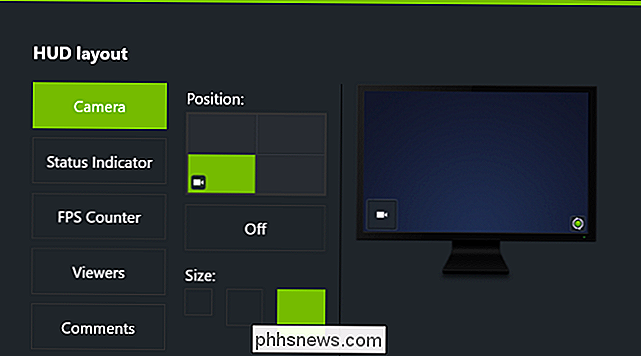
Start kringkasting
For å begynne å kringkaste med GeForce Experience, start først spillet du vil streame. Deretter trykker du på Alt + Z for å åpne overlegget, og deretter klikker du på "Broadcast LIVE" -knappen. Klikk på "Start" -alternativet for å starte kringkasting av spillingen din.
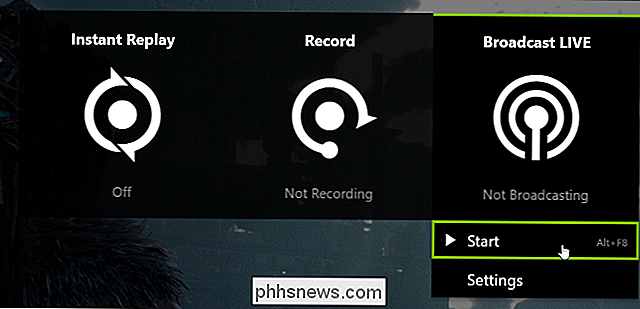
Du blir bedt om å velge tjenesten du vil streame av. Hvis du ikke allerede har logget på tjenesten du vil bruke, kan du gjøre det herfra. Du kan også gi en tittel, plassering og personverninnstilling for strømmen. De eksakte alternativene som er tilgjengelige her, avhenger av tjenesten du streier.
Klikk på "Go Live" når du er klar til å starte streaming.
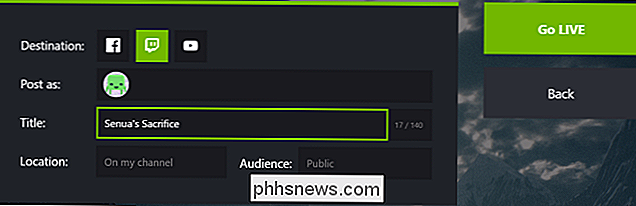
Mens du streamer, klikker du på "Broadcast LIVE" -knappen på Overlegget blir grønt. For å stoppe kringkasting, trykk Alt + Z for å åpne overlegget, klikk på "Broadcast LIVE" -knappen, og klikk deretter på "Stopp" -kommandoen.
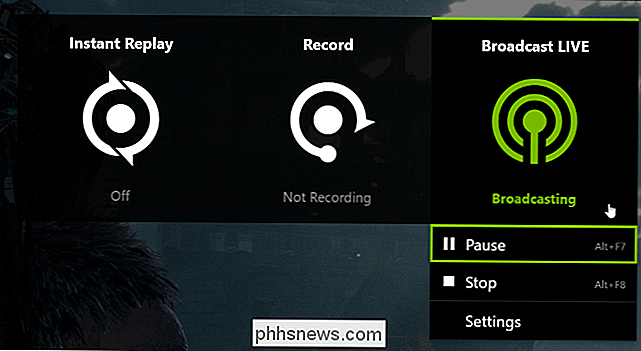
Hvis strømmen vises sakte, er det en god sjanse for at Internett-tilkoblingen ikke kan gi deg opplastingsbåndbredden kreves. Prøv å gå til Innstillinger> Broadcast LIVE og senke oppløsningen, bitrate eller framerate for å øke hastigheten. Du må stoppe og starte kringkastingen for at disse endringene skal tre i kraft.
Hvis du laster opp noe, for eksempel, hvis du har en BitTorrent-klient som kjører, bør du også pause det. Dette gir mer opplastingsbåndbredde tilgjengelig for strømmen din.
Endre tastatursnarveier
Alle disse handlingene vi har snakket om, har også hurtigtaster du kan bruke. For å vise og tilpasse dem, åpne overlegget og hodet til Innstillinger> Tastaturgenveier. Her er standard standard tastatursnarveier du kan bruke eller endre:
- Alt + Z: Åpne overlegg
- Grave-tast ('): Trykk og snakk
- Ctrl + Alt + M: Slå på eller av mikrofonen
- Alt + F8: Slå på eller av
- Alt + F7: Pause eller fortsett kringkasting
- Alt + F6: Slå på kameraet på eller av
- Alt + F5: Slå tilpasset overlegg på eller av
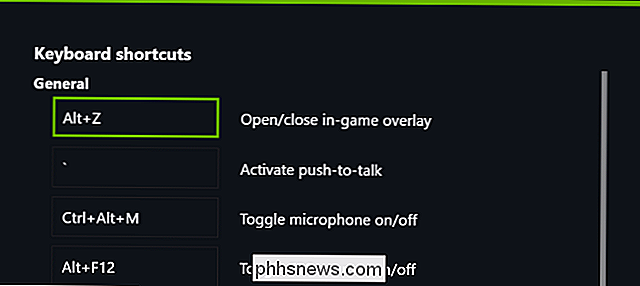
Som vi nevnte, men ikke så fullverdig som andre verktøy, er NVIDIAs streaming-mulighet bra for å komme i gang med streaming. Og hvis du allerede bruker NVIDIA-utstyr, er det gratis og enkelt å sette opp.

Er det nå en god tid å kjøpe et nytt NVIDIA- eller AMD-grafikkort?
For noen år siden spådde folk for PC-spillets død som vi vet. Disse menneskene feirer på en overflod av ydmyk kake, ettersom PC-spill forblir en hjørnestein i bransjen: digital levering gir oss mer variasjon enn noen gang før, og selv det relativt nisjemarkedet for spillutviklingsmaskinvare har aldri vært mer sunt.

Slik styrer du Insteon Smarthome med Amazon Echo
Hvis du har noen Insteon smarthome-produkter, vil du sikkert ha en måte å kontrollere dem med stemmen din. Du kan bruke Amazon Echo med Insteon-enheter, selv om det kan være litt innviklet. Insteons Alexa-støtte er begrenset, med bare enkelte enheter som støttes fullt ut. Noen kan ha halvstøtte, for eksempel, jeg har noen Insteon takvifteregulatorer som Alexa bare kan kontrollere lysene på, ikke selve viften.



