Slik deler du en stor fil i flere mindre stykker
Har du noen gang ønsket at du kan dele en virkelig stor video-, zip-, backup- eller MP3-fil i mindre filer, slik at du kan kopiere den til flere DVDer eller USB-pinner eller kanskje sende den til noen? I disse dager er det ikke så mye av et behov for å dele filer som det var 10 år siden, men det er noen tilfeller der evnen kommer til nytte. Hvis du kjører din egen FTP-server, og du har venner og familie laster ned innhold av det, kan det være smart å splitte virkelig store filer inn i mindre biter hvis forbindelsen mislykkes under en overføring. Heldigvis finnes det noen få gratis verktøy som du kan bruke til å splitte og fusjonere filer raskt og enkelt.
Et nyere program som virker helt opp til Windows 7 er HJ-Split . Det er gratis og veldig enkelt å bruke. Når du har installert den, klikker du bare på den store Split- knappen for å komme i gang. I tillegg til å splitte og bli med filer, har den et par andre nyttige funksjoner som Sammenlign og Checksum . Sammenlign vil bare fortelle om filene er nøyaktig det samme eller ikke. Kontrollsummen lar deg generere et MD5 sjekksum for en fil, som du kan bruke til å gi andre for å sikre integriteten til filen.

Nå må du velge inntaksfilen og utgangsstedet. Utgangspunktet er som standard i samme mappe som den opprinnelige filen. Du må også velge størrelsen biter du vil ha for delt filene. Som standard er den satt til noe som 1400 KB, som er veldig liten. I mitt tilfelle hadde jeg en 3, 5 GB ISO-fil, og jeg ønsket å dele det opp i mindre biter på 500 MB hver.
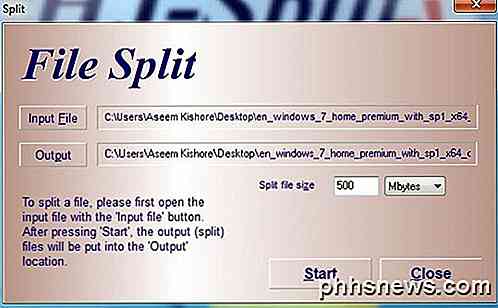
Avhengig av størrelsen på filen din og hvordan du vil dele den, kan det ta litt tid før programmet avslutter splittingsprosessen. Programmet vil legge til en .001, .002, .003, etc til hver delt del. På dette tidspunktet kan du flytte, e-post eller overføre dem til deres endelige plassering, og noen andre må kjøre programmet og klikke på Join- knappen. Når de klikker på Join-knappen og går for å bla etter delt filene, vil den bare vise .001-filen, så velg det. Pass på at alle de andre delene er i samme katalog som .001-filen.
En annen god er File Splitter, et freeware program som ikke krever noen installasjon å bruke, og som har standardinnstillinger for å dele en fil for en diskett, zip-stasjon, CD, DVD eller egendefinert størrelse. Det er litt eldre og har ikke blitt oppdatert siden 2008, men det fungerer fortsatt bra. Siden det ikke kreves noen installasjon, er det et praktisk verktøy for å bære på en USB-pinne, slik at du kan bruke den til venner, på jobb eller på skolen hvis du trenger det. Selv om datamaskinene har begrensninger som ikke tillater programvare å installeres, kan du fortsatt kjøre dette programmet.
Når du er lastet ned, åpner du programmet og velger den store filen du vil dele.
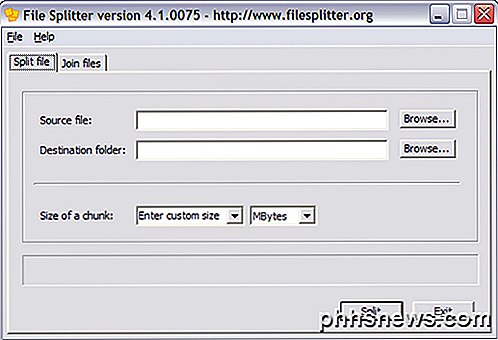
Kildefilen kan være av hvilken som helst størrelse eller hvilken som helst type. Husk at dette programmet IKKE deler en videofil i mindre videoklipp som du kan spille av hverandre. Den ser bare på dataene og trekker den fra hverandre! For å åpne filen igjen, må du re-join dem. Så du kan for eksempel ikke ta en MP3-fil og dele den i tre filer og deretter spille hver fil alene. Det samme gjelder for HJ-Split.
Faktisk, når en fil deles med File Splitter, oppretter programmet filer med en. chunkXXX vedlagt filnavnet. Så hvis du deler en fil som heter reallylargefile.avi i 2 deler, vil programmet skape reallylargefile.avi.chunk001 og reallylargefile.avi.chunk002 . Så som du kan se, kan disse filene åpenbart ikke åpnes av Windows eller et annet program bortsett fra File Splitter.
For å bli med i filene dine igjen, åpne File Splitter og klikk på kategorien Join Files .
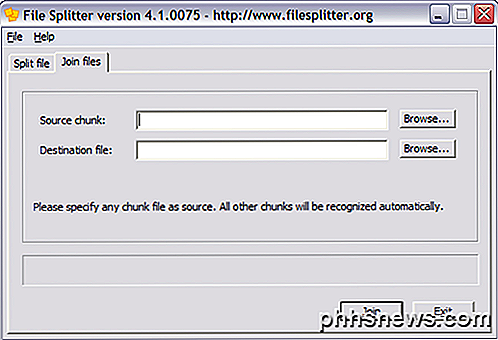
Den fine tingen om dette programmet er at du kan velge noen av bitene i settet, og File Splitter vil finne de andre filene og bli med dem sammen i destinasjonsfilen. Hvis du er forvirret med hvilken destinasjonsfil det ber om, blir det en ny fil, så du klikker Bla gjennom og skriver inn navnet på den nye filen og skriver også inn filtypen.
Det eneste jeg ønsker dette programmet gjorde for deg, er å automatisk kjenne filtypen når du kobler til filene. Fra nå av, hvis du deler en fil som heter bigfile.exe, når du blir med det, må du skrive inn bigfile.exe som destinasjonsfil, ellers vil det bare være bigfile og Windows vil ikke kunne åpne den. Så husk bare at en advarsel. HJ-Split husker filnavnet, slik at du ikke må skrive det inn manuelt.
Hvis du har noen spørsmål, legg inn en kommentar. Nyt!

Slik gjenaktiverer du Flash i Safari 10
Er nettsteder som forteller deg å installere Flash i Safari, selv om du allerede har installert det? Her er hva som skjer, og hvordan du får disse nettstedene til å fungere igjen. Safari 10, den nyeste versjonen av Apples skrivebordsbrowser, forteller ikke nettsteder som Adobe Flash er installert. Tanken er at slike nettsteder vil standardisere en ikke-Flash-løsning, slik de gjør på mobilen.

Hvordan lage skjemabokstaver i Word
Noen ganger kan det være lurt å lage et brev som du vil sende til mange forskjellige personer, men du vil at enkelte deler av det skal individualiseres for hver adressat: deler som hilsen, navn, adresse osv. I Word parlance, dette betyr at du bør opprette et skjema brev, som er veldig enkelt å gjøre.Før



