Slik oppretter du en egendefinert oppstartsmappe i Windows Filutforsker

Windows 10s filutforsker åpnes for Hurtig tilgang som standard, og Windows 7 Explorer åpner for bibliotekene. Hvis du vil at oppgavelinjeikonet åpnes i en mappe du selv velger, kan du gjøre det.
Filutforsker i Windows 10
For å endre standardoppstartsmappen i Windows 10s filutforsker, åpne fil Utforsker og naviger til mappen du vil åpne som standard - men ikke åpne den. I stedet høyreklikker du på mappen og velger "Opprett snarvei" fra popup-menyen.
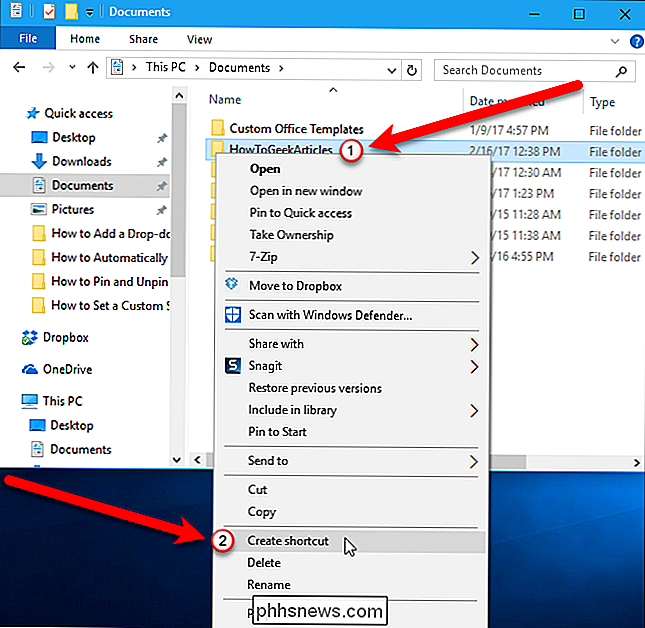
En snarvei til den mappen er opprettet på samme sted som mappen. Velg snarveien, og trykk F2 for å gi nytt navn til snarveien til Filutforsker.
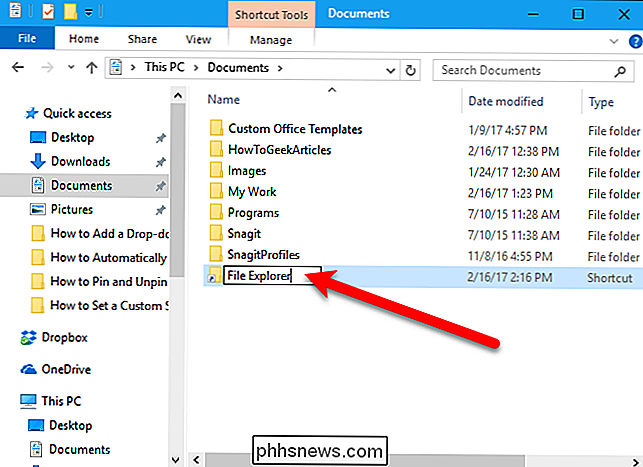
Fordi du endrer snarvei for Utforsker av Utforsker på oppgavelinjen til en med en tilpasset mappe, vil du sannsynligvis endre den fra standardmappeikonet som brukes i File Explorer. For å gjøre det, høyreklikk på den nye snarveien og velg "Egenskaper" fra popup-menyen.
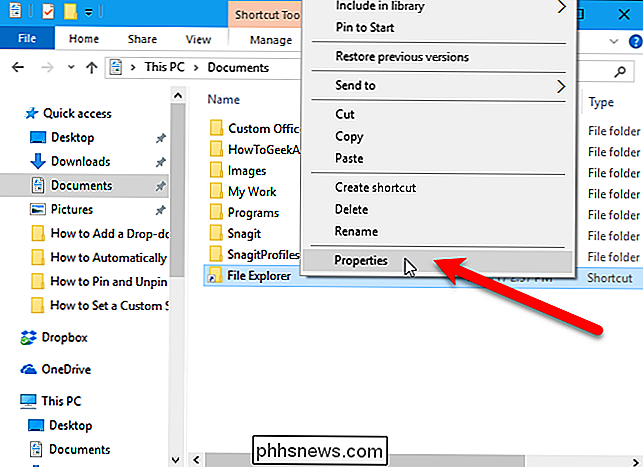
Kontroller at "Snarvei" -fanen er aktiv i dialogboksen Egenskaper og klikk deretter på "Endre ikon" -knappen.
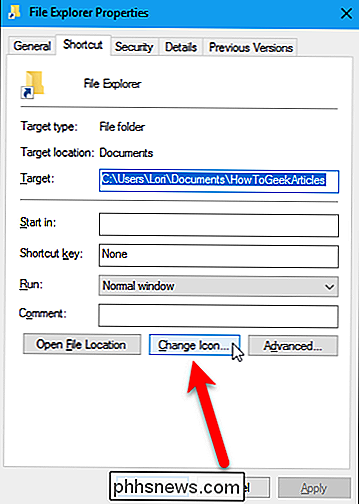
Vi skal ta tak i File Explorer-ikonet fra selve explorer.exe-filen. I dialogboksen Endre ikon, skriv inn følgende i boksen "Søk etter ikoner i denne filen" og trykk på Enter.
% windir% explorer.exe
Deretter klikker du på standard File Explorer-ikonet øverst -left hjørne av "Velg et ikon fra listen under" og klikk "OK".
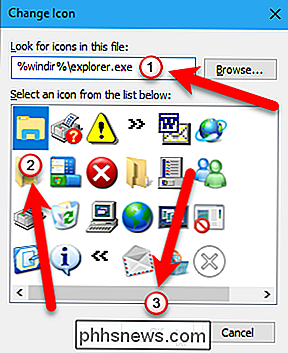
Klikk "OK" for å lukke dialogboksen Egenskaper.
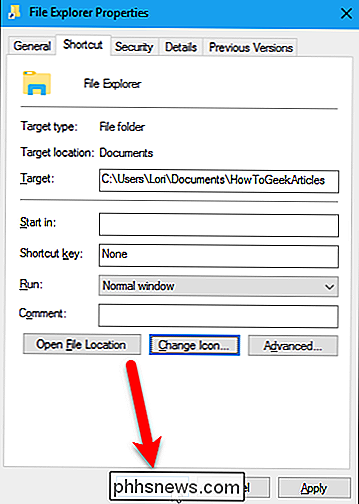
Velg den nye snarveien i Filutforsker og trykk Ctrl + C å kopiere den. Deretter navigerer du til følgende mappe.
C: Brukere Lori AppData Roaming Microsoft Internet Explorer Quick Launch User Pinned TaskBar
Før du limer inn den egendefinerte snarveien til File Explorer i denne mappen, anbefaler vi Du kopierer og limer inn den opprinnelige snarveien til et annet sted, slik at du har en sikkerhetskopi av snarveien. Du vil kanskje gå tilbake til å bruke standard oppstartsmappe, i så fall kan du bare kopiere og lime inn den opprinnelige snarveien til den ovennevnte mappen.
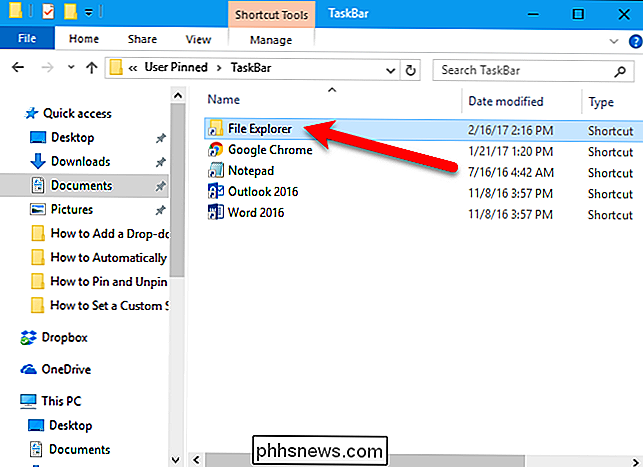
Trykk Ctrl + V for å lime inn den nye snarveien i oppgavelinjemappen. Følgende dialogboks vises for å sikre at du vil erstatte filen som allerede er i mappen. Klikk på "Erstatt filen i destinasjonen" for å fortsette.
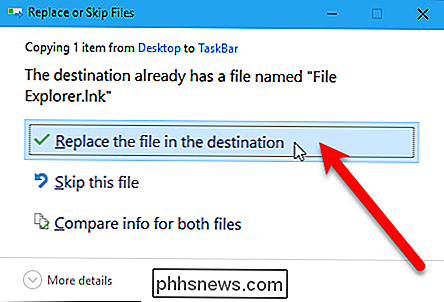
Nå, når du klikker på ikonet Filutforsker på oppgavelinjen, åpnes Filutforsker for mappen du valgte.
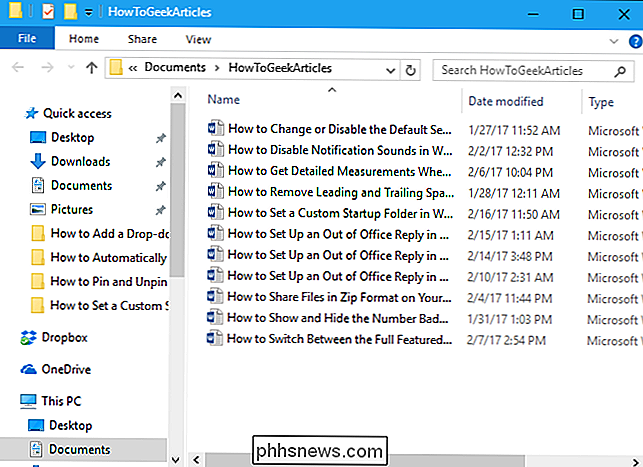
Merk at hvis du sletter mappen du brukte Hvis du vil opprette en egendefinert snarvei, vises følgende dialogboks når du klikker på Filutforsker-ikonet på oppgavelinjen. For å angre mappen, klikk på "Gjenopprett" -knappen. Mappen flyttes fra papirkurven tilbake til den opprinnelige plasseringen.
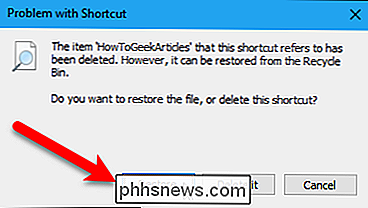
Windows Utforsker i Windows 7
Når du klikker på ikonet Windows Utforsker på oppgavelinjen i Windows 7, åpnes den som standard for biblioteket. Du kan ikke bruke Bibliotek-funksjonen, eller kanskje du vil sette den til et annet sted du bruker oftere.
For å endre oppstartsmappen for Windows Explorer på oppgavelinjen, vil vi endre snarveien på oppgavelinjen. Åpne Windows Utforsker, naviger til mappen du vil bruke, og velg og kopier banen fra sti-boksen. Dette gjør det enklere å legge til den riktige banen til snarveien.
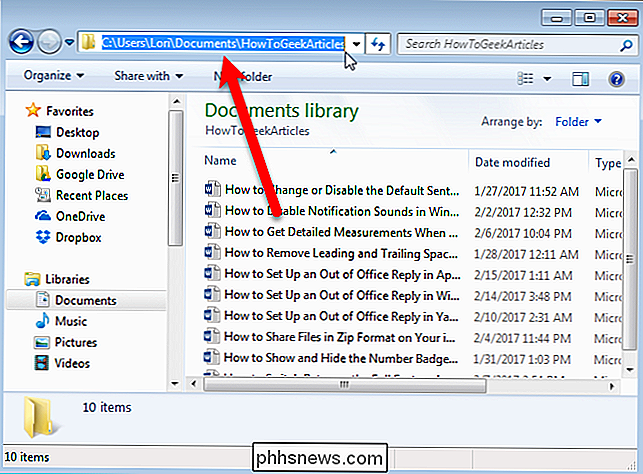
Nå endrer vi egenskapene til Windows Utforsker-snarveien på oppgavelinjen. For å gjøre dette, høyreklikk på snarveien til Utforsker i Utforsker på oppgavelinjen. Deretter høyreklikker du på "Windows Utforsker" -alternativet på popup-menyen og velger "Egenskaper" fra popup-menyen.
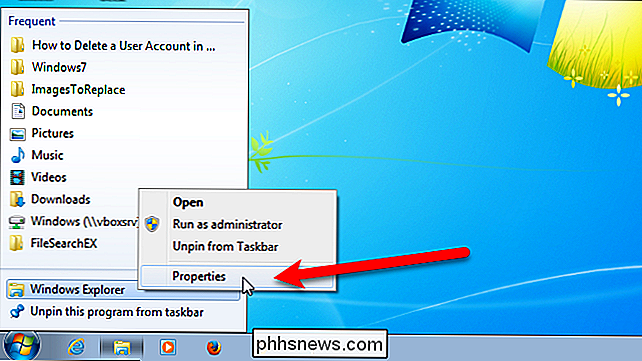
Kontroller at "Snarvei" -fanen er aktiv i dialogboksen Egenskaper. Sett markøren på slutten av teksten i "Target" -boksen og trykk Ctrl + V for å lime inn banen du kopierte.
MERK: Hvis banen du kopierte har mellomrom i den, legger du hele banen i to anførselstegn .
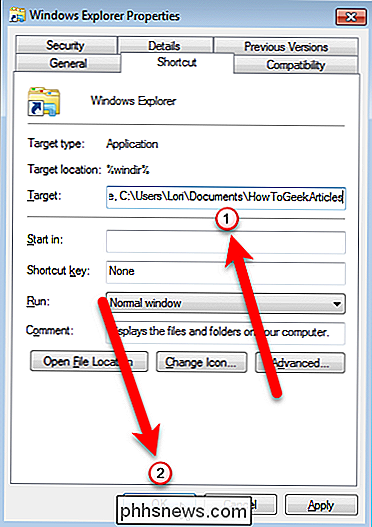
Når du klikker på Windows Explorer-ikonet på oppgavelinjen, åpnes Filutforsker for mappen du valgte.
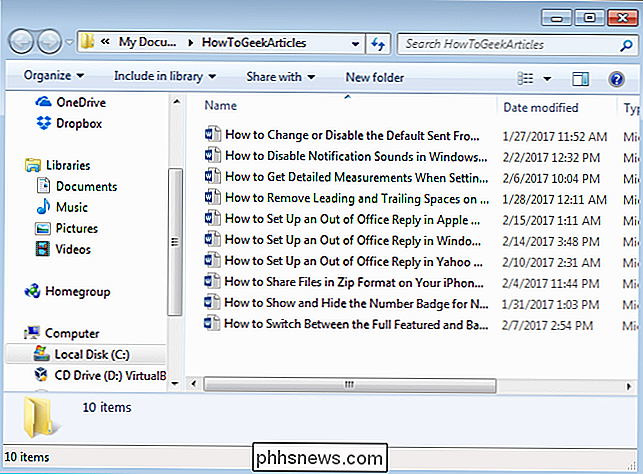
Hvis mappen du la til i Windows Utforsker-ikonet på oppgavelinjen i Windows 7, ikke eksisterer (kanskje du flyttet eller slettet det), starter oppstartsmappen til Mine dokumenter.
For å gjenopprette ikonet for Windows 10 File Explorer til standardoppstartsmappen, kopier du bare den opprinnelige snarveien du sikkerhetskopierte tilC: Users Lori AppData Roaming Microsoft Internet Explorer Quick Launch User Pinned oppgavelinjenmappe. I Windows 7 kan du gjenopprette standard oppstartsmappe i Windows Utforsker til standard ved å åpne egenskapene til snarveien på oppgavelinjen igjen og slette banen du la til i Mål-boksen.

8 Mac-systemfunksjoner Du kan få tilgang i gjenopprettingsmodus
En Mac-gjenopprettingsmodus er for mer enn bare å installere MacOS på nytt. Du finner mange andre nyttige feilsøkingsverktøy her, som du kan bruke selv om Macen din ikke starter opp normalt. For å få tilgang til gjenopprettingsmodus, start Macen på nytt og trykk og hold nede kommando + R-tastene under oppstart prosess.

Slik blokkerer du cookies (unntatt for nettsteder du bruker) i hvilken som helst nettleser
Informasjonskapsler kan være nyttige når du har kontroll over dem. I dag tar vi en titt på hvordan du kan kontrollere informasjonskapsler ved å blokkere dem, bortsett fra når du vil at de skal forbedre brukeropplevelsen. Hvorfor vil jeg gjøre dette? En informasjonskapsel er bare en liten fil som et nettsted plasserer på datamaskinen din for å lagre informasjon.



