Hvor å laste ned Windows 10, 8.1 og 7 ISOs Legally

Du kan installere Windows på nytt fra nytt med produktnøkkelen som fulgte med PCen, men du må selv finne installasjonsmedia . Microsoft tilbyr gratis ISO-filer for nedlasting; Du må bare vite hvor du skal se.
Det er få måter å gjøre dette på, men de er alle rett og smale. Du trenger ikke å besøke et skyggefullt BitTorrent-område for å laste ned ISO-er som kan fylles med malware. I stedet får du offisielle installasjonsmedier direkte fra Microsoft.
MERK: Avhengig av OEM-versjonen av Windows du kjører, kan det hende at du får problemer med OEM-nøkkelen med en detaljhandelversjon av Windows. Hvis det ikke vil aktiveres, kan du alltid installere og deretter ringe Microsoft for å få dem til å rette det ut og la kopien din aktiveres. Det viktigste er at du har en gyldig lisensnøkkel.
Last ned Windows 10 eller 8.1 ISO ved hjelp av Media Creation Tool
Hvis du har tilgang til en Windows-maskin, er den offisielle metoden for å laste ned ISOs for Windows 8.1 og 10 er Media Creation Tool. Prosessen med å bruke verktøyet er stort sett den samme for begge versjoner av Windows, så vi bruker verktøyet for Windows 10 Media Creation for vårt eksempel. Vi vil bare merke seg hvor noe er forskjellig.
RELATED: Slik finner du de tapt Windows- eller Office-produktnøklene
En advarsel du burde være oppmerksom på er at du ikke lenger kan laste ned en ISO for Windows 8-bare 8,1. Og produktnøklene er forskjellige for Windows 8 og 8.1, så hvis du har en Windows 8 produktnøkkel, kan du ikke bare bruke den til å installere Windows 8.1. I stedet må du installere Windows 8, og deretter foreta en gratis oppgradering til 8.1. Etter at du har oppgradert, tilordner Windows den nye produktnøkkelen til installasjonen. Du kan finne den produktnøkkelen på en rekke forskjellige måter og lagre den for fremtiden. Etter det bør du kunne gjøre en ren installasjon av Windows 8.1 med den nye produktnøkkelen, og du trenger ikke å bekymre deg for å installere Windows 8 først og gå oppgraderingsruten.
Begynn å laste ned enten Windows 10 Media Creation Verktøy eller Windows 8.1 Media Creation Tool. Når filen er lastet ned, bare dobbeltklikk på den for å starte verktøyet og klikk deretter "Ja" for å gi det tillatelse til å gjøre endringer på PCen. Når verktøyet starter, klikk "Godta" for å godta lisensbetingelsene. Merk at Windows 8.1-versjonen av verktøyet ikke ber deg om å godta lisensvilkår.
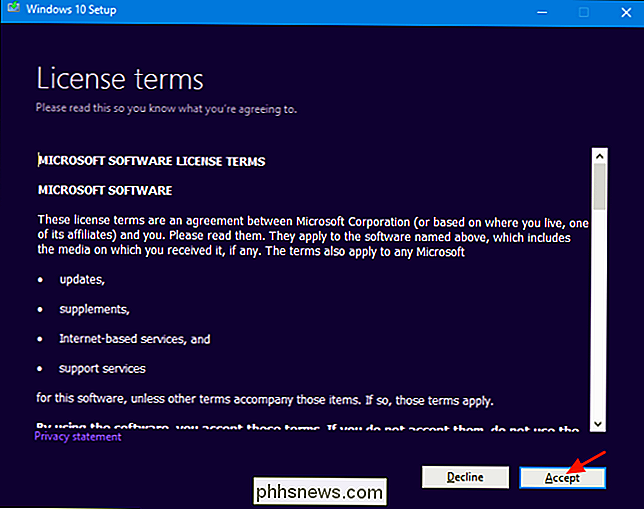
Når verktøyet spør hva du vil gjøre, velger du "Opprett installasjonsmedium for en annen PC" og klikk deretter "Next". Windows 8.1 versjon av verktøyet gir ikke dette alternativet; Det er bare standard å lage installasjonsmedier til en annen PC (som er det vi ønsker).
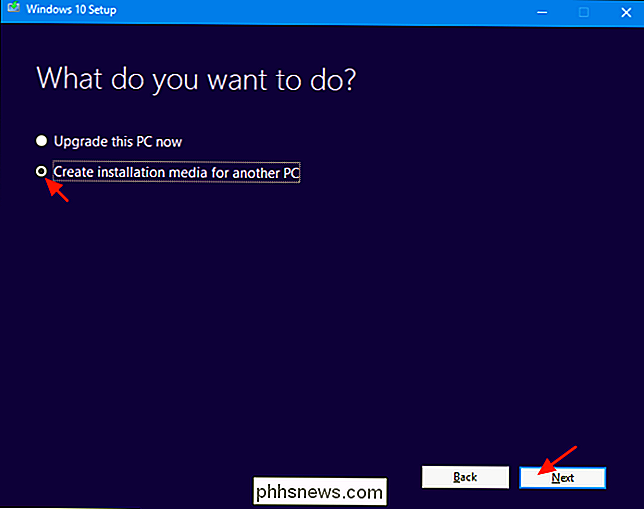
Verktøyet vil foreslå et språk, en utgave og en arkitektur for Windows basert på informasjon om PCen som verktøyet kjører på. Hvis du skal bruke installasjonsmediet på den PCen, går du videre og klikker bare på "Neste". Hvis du planlegger å installere det på en annen PC, fjerner du avmerkingsboksen Bruk anbefalte alternativer for denne PCen, velg alternativer som er mer passende for lisensen du har, og deretter klikker du på "Neste". Merk at hvis du bruker 8.1 versjonen av verktøyet, starter du faktisk med denne skjermen. Verktøyet vil heller ikke anbefale alternativer; du må velge dem selv.
Husk at lisensen din bare vil fungere med den riktige versjonen av Windows - hvis lisensen din er for 64-biters Windows 10 Pro, kan du ikke installere 32-biters Windows 10 Home med det, så vær sikker på at valgene dine stemmer overens med det som er oppført på produktnøkkelen.
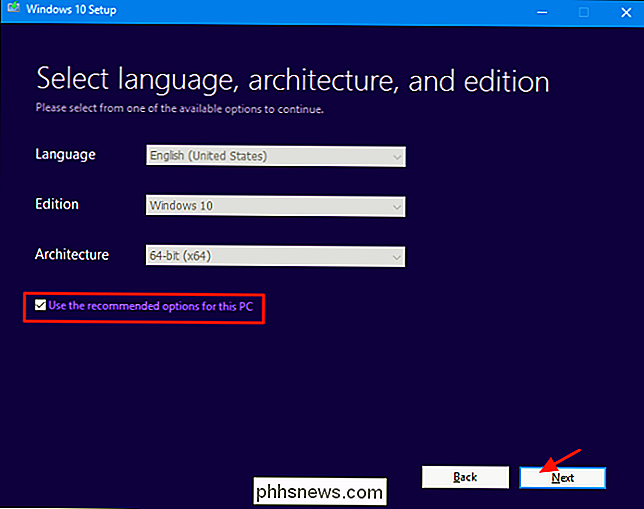
Velg deretter om du vil at verktøyet skal opprette en oppstartbar USB-minnepinne med installasjonsmediet, eller bare opprette en ISO-fil som du kan bruke eller brenne til DVD senere. Vi går med ISO-filen i dette eksemplet, men prosessen er stort sett det samme. Hvis du går med USB-alternativet, må du gi en USB-stasjon med minst 3 GB plass. Også USB-stasjonen blir formatert under prosessen, så sørg for at det ikke er noe du trenger. Velg alternativet du vil ha, og klikk deretter "Neste".
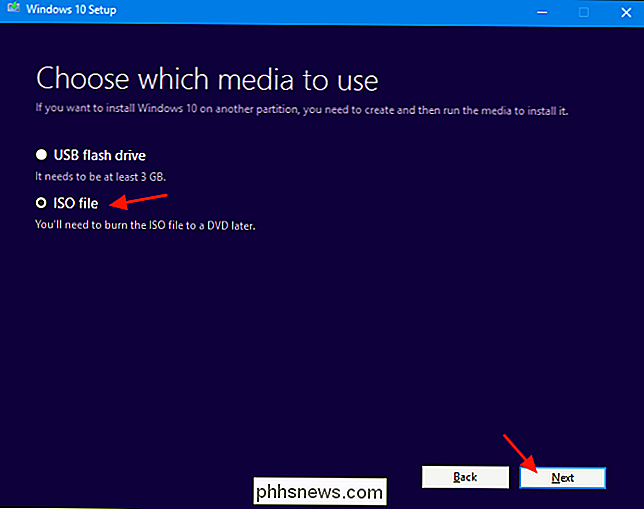
Velg et sted for å lagre den ferdige ISO-filen (eller pek verktøyet mot høyre USB-stasjon hvis det er det du valgte).
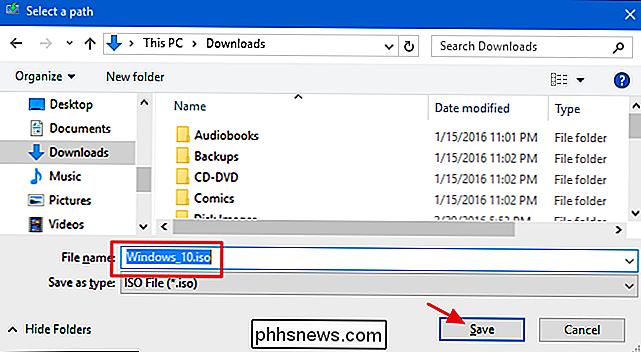
På dette tidspunktet begynner Media Creation Tool å laste ned filene og sette sammen ISO-en, som kan Ta en god del tid, avhengig av din internettforbindelse. Når det er ferdig, kan du klikke på "Åpne DVD-brenner" hvis du vil fortsette å lage en plate eller bare klikke på Fullfør hvis du ikke vil lage en plate akkurat nå.
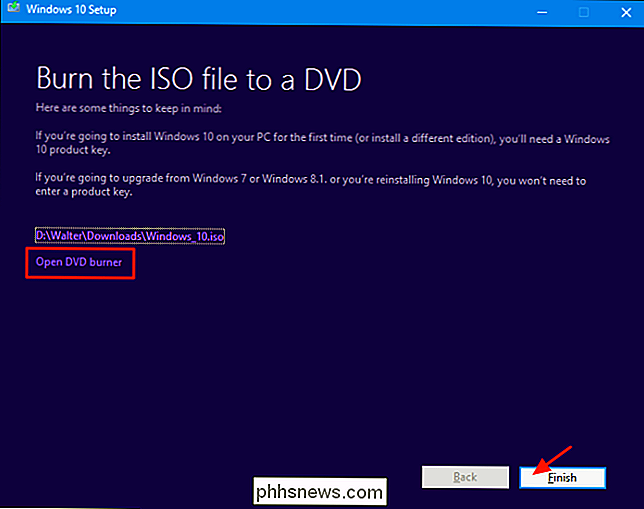
Nå som du har din nye ISO lagret , du er klar til å gjøre bruk av det, men du ser det bra ut. Du kan gå videre og utføre en ren installasjon av Windows (som teknisk sett trenger du ikke en produktnøkkel til å gjøre), bruk ISO til å lage en virtuell maskin, eller bare lagre den når du trenger den nedover veien.
Last ned Windows 7 SP1 ISO direkte fra Microsofts nettsted
Microsoft gjør Windows 7 SP1 ISO tilgjengelig for direkte nedlasting gjennom deres nettsted. Den eneste fangen er at du trenger en gyldig produktnøkkel for å laste ned fil- og OEM-nøklene (som den som kom på et klistremerke under den bærbare datamaskinen), vil ikke fungere. Hvis det er deg, gå videre til neste avsnitt.
Hvis du har en gyldig sluttnøkkel, går du til nedlastingssiden for Windows 7, skriver inn produktnøkkelen og klikker på "Bekreft" for å starte nedlastingsprosessen.
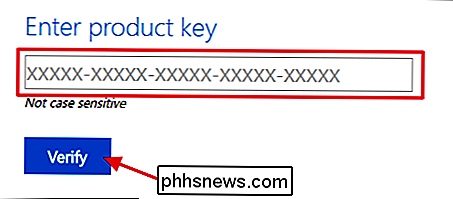
Etter produktnøkkelen din er verifisert, velg produktspråket du vil laste ned, og klikk deretter på "Bekreft".
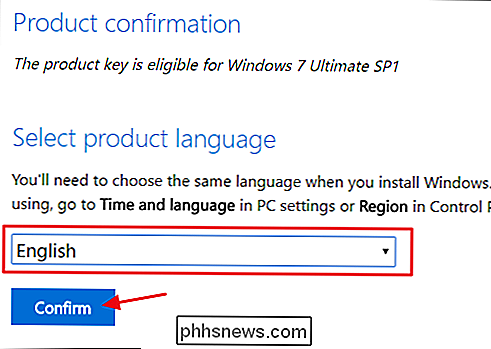
Velg deretter om du vil ha 32-bit eller 64-biters versjon av Windows 7. Når du klikker hvilken versjon du vil ha , vil nedlastingen begynne. Vær oppmerksom på at nedlastingskoblinger generert av nettstedet kun gjelder i 24 timer. Selvfølgelig kan du alltid komme tilbake og gå gjennom verifikasjons- og utvalgsprosessen igjen for å generere nye koblinger.
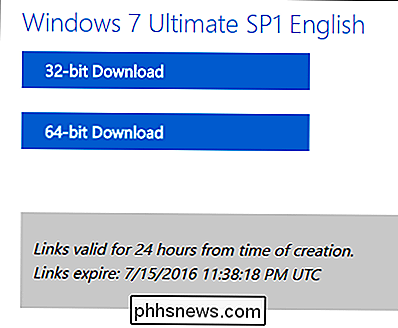
Når du har lastet ned ISO-filen, kan du brenne den til en DVD ved å høyreklikke den i Windows Utforsker og velge "Burn disk image "for å brenne det til en plate. Hvis du vil installere Windows 7 fra en USB-stasjon, er den beste måten å bruke Windows 7 USB / DVD Download Tool til å sette ISO-filen på en USB-stasjon.
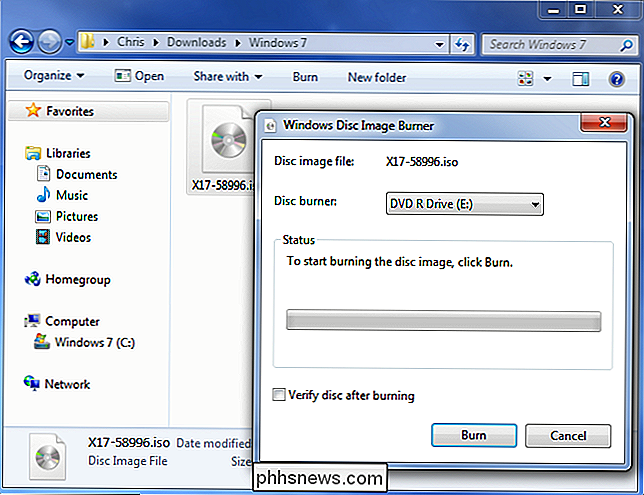
Den nedlastede ISO-filen du kommer fra Microsoft, inneholder Windows 7 med Service Pack 1. Når du installerer Windows 7, kan du unngå problemer med å laste ned og installere hundrevis av oppdateringer som kom ut etter SP1 ved å installere Windows 7 SP1 Convenience Rollup. Enda bedre, hvorfor ikke ta litt ekstra tid og slipstream Convenience Rollup rett inn i Windows 7 ISO? På den måten, når du installerer Windows 7 i fremtiden, har du en ISO med alle oppdateringene (minst opp til mai 2016) som allerede er inkludert.
Last ned Windows eller Office ISO ved hjelp av et gratis verktøy fra tredjepart
Microsoft pleide å gjøre alle disse ISO-ene tilgjengelige via et nettsted kalt Digital River, men det gjør ikke lenger. I stedet lagres de på TechBench-siden. ISO-ene kan være vanskelig å finne, og for versjoner av Windows, bortsett fra den nyeste, prøver stedet å være veldig vanskelig å presse deg til å bruke Media Creation Tool i stedet. Skriv inn Microsoft Windows og Office ISO Download Tool. Dette gratis verktøyet gir et enkelt grensesnitt som lar deg velge hvilken versjon av Windows du vil, og laster ned en ISO for den versjonen direkte fra Microsofts nedlastingsservere. Dette inkluderer ulike bygg i Windows 10 Insider Preview. Du kan også bruke verktøyet til å laste ned ISOs for visse versjoner av Microsoft Office.
Først, gå over til HeiDoc.net og ta tak i Microsoft Windows og Office ISO Download Tool. Det er gratis og det er et bærbart verktøy, så det er ingen installasjon. Bare start den kjørbare filen. I hovedvinduet velger du versjonen av Windows eller Office du vil laste ned.
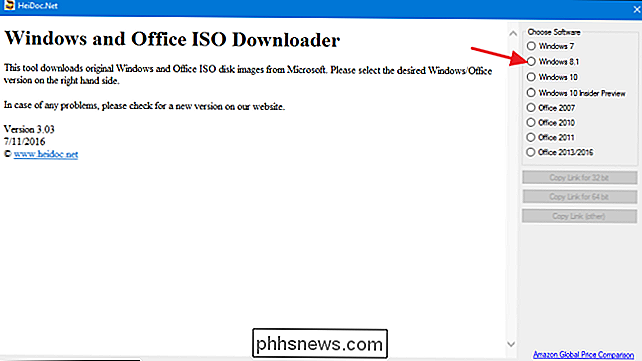
Klikk på rullegardinmenyen Velg utgave, og velg deretter ønsket utgave. Merk at i tillegg til de vanlige utgavene av produktet (for eksempel Hjem eller Profesjonell), kan du også laste ned regionspesifikke utgaver som Windows N (som selges til det europeiske markedet og inkluderer ikke multimedieapper som Media Player og DVD Maker ) og Windows K (som selges til det koreanske markedet).
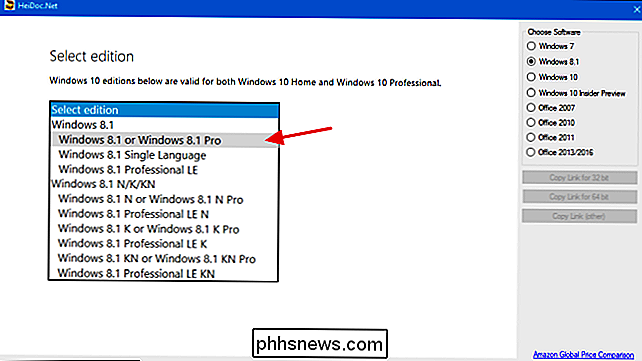
Etter at du har valgt utgaven du vil laste ned, klikker du på "Bekreft".
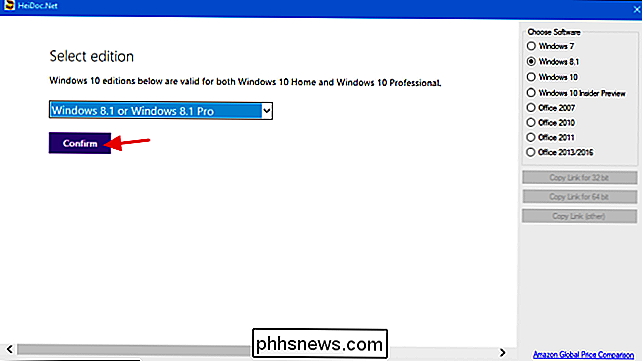
Deretter bruker du rullegardinmenyen som vises for å velge produktspråket du vil laste ned, og deretter klikker du på "Bekreft" -knappen under språkvalg- ned meny.
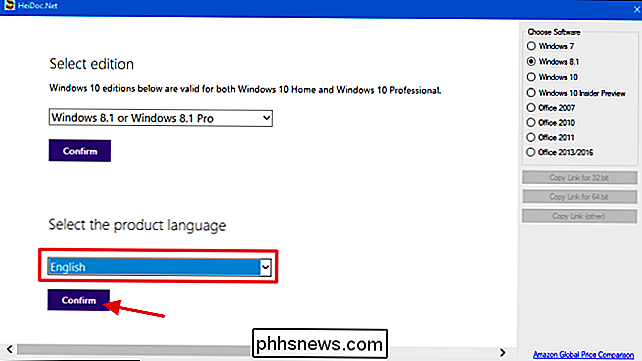
Til slutt velger du om du vil laste ned 32-bit eller 64-biters versjon av produktet. Hvis du klikker på nedlastningsknappen, starter du nedlastingen ved hjelp av ISO-nedlastingsverktøyet, så du må holde den åpen til nedlastingen er ferdig. Alternativt kan du bruke "Copy Link" -knappene til høyre for å kopiere direkte nedlastingskoblingen til utklippstavlen og deretter laste ned filen ved hjelp av nettleseren din. Uansett, merk at de fleste koblinger generert av verktøyet kun er gyldige i 24 timer, men du kan alltid komme tilbake og generere nye koblinger.
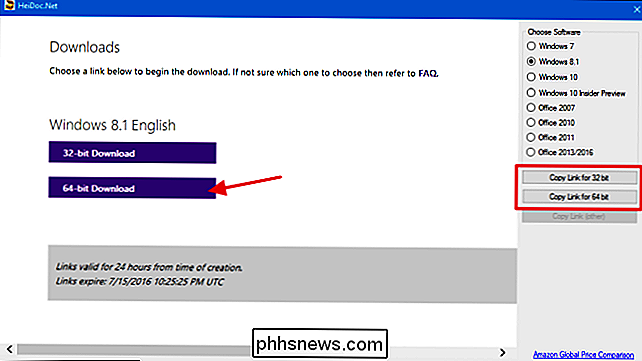
Og det er alt det som er å bruke Microsoft Windows og Office ISO Download Tool. Ja, du kan oppnå noe av dette ved å grave rundt TechBench-siden, men ved hjelp av dette smarte, lille verktøyet er det raskere og sparer mye trøbbel. Plus, for noen produkter, som Windows 8.1, er det nesten umulig å finne den direkte nedlastingen på nettstedet.
Microsoft tilbyr også annen programvare via TechNet Evalueringssenter. For eksempel kan du laste ned en prøveversjon av Windows Server 2012 R2 og angi en legitim produktnøkkel for å få fullversjonen. Bare klikk på "Evaluer nå" header på nettstedet for å se hvilke prøveversjoner av programvare som tilbys. Du må logge inn med en Microsoft-konto før du laster ned.
Image Credit: Bfishadow on Flickr

Hvordan fikse Internet Explorer har oppstått et problem og trenger å lukke
Har du noen gang vært surfing på Internett ved hjelp av IE lykkelig til du plutselig får dette vemmelig "Internet Explorer har oppstått et problem og trenger å lukke" feilmelding, hvoretter IE helt slår av og du mister alle dine faner sammen med noen skjemaer du kanskje har fylt ut? Nå som jeg bruker Chrome religiøst, har dette ikke skjedd med meg enda en gang, men det skjedde hele tiden med Internet Explorer.Så for

Windows 10 komprimerer bakgrunnsbildet ditt, men du kan gjøre dem høy kvalitet igjen
Som standard komprimerer Windows 10 JPEG-bilder du bruker som bakgrunn, reduserer den til rundt 85% av originalkvaliteten . Hvis du er plaget av kompresjonsartefakter, presenterer dette ofte, her er hvordan du bruker bilder av høy kvalitet i stedet. Vi er ikke helt sikre på hvorfor Windows 10 komprimerer bakgrunnsbilder.



