Slik spiller du lokale video- og musikkfiler på PlayStation 4

Som Roku og Chromecast kan Sony PlayStation 4 spille av video- og musikkfiler fra en USB-stasjon eller en annen datamaskin på nettverket ditt. PS4 kan til og med spille lokale musikkfiler i bakgrunnen mens du spiller et spill.
Dette er takket være "Media Player" -appen, som Sony la til mer enn et og et halvt år etter at PS4 ble utgitt. Det er også en brukervennlig Plex-app for streaming av videoer fra en annen av dine PCer.
Støttede filtyper og kodeker
Her er en liste over forskjellige video- og lydkodene som PlayStation Media Player forstår, rett fra Sony. Hvis du vil spille en mediefil på PlayStation, må den være i disse filformatene. Hvis det ikke er det, må du kryptere det til en støttet før det vil fungere på PlayStation.
Musikkfiler kan være i MP3- eller AAC-format (M4A). Bilder kan være i JPEG-, BMP- eller PNG-formater. Videofiler må være i ett av følgende format:
MKV
- Visuell: H.264 / MPEG-4 AVC High Profile Level4.2
- Lyd: MP3, AAC LC, AC-3 (Dolby Digital)
AVI
- Visuell: MPEG4 ASP, H.264 / MPEG-4 AVC Høyprofil Level4.2
- Lyd: MP3, AAC LC, AC-3 (Dolby Digital)
MP4
- Visual : H.264 / MPEG-4 AVC høy profilnivå 4.2
- Lyd: AAC LC, AC-3 (Dolby Digital)
MPEG-2 TS
- Visuell: H.264 / MPEG-4 AVC High Profile Nivå 4,2, MPEG2
- Lyd: MP2 (MPEG2 lydlag 2), AAC LC, AC-3 (Dolby Digital)
- AVCHD: (.m2ts, .mts)
Dette er noen av de vanligste
Bruk riktig filsystem på USB-stasjonen din
RELATED: Hva er forskjellen mellom FAT32, exFAT og NTFS?
Så du har de riktige filene - nå er det på tide å få dem til PlayStation. For å komme i gang, koble en USB-stasjon til datamaskinen. Disken må formateres med enten exFAT- eller FAT32-filsystemet, da PlayStation 4 ikke kan lese NTFS. Hvis stasjonen din er formatert med NTFS-filsystemet, vil du se en feil etter at du har koblet den til PlayStation 4. Den vises bare eller kan ikke brukes.
For å dobbeltsjekke, høyreklikk stasjonen i Windows og velg "Format." Formater den for å bruke exFAT-filsystemet hvis det for øyeblikket bruker NTFS. Dette vil slette alle filer som er på stasjonen, så sikkerhetskopier eventuelle filer du bryr deg om før du gjør dette.
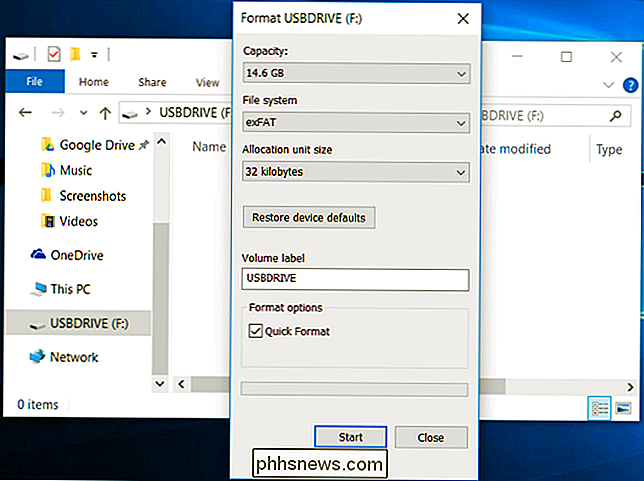
Du må plassere mediefiler i mapper
Sony nevner ikke dette hvor som helst, så vi støte på dette problemet oss. Hvis du bare har en videofil og dumper den inn i "root" -mappen på USB-stasjonen, vil PlayStation 4 ikke se den. Filene dine må være plassert inne i en mappe på stasjonen, eller din PS4 kan ikke bruke dem.
Lydfiler må være plassert i en mappe som heter "Musikk" på stasjonen for PS4 for å oppdage dem riktig. Videofiler kan være i hvilken som helst mappe, men de må være i en mappe og ikke på roten av stasjonen. Du kan sette dem i en mappe med navnet "Videoer", eller opprette separate mapper for ulike typer videoer. Likeledes må bildene også lagres i mapper hvis du vil se dem, men et hvilket som helst mappenavn vil gjøre.
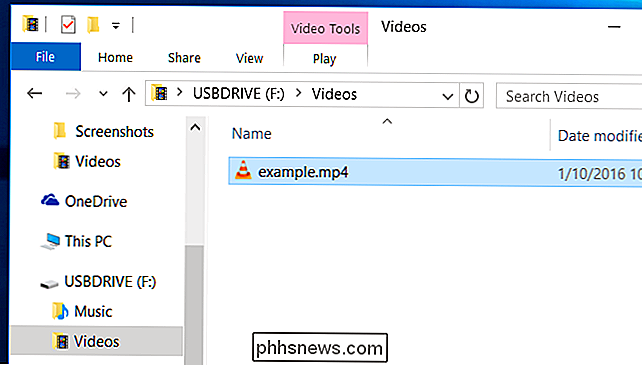
Bruk PS4 Media Player
Når du er ferdig, kan du "sikkert fjerne" USB-stasjonen fra datamaskinen din og koble den til en av USB-porter på PS4-en din - det er noen som er plassert på forsiden som vanligvis brukes til lading av dine kontroller. Start PS4 Media Player-appen, og USB-stasjonen din vises som et alternativ.
Du vil se PS4s "Media Player" -ikon i PS4s innholdsområde - den strekningen av ikoner på hovedskjermen. Velg den med kontrolleren din og start den. Hvis du ikke har installert medieavspilleren ennå, vises ikonet her, men det tar deg til PlayStation Store, hvor du kan laste ned appen gratis gratis først.

Velg USB-stasjonen, bla til musikk eller videoer du vil spille, og bruk knappene på kontrolleren for å styre avspillingen.
Når du spiller av en video, kan du trykke L2 og R2 skulderknappene for å spole tilbake og spole fremover. Trykk på "Alternativer" -knappen for å åpne et avspillingskontrollpanel, og trykk på trekanten for å vise informasjon om filen.
Når du spiller musikk, kan du holde nede PlayStation-knappen mens du er i et spill for å få tilgang til hurtigmediespillerkontrollene, slik at du raskt kan hoppe over sanger og pause avspillingen.
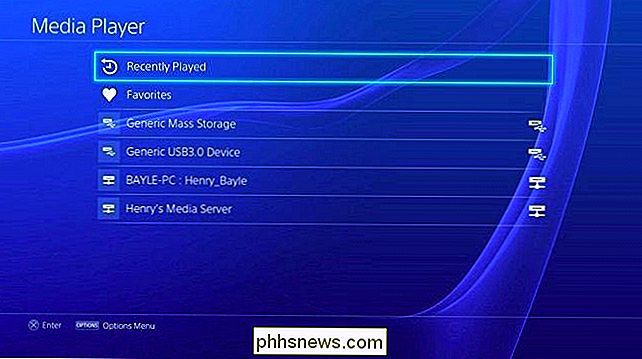
Alternativt: Bruk en DLNA eller Plex Server
Hvis du ikke vil ikke koble USB-stasjoner direkte til PS4 og ferje mediefiler frem og tilbake på den måten, kan du streame videoer og musikk fra en DLNA-server til PlayStation 4. PS4 Media Player-appen registrerer kompatible DLNA-servere i hjemmenettverket ditt og tilby dem som alternativer rett ved siden av eventuelle tilkoblede USB-enheter når du åpner den.
Bruk vår guide for å konfigurere en DLNA-medieserver hvis du vil gå denne ruten. Men hvis du ser på streaming over nettverket, er Plex en mer fullverdig løsning du kanskje vil se på. Plex ble nylig gratis å bruke uten et "Plex Pass" -abonnement på PlayStation 4.
PlayStation 4 tilbyr også programmer for streaming fra Netflix, Hulu, YouTube, Amazon og andre tjenester, men noen ganger trenger du bare å spille av noen lokale mediefiler. Det tok Sony over et og et halvt år for å legge til dette alternativet, men det er her nå, så nyt det.
Bilde Kreditt: Leon Terra på Flickr, PlayStation Europe på Flickr, PlayStation Europe på Flickr

Slik tilbakestiller du fabrikken og avinstallerer nesttermostaten din
Hvis du erstatter nesttermostaten din, eller flyttes og vil ta den med deg til det nye stedet, kan du tilbakestille fabrikken og avinstaller den. Selv om du holder nesttermostaten din, men bare flytter den til et nytt hus, trenger du fortsatt å tilbakestille det, siden Wi-Fi-nettverket vil være annerledes og mer Viktigere, varme- og kjølesystemene i det nye huset kan være forskjellig fra hva din Nest Thermostat opprinnelig hadde satt opp.

Hvilke Windows 10-er "Valgfrie funksjoner" Gjør og slå dem på eller av
Windows 10 leveres med en rekke "valgfrie" funksjoner som du kan slå på eller av via Windows Funksjoner dialog. Mange av disse funksjonene er ment for forretningsnettverk og servere, mens noen er nyttige for alle. Her er en forklaring på hva hver funksjon er for, og hvordan du slår dem på eller av. Alle disse Windows 10-funksjonene tar opp plass på harddisken, enten du har dem aktivert eller ikke.



