Slik setter du enkelt inn formatert dato og klokkeslett i Microsoft Word

Det er flere grunner til å sette inn gjeldende dato og klokkeslett i dokumentet. Du vil kanskje sette den inn i et brev eller i et overskrift eller bunntekst. Uansett grunn gjør Word det enkelt å sette inn dato og klokkeslett i et dokument.
Hvis du vil at datoen og klokkeslettet skal oppdateres automatisk når du åpner eller skriver ut dokumentet, kan du sette det inn som et felt som automatisk oppdateres. Feltet kan også oppdateres manuelt når som helst.
For å sette inn dato og klokkeslett i dokumentet, åpner du et nytt eller eksisterende dokument i Word og trykker på "Sett inn" -fanen på båndet.
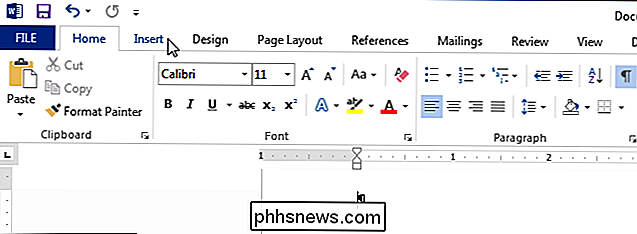
I "Tekst" "Delen av" Sett inn "-fanen, klikk på" Dato og klokkeslett ".
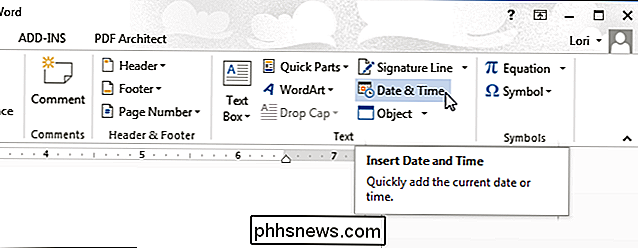
MERK: Du må kanskje utvide Word-vinduet for å se hele etiketten på" Date & Time "-knappen. Hvis du ikke kan gjøre vinduet bredere, kan du finne knappen ved å lete etter ikonet som vises på knappen nedenfor. Hvis det ikke er plass til knappens etikett på båndet, vises ikonet.
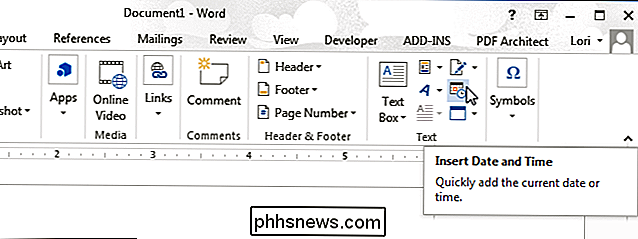
Dialogboksen "Dato og klokkeslett" vises. Velg et format for datoen eller klokkeslettet, eller begge deler fra listen. Hvis du vil ha datoen og / eller oppdateringen automatisk, merker du av for «Oppdater automatisk», så det er et merke i boksen. Klikk på "OK".
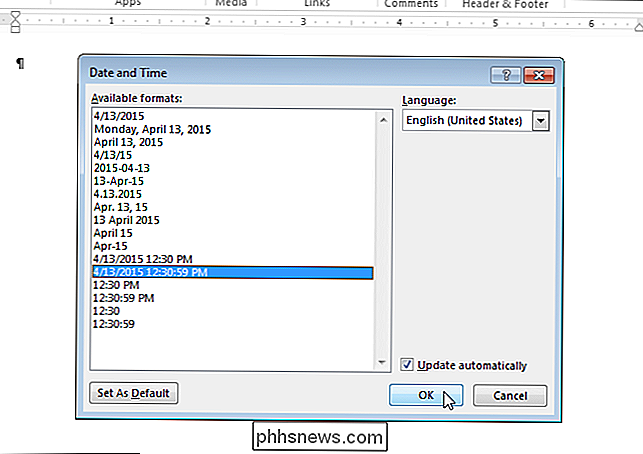
Datoen og / eller tiden er satt inn i dokumentet. Hvis du velger å få den oppdatert automatisk, er den satt inn som et felt. Når du plasserer markøren i feltet, vises en "Oppdater" -knapp over feltet som lar deg oppdatere feltet manuelt når som helst. Du kan også trykke på "F9" for å oppdatere feltet når markøren er i den.
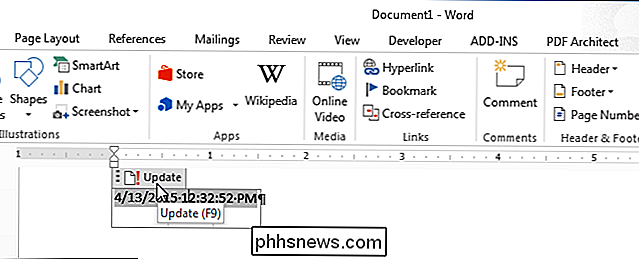
Hvis du bestemmer deg for at du ikke vil at datoen og / eller tiden oppdateres automatisk lenger, kan du markere feltet, eller sette markøren i feltet, og trykk "Ctrl + Shift + F9" for å koble fra feltet. Du vil kanskje oppdatere feltet før du kobler fra det, slik at det har nåværende dato og / eller tid når den ikke er koblet til.

Hva er hvitbalanse, og hvordan påvirker bildene dine?
Alle med digitalkamera har vært der på et tidspunkt: Du tar et bilde, du sjekker det senere, og fargen er forferdelig - folkene er syke utseende, hvite skjorter ser blå-ish, og bildet ser bare utilsiktende ut. Hvitbalanse kan fikse dette. Forståelse av hvitbalanse i kameraet er en hjørnestein i å ta gode bilder med et digitalkamera.

Slik tar du stillbilder fra en video eller en DVD
Ser du på en DVD-film på datamaskinen eller en video du lastet ned fra kameraet ditt, og ønsker at du kan ta opp en bestemt ramme som et stillbilde? Som standard i Windows, kan du bare bruke PrintScreen eller bruke CTRL + I-snarveien i Windows Media Player 9 og 10.Disse metodene er ok, men de er egentlig ikke veldig nøyaktige og starter med Windows Media Player 11, CTRL + I- metoden virker ikke engang! Ik



