Slik løser du Google Play-butikken når det er konstant Force Closed

Ingenting er like fryktelig som å se den skjebnefulle "Dessverre har Google Play Butikk stoppet" meldingen ... hver gang du åpner butikken . Her er hva du skal gjøre hvis Play-butikken på telefonen eller nettbrettet ditt bare fortsetter å krasje.
Slett Play-butikkens cache og / eller data
Når en appstyrke lukkes så snart du åpner den (eller kort tid senere), Det første du vil prøve, er å rydde den appens cache. Dette virker ikke alltid, faktisk, det vil trolig ikke løse problemet, men det er det første du bør prøve fordi det holder alle dine relevante data (påloggingsinformasjon, etc.) på plass.
Først går du inn i enhetens Innstillinger-meny. Dette åpnes vanligvis ved å dra ned varslingspanelet og deretter trykke på "gear" -ikonet.
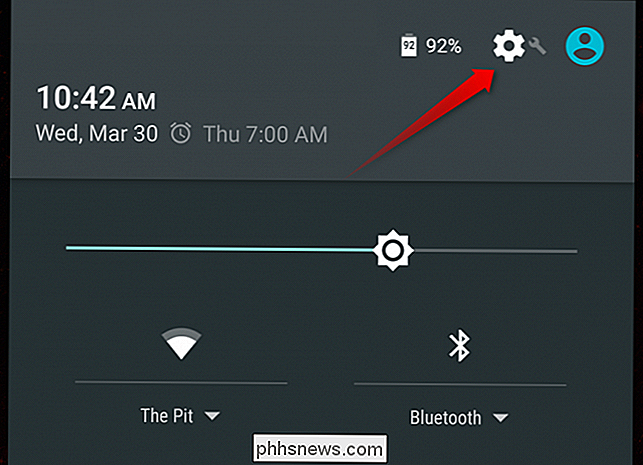
Rull ned til kategorien Enhet og velg "Apps". Dette åpner menyoppføringen der du kan kontrollere alle appene som er installert på enheten.
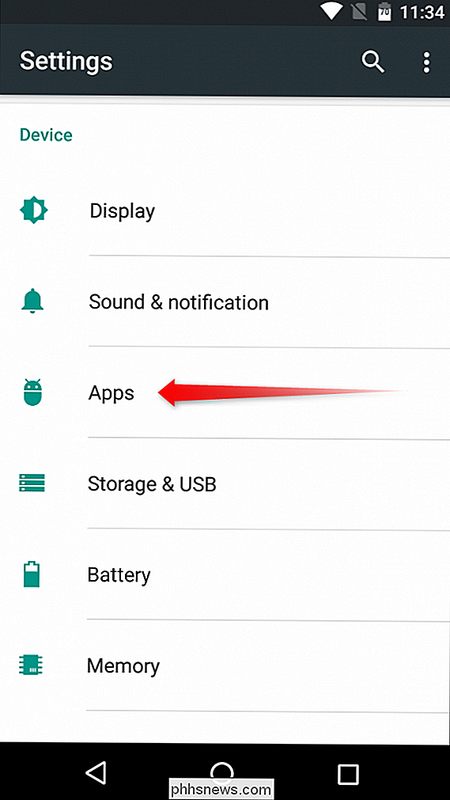
På Marshmallow, rul ned til du finner alternativet "Google Play butikk". På Lollipop (og eldre), gå over til "Alle" -fanen, og finn alternativet "Google Play butikk". Trykk på den for å åpne Play-butikkens appinfo.
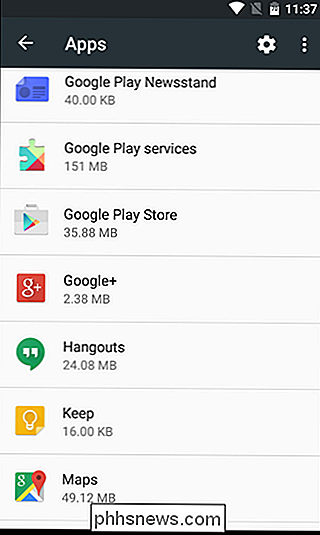
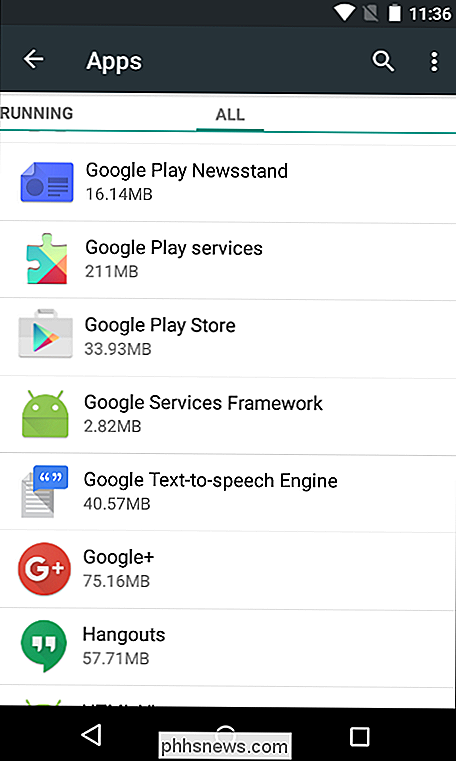
Det vil være noen alternativer her, inkludert "Force Stop", "Deaktiver", og muligens enda en som leser "Avinstaller oppdateringer." Gå videre og trykk "Force Stop, "Bare for å være sikker på at den ikke kjører i bakgrunnen. En advarsel vises som forteller deg at dette kan føre til at appen mislykkes - bare trykk på "OK".
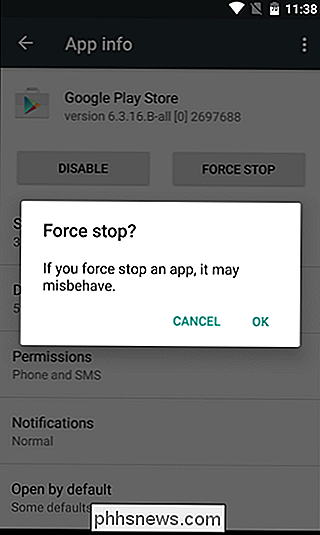
Her er ting som blir litt innviklede - avhengig av hvilken versjon av Android du kjører, ser du helt forskjellige alternativer . Vi skisserer både Marshmallow og Lollipop her, men sistnevnte skal også dekke de fleste eldre versjoner også (inkludert KitKat og Jelly Bean).
På Marshmallow, trykk på "Storage" og trykk deretter på "Clear Cache" -knappen . Dette vil slette Play Butikkens bufrete data, noe som muligens kan forårsake problemer med FC (force close).
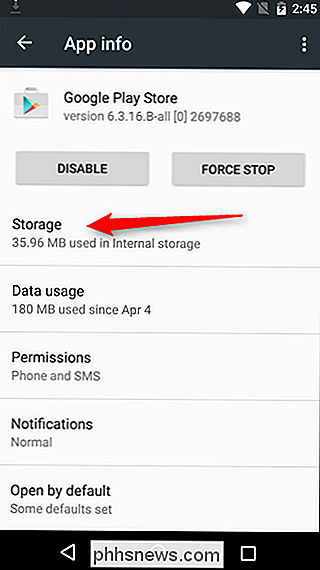
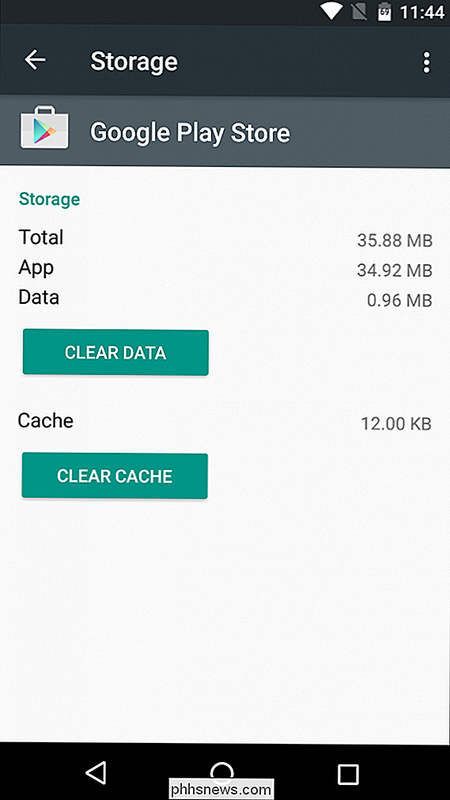
På Lollipop, bare bla nedover skjermen litt og trykk på "Clear Cache" -knappen.
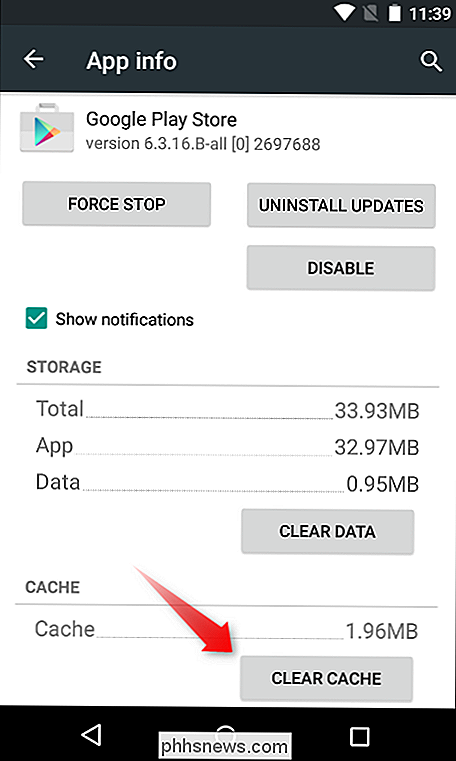
Prøv å åpne Play Store. Hvis det vedvarende problemet fortsetter, la oss prøve å rydde data.
Følg de samme instruksjonene som ovenfor, men i stedet for å trykke på "Fjern cache" -knappen, trykk "Slett data". Husk at dette vil slette all innloggingsinformasjon og og andre data, så det er som å starte Play-butikken for første gang. Dine installerte apper fortsetter å fungere normalt, og eventuelle programmer du har kjøpt vil fortsatt være tilgjengelige. Dette har ingen effekt på Google-kontoen din, bare selve appen.
Når du har slettet dataene, prøv å åpne appen igjen. Den skal teoretisk åpne riktig denne gangen. Hvis ikke, har du ett siste alternativ.
Installer den nyeste versjonen av Google Play-butikken
I noen tilfeller har det gått galt at det ikke er mulig å rydde appdata og cache. I så fall må installering av den nyeste versjonen av Play-butikken fikse ting helt opp.
Før du kan trekke den nyeste Play Store APK (Android Package Kit), må du tillate installasjon av "Ukjente kilder". Gjør dette, hopp tilbake til Innstillinger-menyen.
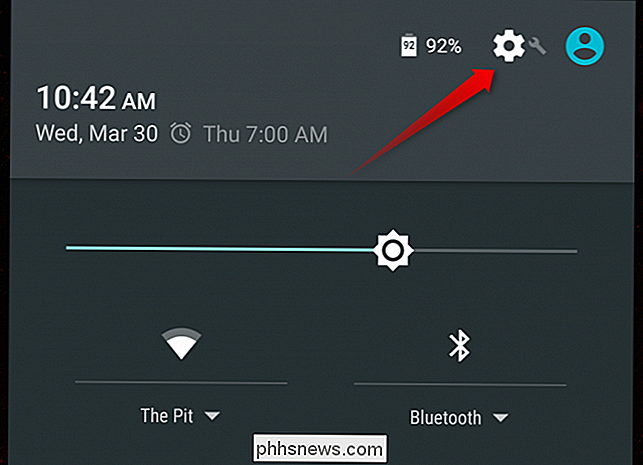
Når du er der, bla ned til "Personlig" -delen og trykk på "Sikkerhet" -alternativet.
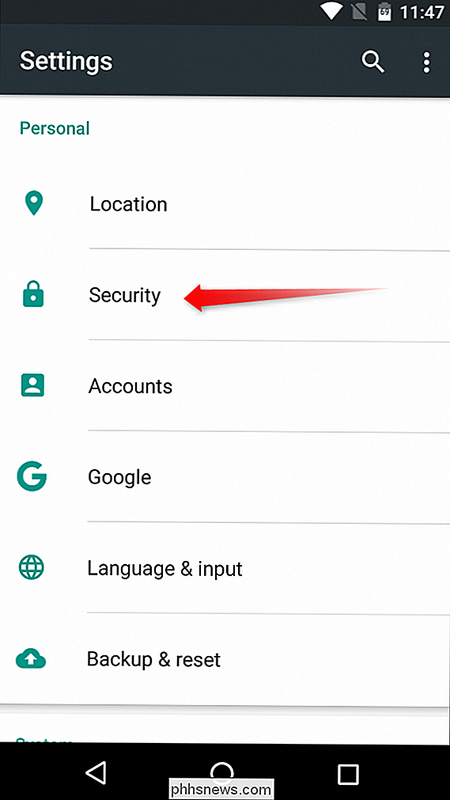
Rull ned litt, til du ser "Ukjente kilder" alternativ. Bytt glidebryteren for å aktivere installering av apper lastet ned fra nettet.

En advarsel vil bli vist som forteller deg at dette kan være en farlig praksis som kan sette dine personlige data i fare. Mens det er nøyaktig, installerer tredjepartsprogrammer, eller «sideloading», som det kalles, er en sikker praksis så lenge du bare installerer ting fra klarerte kilder. Så trykk "OK" for å aktivere funksjonen.
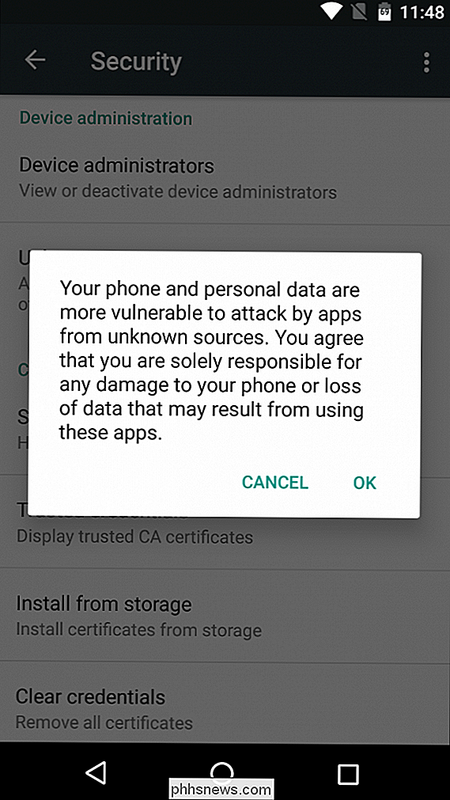
Med det gjort, gå tilbake til startskjermbildet og åpne din nettleser. I dette tilfellet bruker vi Chrome til Android.
Trykk på adressefeltet (øverst), og gå til www.apkmirror.com. Dette er et svært pålitelig nettsted som speiler APK-er som normalt finnes i Google Play. Bare gratis apper er tilgjengelige (ikke betalt innhold), og hvert program er verifisert som legitimt før det er tillatt på nettstedet.
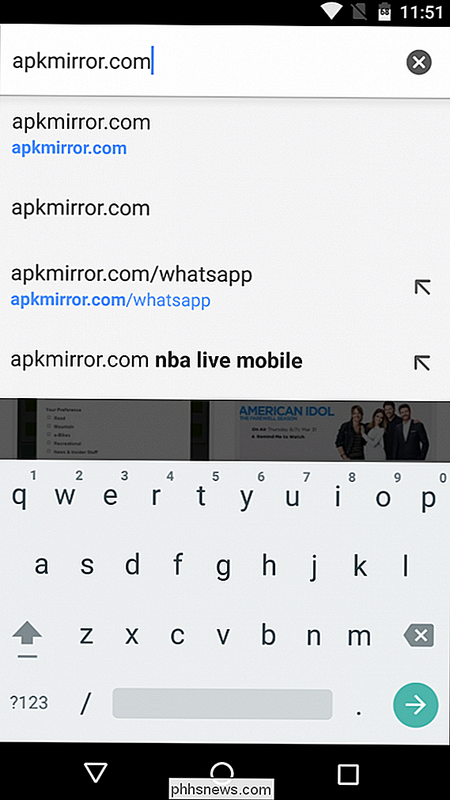
Øverst på siden klikker du på forstørrelsesglassikonet, som åpner søkemenyen. Skriv "Play Store" og trykk enter for å søke på nettstedet.
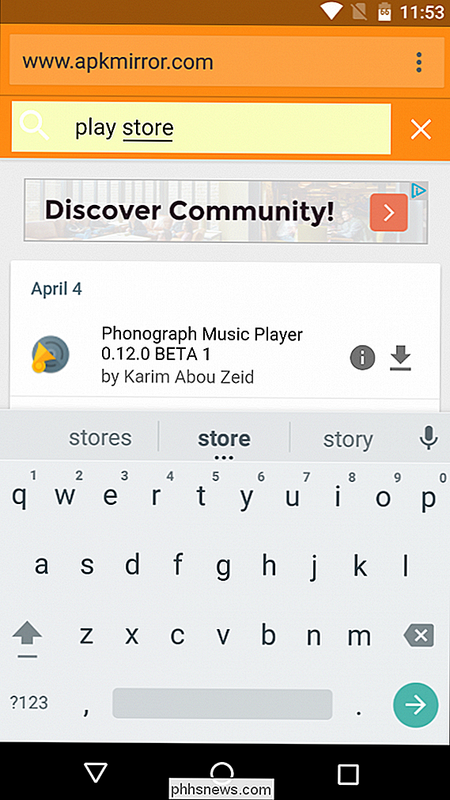
Det aller første alternativet på denne siden er den nyeste versjonen av Play-butikken som er tilgjengelig for nedlasting. Trykk på nedpilen for å gå til nedlastingssiden for Play Butikk.
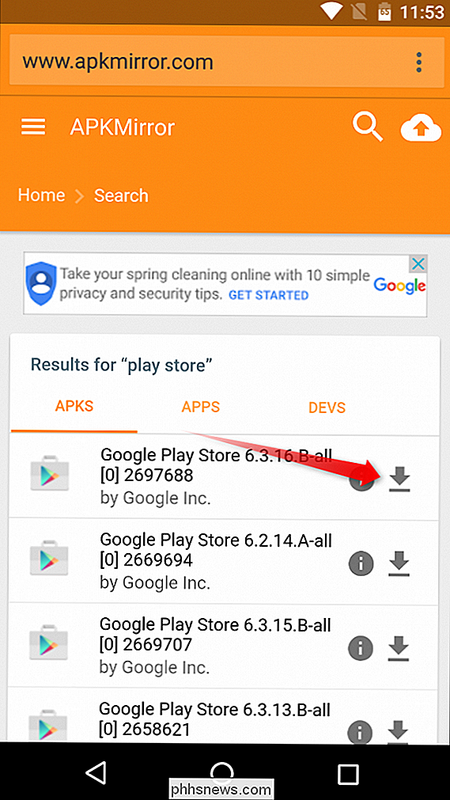
Bla litt nedover siden til du ser knappen "Last ned". Hvis du er bekymret for sikkerheten til nedlastingen, kan du trykke på koblingen "Verified Safe to Install (read more)", som åpner en liten dialogboks med informasjon om appens kryptografiske signatur og legitimitet. Når nysgjerrigheten din er fornøyd, trykk på "Last ned" -knappen for å trekke APK fra nettstedet.
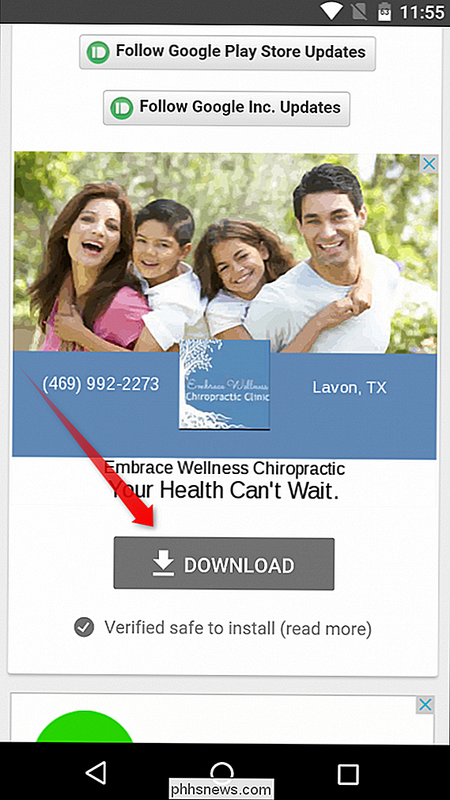
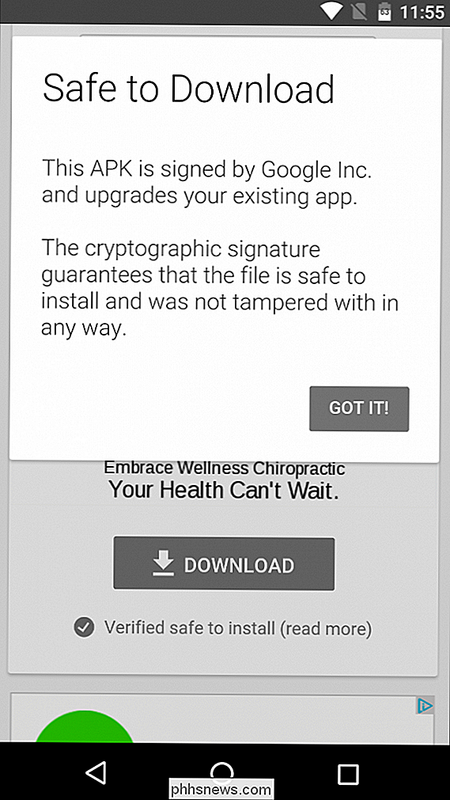
Hvis dette er første gang du har lastet ned noe på Marshmallow, kan du få en popup som ber deg om å tillate Chrome (eller uansett nettleser du bruker) for å få tilgang til mediefilene dine. Trykk på "OK" for å trekke nedlastingen.

En annen dialogboks vises på bunnen av skjermen og ber deg om å bekrefte nedlastingen. Trykk på "OK".
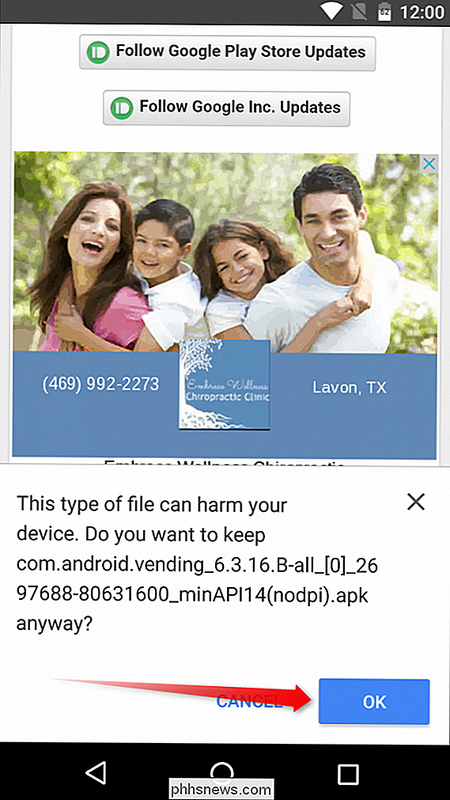
Når appen er ferdig nedlasting (det burde ikke ta lang tid), finner du den i varselskyggen. Bare klikk på den for å starte installasjonsprosessen.
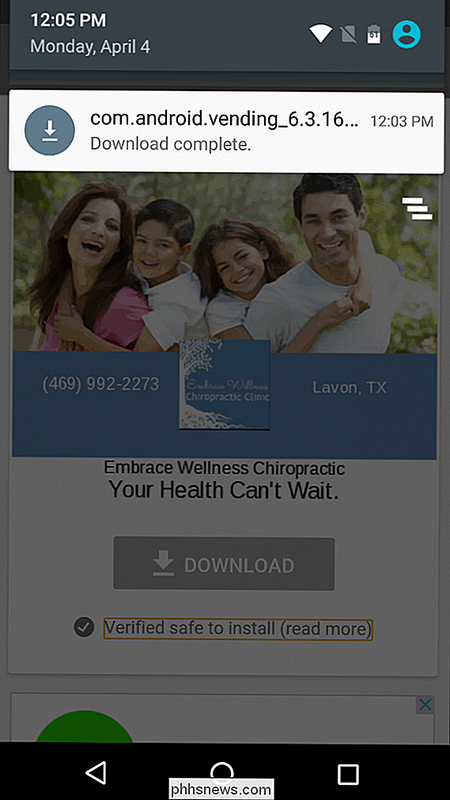
Hvis det ikke er noen grunn til å trykke på varselet, åpner ikke appinstallatøren det du finner i mappen Nedlastinger, som kan være tilgang via snarveien i appbrettet.
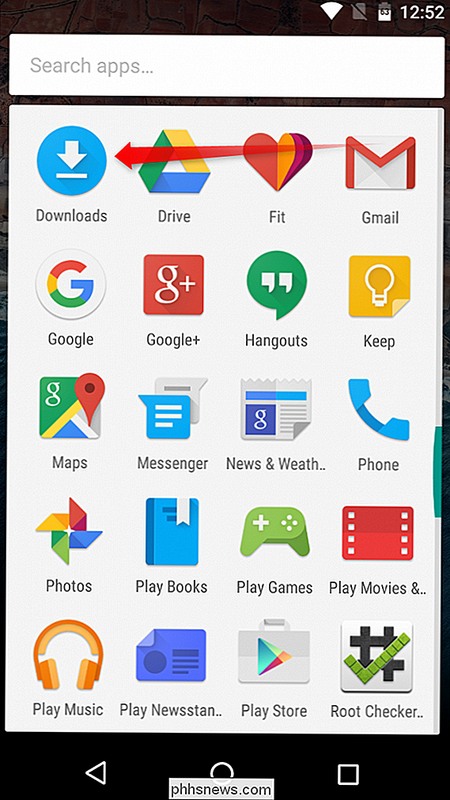
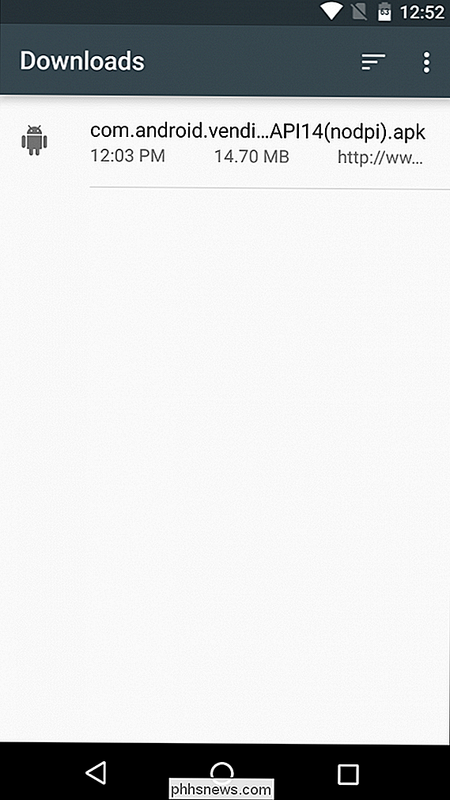
Når installasjonsprogrammet kjører, klikker du bare på "Installer" for å starte prosessen. Det kan eller ikke vises en popup som ber deg om å tillate Google å sjekke enheten for sikkerhetsproblemer. Du kan velge å godta eller avslå, selv om jeg vanligvis bare lar det gå, siden jeg liker å hjelpe Google ut.
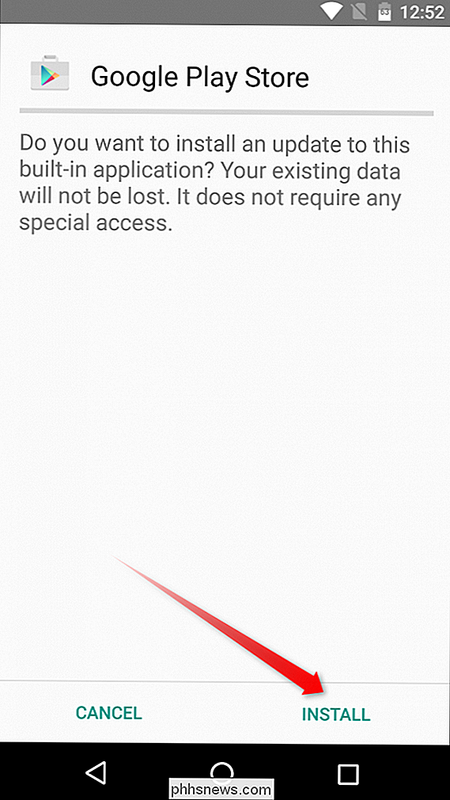
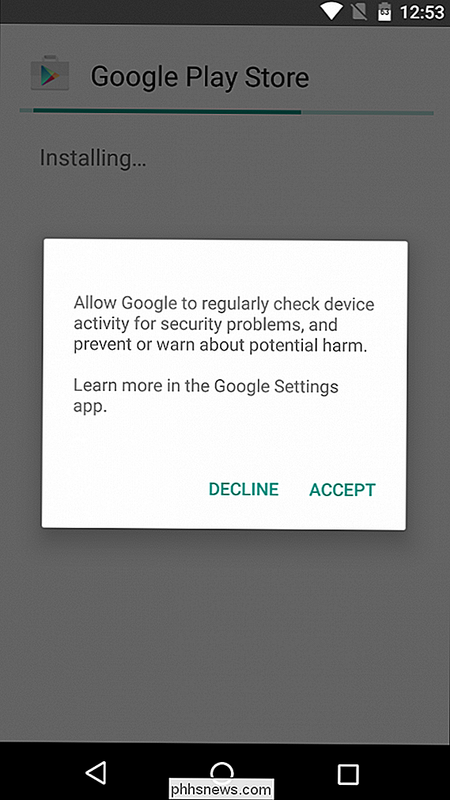
Når installatøren er ferdig, og husk at det kan ta flere minutter å fullføre installeringsprosessen. Bare trykk på "Åpne" for å brenne opp den nyeste Play-butikken.
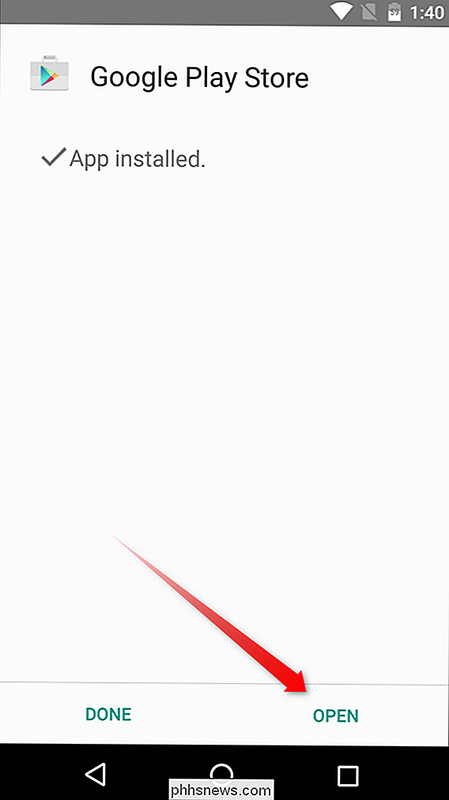
Med noen hell vil den åpne uten å lukke kraften. App data / cache clearing metode ovenfor kan brukes på egentlig alt som er installert på Android-enheten din, som kommer til nytte hvis andre programmer har problemer. På samme måte, hvis det ikke løser problemet, skal du bare avinstallere appen og installere det på nytt fra Google Play.

Slik får du et Android-Style lokal filsystem på en iPhone eller iPad
Med iOS 8 kan iPhone eller iPad nå ha et lokalt filsystem som den samme Android-brukeren har. Lagre filer for bruk offline, få tilgang til dem i en oppdatert app, og lagre filer direkte til filsystemet fra andre apper. I tillegg gir noen av disse løsningene deg lett tilgang til en Mac eller PC-filer på enheten.

Slik aktiverer du, optimaliserer og tweak NVIDIA G-Sync
Hvis du har et NVIDIA-grafikkort og overvåker at begge støtter NVIDIA G-Sync, kan du bruke den til å eliminere skjermen rive og Gjør spillene du spiller, se bedre. Hva G-Sync Does RELATED: G-Sync og FreeSync Explained: Variable Refresh Rates for Gaming "Screen-riving" har tradisjonelt vært et problem når du spiller PC-spill.



