Hvordan lage og redigere lister ved hjelp av Cortana (og synkronisere dem med Wunderlist)

Cortana lar deg nå lage og administrere lister med stemmen din, og til og med lar du deg koble til Wunderlist hvis du vil. Slik gjør du det.
Cortana i Windows 10 er fakturert som personlig assistent - som Siri på Apple-enheter - og du kan sikkert gjøre noen ganske nyttige ting med det. Inntil nylig var Cortana imidlertid ikke i stand til å utføre en av de flere oppgavene du kan forvente av en personlig assistent-lister. Nå har Cortana lagt til den ferdigheten. Du kan lage lister rett i Windows, og du kan til og med koble Cortana til Wunderlist, den populære listen som lager applikasjon.
Slik oppretter og administrerer du grunnleggende lister med Cortana
Du kan administrere lister i Cortana ved å bruke tre grunnleggende kommandoer: lag, legg til og vis. Du kan gjøre det ved å skrive inn søkefeltet i Cortana eller bare bruke stemmen din hvis du har det satt opp. Å bruke stemme spesielt gjør at manøvreringslistene blir mye bedre. For eksempel kan jeg skrive en artikkel som denne, tenk på noe jeg trenger å gjøre, og fortell Cortana å legge den til på en liste uten å forlate arbeidet mitt.
For å lage en ny liste i Cortana, vil du bruk kommandoen "create". Bare fortelle Cortana å lage listen ved å bruke følgende syntaks:
opprett en listnavn liste
For eksempel kan du skrive eller si "Opprett en leseliste." Du kan gi opp listen din noe du vil ha, men Cortana reagerer best hvis du bruker ett ordnavn.
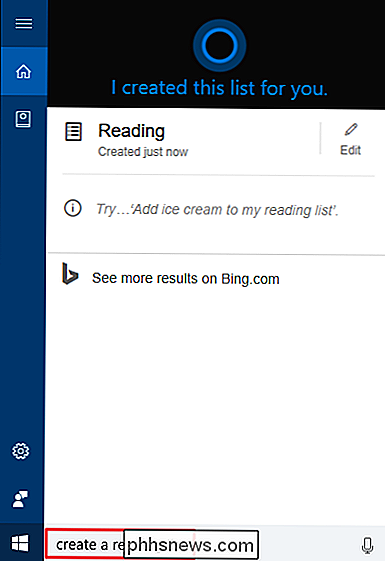
For å legge til noe på listen, bruk kommandoen "legg til" i følgende syntaks:
legg til elementnavn til min list_name list
For eksempel kan du skrive eller si noe som "Legg til for å drepe en mockingbird til min leseliste."
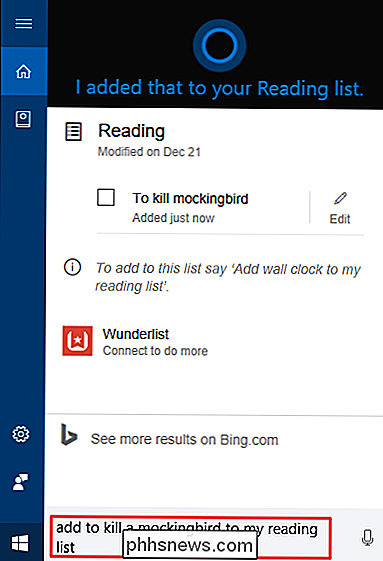
Du kan også vise din liste når som helst ved å bruke kommandoen "show" i følgende syntaks:
vis min listnavn liste
Du kan for eksempel skrive eller si "Vis min leseliste." Når du leser leselisten, kan du markere elementer som er fullført for å fjerne dem fra listen.
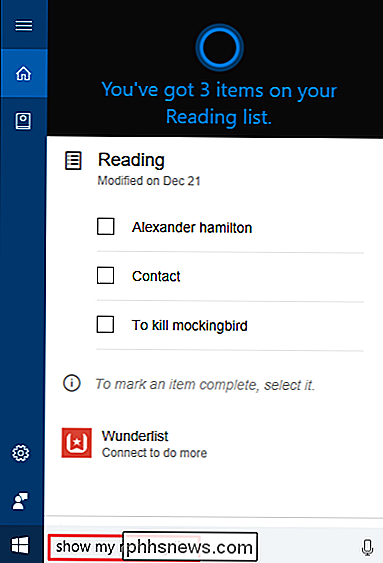
Du kan også fortelle Cortana "Vis meg mine lister" for å se alle dine lister samtidig.
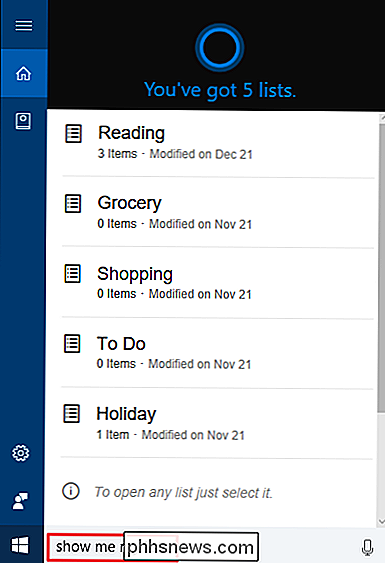
Cortana-lister er dessverre ganske enkle. Du kan ikke se gjennomførte elementer eller angi påminnelsesdatoer, for eksempel. Heldigvis gir Cortana deg også mulighet til å koble til Wunderlist hvis du trenger mer ut av lister.
Slik kobler du Cortana til Wunderlist
Wunderlist er en ganske fullverdig listeapp som er tilgjengelig på omtrent alle plattformer du kan tenke på av. Når du kobler Cortana til Wunderlist, vil du fremdeles administrere lister i Cortana på samme måte som beskrevet tidligere. Du får ikke noen nye Cortana-kommandoer. Hva som vil skje, er at noen lister du lager, bruker Cortana, blir automatisk synkronisert med Wunderlist. Og endringer du gjør til disse lister i Wunderlist, blir synkronisert tilbake til Cortana.
Dette betyr at du vil kunne legge til elementer i en liste på PCen din ved hjelp av Cortana, og så ha den listen med deg uansett hvor du går. Du vil også kunne bruke alle ekstra Wunderlist-verktøyene på disse lister mens du er i Wunderlist-appen.
For å koble Cortana til Wunderlist, fortell Cortana "Vis meg mine lister" og klikk deretter "Wunderlist" -linken
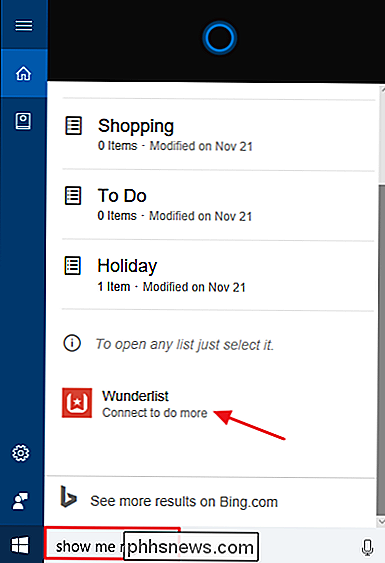
Når du logger på Wunderlist, blir du bedt om å autorisere Cortana til å få tilgang til Wunderlist.
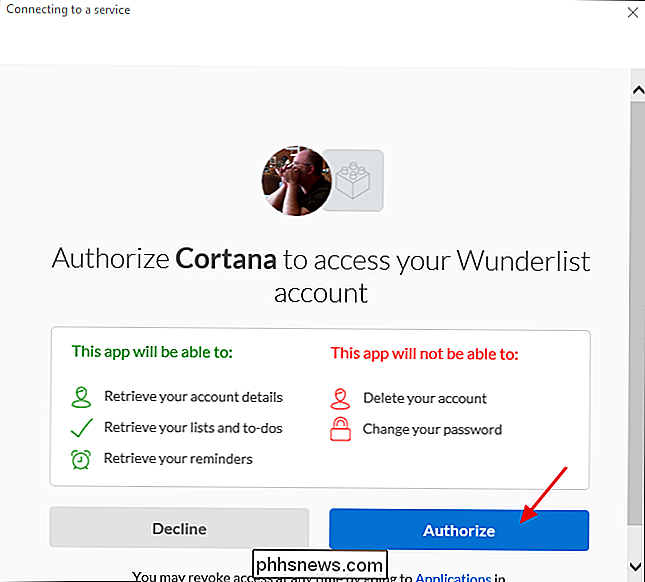
Og deretter blir du spurt om du vil at Windows skal huske Wunderlist-loggen din.
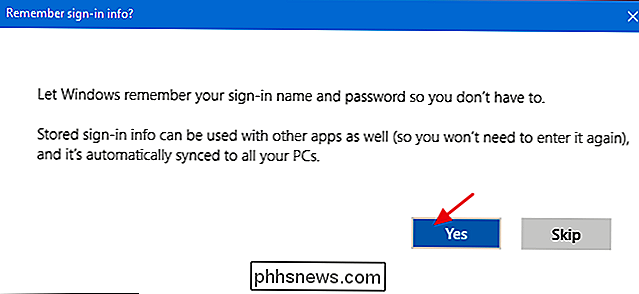
Når du ' Er du ferdig med å få Cortana og Wunderlist tilkoblet, bør lister synkronisere riktig måte. Du kan fortsette å bruke Cortana for å lage lister på samme måte og stole på at du kan bruke dem i en hvilken som helst Wunderlist-app.

Slik løser du unøyaktige ladeprosent ved å kalibrere telefonens batteri.
Hvis du noen gang har lagt merke til at telefonens batteri går fra 60% til 50% i løpet av få minutter, skal du bare være på 50% for det som virker som aldre, betyr det sannsynligvis at batteriet må kalibreres. Hvorfor telefonens batteriprosent blir unøyaktig RELATERT: Slik kalibrerer du batteriets batteri for nøyaktige batterilevetidestimater Dette er et problem som oppstår i de fleste batteridrevne elektronikk i disse dager, så denne prosessen skal fungere på iPhone, Android, og til og med tabletter eller bærbare datamaskiner (nesten alle som bruker litiumionbatterier).

IPhone 7 Plus har to 12 megapikselkameraer, side om side. Den første er et vidvinkamera som ligner på kameraet som alltid har vært på iPhone. Den har et objektiv med en blenderåpning på f / 1.8 og en brennvidde som tilsvarer omtrent 28mm på et fullframkamera. Hvis du noen gang har brukt et iPhone-kamera eller en smarttelefon kamera generelt, vil det føles ganske kjent.



