Slik kombinerer du RSS-feeder og sosiale medier til en strøm i Safari

Safari lar deg abonnere på RSS-feeder og legge til sosiale medier-kontoer, slik at du kan se dem direkte i nettleseren, i en universell feed, uten behov for tilleggsprogrammer eller utvidelser.
På den måten kan du i stedet for å bla gjennom alle favorittnettstedene dine og sosiale medier, se alle artikler, tweet og statusoppdateringer i Safari sidebar.
Slik legger du til RSS-feeder til Safari på OS X og iOS
RELATERT: Hva er RSS, og hvordan kan jeg dra nytte av å bruke det?
RSS-feeder er en fin måte å holde tritt med med favorittblogger og nyhetssider, men sosiale medier-strømmer har erstattet RSS-feeder for mange mennesker. Det er imidlertid fortsatt mange RSS-feeder tilgjengelig for mange store nettsteder, og en av de fine tingene med Safari er muligheten til å abonnere på disse feeds og vise dem i nettleserens sidelinje.
For å åpne sidefeltet, klikk på "Vis Sidebar "-knappen, eller alternativt kan du gå rett til dine delte koblinger ved å bruke tastaturkombinasjonen Command + Ctrl + 3. I følgende skjermbilde har vi allerede åpnet nettleseren på RSS-feedsiden til New York Times.
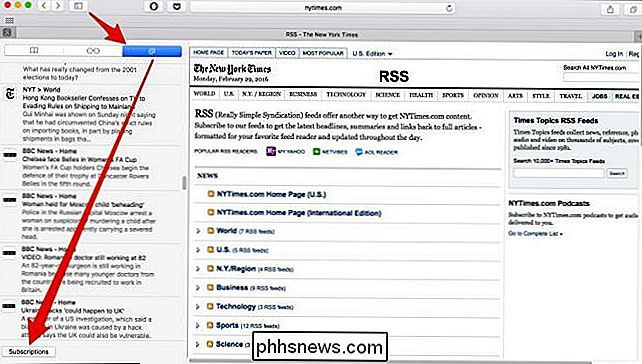
Når sidebjelken er åpen, klikker du på "Abonnementer" -knappen nederst.
Den enkleste måten å legge til feeds til sidelinjen Delte lenker er å bare klikke på RSS-feeden du vil.
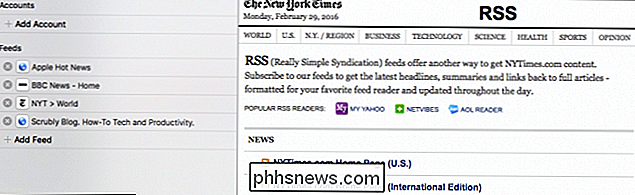
Når du gjør det, vil en bekreftelsesdialog dukke opp og spørre om du vil legge til det. For å gjøre det, bør du klikke på "Legg til".
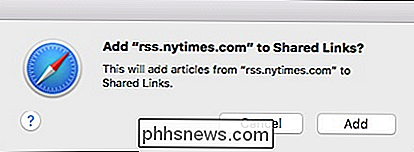
Som du kan se, har Times Home Page blitt lagt til i våre Delte Lenker. Du kan fortsette å legge til så mange RSS-feeder som du vil.
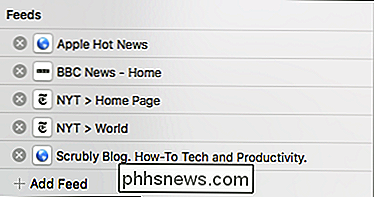
En annen måte å abonnere på feeds på er å klikke på "Legg til feed" -knappen, noe som ofte ikke er pålitelig. Noen ganger virker det, og noen ganger virker det ikke. Når det virker, ser du feedet i dialogboksen "Abonner på", og du kan deretter klikke på "Legg til feed".
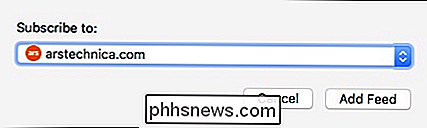
I tilfeller der dialogboksen som står fremdeles sier "Item" og ikke gir deg noen Ytterligere alternativer, det er best å bruke den tidligere beskrevne metoden for å legge til RSS-feeder.
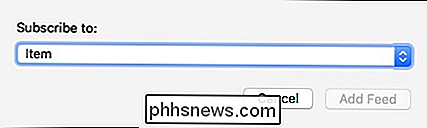
For å gjøre dette på iPhone på iPad, må du først bla gjennom til feedet du vil legge til, og klikk deretter ikonet for åpen bok på nederst i nettleseren.
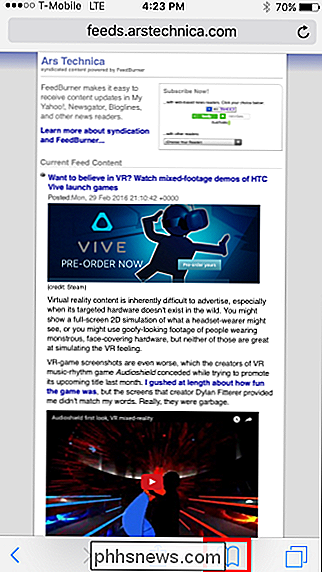
Klikk deretter på "Abonnementer" -knappen.
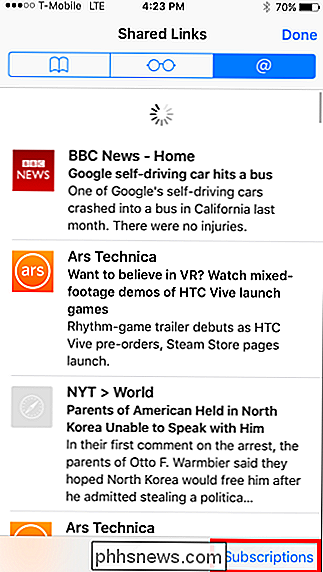
Alt du trenger å gjøre nå, er å klikke "Legg til nåværende nettsted", og det vil bli lagt til dine abonnementer.
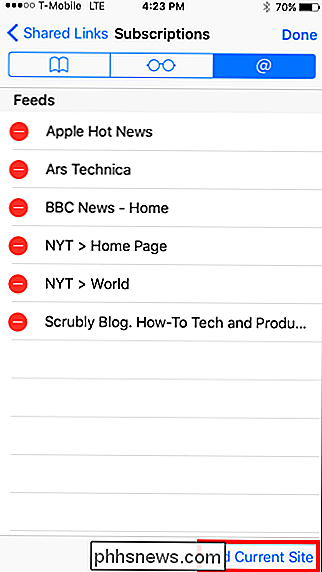
Merk, abonnementene dine vil bli synkronisert med iCloud slik at alt samsvarer fra Safari-økt til Safari-økt. Hvis du ikke vil at dette skal skje, kan du slå av synkronisering, selv om du vil miste noen verdifull funksjonalitet hvis du gjør det.
Legge til sosiale mediekontoer til Safari på OS X
Hvis du vil legge til sosiale medier , i stedet for å klikke på "Legg til feed", klikker du på "Legg til konto".
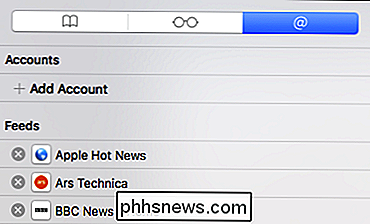
Innstillingssiden for Internett-kontosystem vil da vises slik at du kan legge til sosiale medier-kontoer.
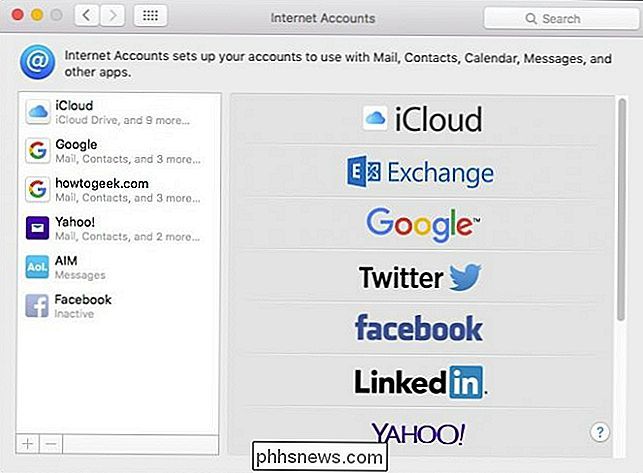
Hvis vi for eksempel vil legge til vår Twitter-feed , vil vi klikke på "Twitter" og deretter skrive inn brukernavnet og passordet.
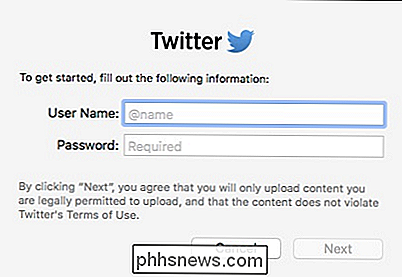
(Hvis du bruker tofaktorautentisering på din sosiale mediekonto, må du logge deg på innstillingene og opprette et programspesifikt passord og bruk det her.)
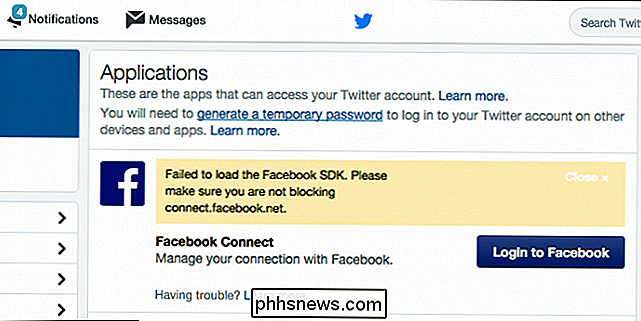
Nå ser vi at vi har lagt til vår Twitter-konto til Safari-sidelinjen.
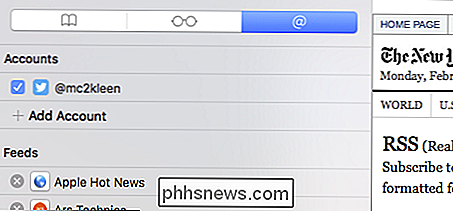
Når vi klikker på "Ferdig" nederst på sidelinjen, kan du se at våre delte lenker nå også har Twitter-oppdateringer inkludert.
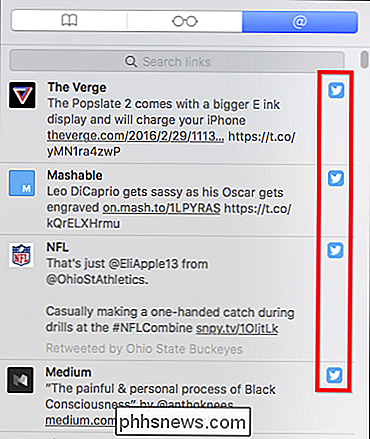
Du kan fortsette å legge til flere RSS-feeder og sosiale medier-kontoer til hjertet ditt nt. I stedet for å bla fra nettsted til nettsted, kan du i stedet la sidelinjen være åpen og motta de siste varslene, innleggene og oppdateringene fra alle favorittnettstedene dine og vennene dine.
Dette kan ikke gjøre deg mer produktiv, men det vil sikkert kutte ned på tiden du bruker surfing rundt. Enda bedre er imidlertid det enkle faktum at du ikke trenger å bruke en utvidelse eller noe annet program. Det alene er verdt å prøve det ut.

Slik får du Android-enheten din til å vises i File Explorer (Hvis ikke)
Du kan bruke Android-telefonen til å lytte til melodier, se videoer og ta bilder, men For å få disse filene på eller av - enheten din, noen ganger må du koble den til din stasjonære PC. Når ting fungerer riktig, er det flott, men det kan være frustrerende hvis enheten din ikke blir oppdaget. Når du kobler inn Android-enheten din, vil det vanligvis være kjent som en MTP-enhet (Media Transfer Protocol) og lydløst montert det.

Slik sikkerhetskopierer og gjenoppretter du Windows-registret
Hver gang du gjør en endring i Windows-registret, vil enhver ansvarlig artikkel trolig fortelle deg å sikkerhetskopiere registret først. Men hvordan gjør du det? Det er ikke helt så enkelt som du kanskje tror. Du kan ikke bare sikkerhetskopiere og gjenopprette registeret som en annen fil - mye av det kan ikke endres for hånd, og filene selv kan ikke erstattes eller kopieres over, i hvert fall ikke mens Windows kjører.



