Slik får du Android-enheten din til å vises i File Explorer (Hvis ikke)

Du kan bruke Android-telefonen til å lytte til melodier, se videoer og ta bilder, men For å få disse filene på eller av - enheten din, noen ganger må du koble den til din stasjonære PC. Når ting fungerer riktig, er det flott, men det kan være frustrerende hvis enheten din ikke blir oppdaget.
Når du kobler inn Android-enheten din, vil det vanligvis være kjent som en MTP-enhet (Media Transfer Protocol) og lydløst montert det.
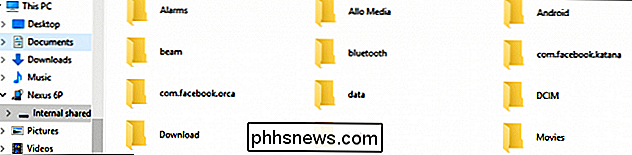
RELATED: Slik administrerer du filer og bruker filsystemet på Android
Derfra kan du bla gjennom enhetens lagringsplass og enkelt legge til eller slette filer. Selvfølgelig kan du gjøre dette fra telefonen eller nettbrettet ditt, men ved hjelp av en tradisjonell stasjonær datamaskin kan du gjøre en potensielt lang, kjedelig operasjon til en kort, lykksalig. I tillegg må du kunne kopiere filer over, noe som betyr at PCen din må se og behandle enheten som en tradisjonell, vedlagt lagring.
Men hvis du noen gang har forsøkt å låse opp enheten, for eksempel å installere en ny ROM eller rot den, kan det hende at du en gang har installert Android Debug Bridge (ADB) -driveren på datamaskinen din. Denne driveren fungerer bra for å kunne bruke datamaskinen til å sende kommandoer til enheten din, men det kan ødelegge din enkle fil manipulering.
Start med det åpenbare: Start på nytt og prøv en annen USB-port
Før du prøver Alt annet, det er verdt å gå gjennom de vanlige feilsøkingstipsene. Start Android-telefonen din på nytt, og gi den en ny tur. Prøv også en annen USB-kabel, eller en annen USB-port på datamaskinen. Koble den direkte til datamaskinen din istedenfor et USB-hub. Du vet aldri når du har bumhardware, og det kan ikke løses noe problem med feilsøking av programvare. Så prøv de åpenbare tingene først.
Er telefonen din tilkoblet som lagring?
Hvis Android-enheten din ikke vises i Filutforsker som det skal, kan det være et resultat av hvordan telefonen din kobler til datamaskinen. Telefonen kan bare koble til i ladermodus som standard når du vil at den skal kobles til som en lagringsenhet.
Koble enheten til datamaskinen, dra ned meldingsskyggen og velg "USB" -alternativet. Det kan si noe som "USB-lade denne enheten" eller "USB for filoverføring." Ordtaket kan variere noe avhengig av enhetens Android-produsent og produsent, men uansett vil den ha noe om USB.
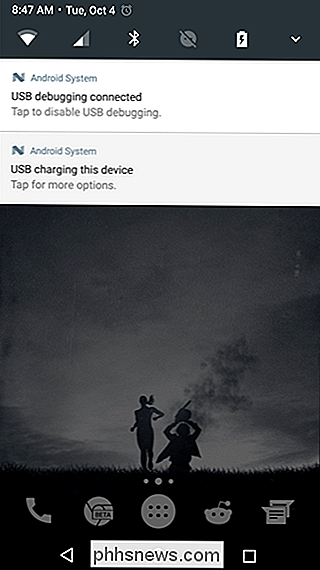
Når du klikker på det alternativet, vises en ny meny med en rekke alternativer. Vanligvis vil det ha alternativer som "Lad opp denne enheten", "Overfør bilder" og "Overfør filer." Igjen kan ordlyden variere litt, men alternativet du vil ha, er "Overfør filer."
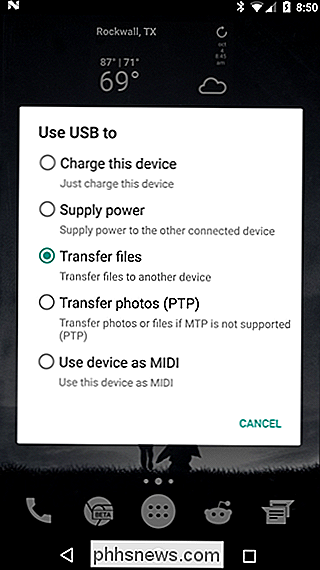
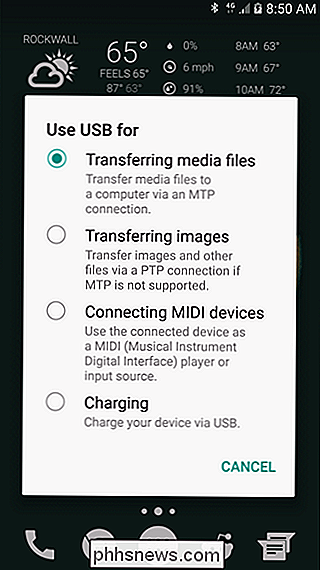
Ofte velger du ganske enkelt Det vil gjøre trikset.
Oppdater MTP-driveren
Hvis ovennevnte tips ikke hjelper, har du sannsynligvis et driverproblem.
Du kan bekrefte at datamaskinen din faktisk ser "en MTP-enhet", men ikke gjenkjenne det ved å åpne kontrollpanelet "Skrivere og enheter". Hvis du ser enheten under "Uspesifisert", trenger datamaskinen noen brukerintervensjon. Det kan også dukke opp under et generisk navn. I vårt testfall vises det som en uspesifisert MTP-enhet, men det er faktisk en Nexus 6P.
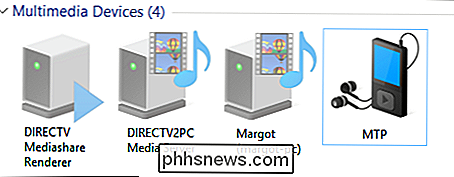
Heldigvis, hvis du er en langvarig Windows-bruker, må du fikse problemet En enkel tur til Enhetsbehandling.
Det vi trenger å gjøre, er å endre eller oppdatere driveren som Windows bruker for øyeblikket når du kobler Android-enheten til datamaskinen via USB. For å gjøre dette, åpne Enhetsbehandling ved å klikke på Start-menyen og søke etter "Enhetsbehandling."
Se etter en enhet som har "ADB" -betegnelsen. I følgende skjermbilde ser vi at det er under "ACER-enhet." Utvid gruppen ved å klikke på den lille pilen til venstre, høyreklikk deretter på enheten og velg "Oppdater driverprogramvare" fra hurtigmenyen.
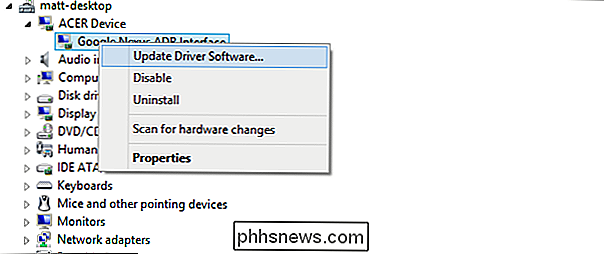
Hvis du ser ikke noe med "ADB" i navnet, du må kanskje se andre steder. Jeg fant Nexus 6P under "Bærbare enheter", og den hadde det gule utropstegnet som viser at det er et driverproblem. Uansett hvor du finner enheten, bør de nødvendige handlingene være omtrent det samme.
Vinduet Oppdater driverprogramvare vil spørre deg om du søker eller søker etter driverprogramvare. Du vil velge bläddringsalternativet som vil føre deg videre til neste trinn.
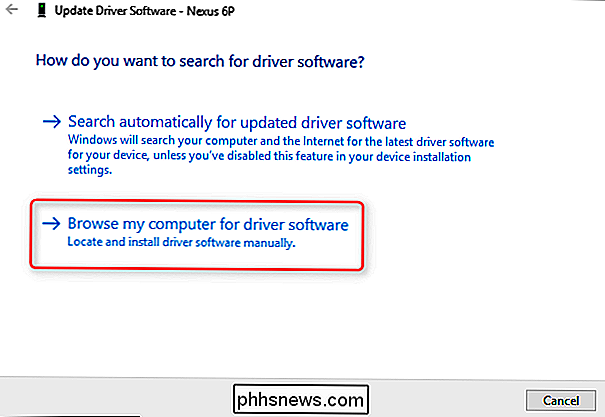
På neste skjermbilde velger du "La meg velge fra en liste over enhetsdriverne på datamaskinen min" for å gå videre til neste trinn.
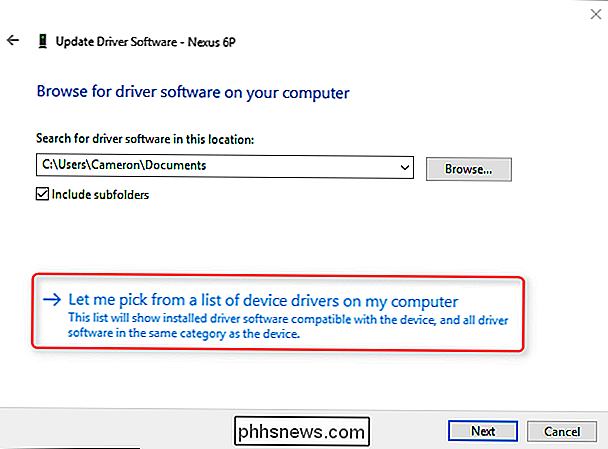
Dette vil presentere en lang liste over potensielle maskinvaretyper, velg "Android Device" eller "Android Phone."
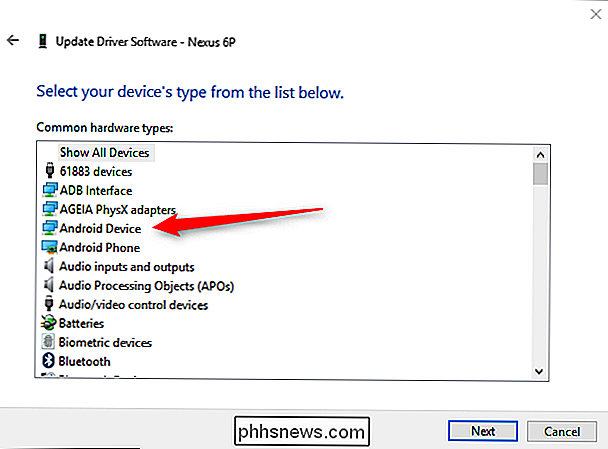
Til slutt, på den siste skjermen vil du velge "MTP USB Device" og deretter "Next".
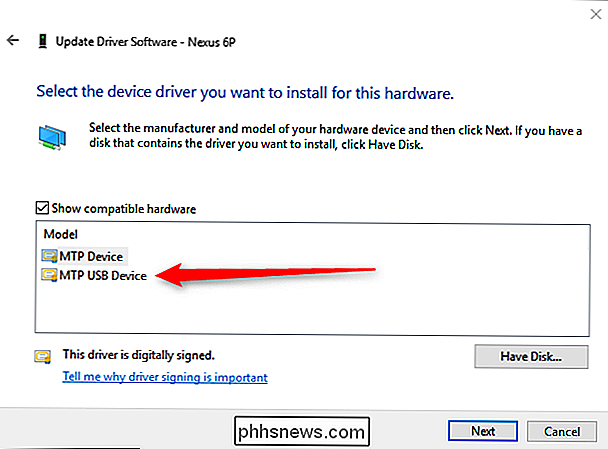
Enhetsdriveren vil da installere over den gamle, og Android-enheten din vil bli gjenkjent som en multimedieenhet som det vises nå i Filbehandling.

Nå når du åpner Filutforsker, bør du se Android-enheten og kunne åpne det, bla gjennom filsystemet, og legg til eller fjern innhold som du vil.

Slik streker du podcaster til Sonos-spilleren
Hvis du noen gang har lyst til å lytte til podcaster på Sonos høyttalere, er det faktisk flere måter å streame dem på, enten det er fra Internett , din datamaskin eller fra en mobil enhet, for eksempel en telefon eller nettbrett. Sonos-systemet har mye allsidighet og funksjonalitet. Sette opp er en virtuell cinch og derfra kan du gjøre en rekke kule ting med å inkludere å legge til streaming musikk tjenester og bruke den som en sovetimer eller alarm.

Konverter mellom mange forskjellige filtyper på nettet
Trenger du å konvertere en DOC-fil til PDF? Eller kanskje en PDF til en JPG-fil? Det vil alltid komme en tid når du må konvertere en fil av en type til en annen, og du vil sannsynligvis ønske å gjøre det så fort og så billig som mulig. Selvfølgelig, hvis du jobber på et kontor og må konvertere filer hver dag, vil selskapet trolig kjøpe et kommersielt konverteringsprogram, og det er definitivt det beste alternativet.Men hvis du



