Slik konverterer du en fysisk Windows- eller Linux-PC til en virtuell maskin.

Vil du beholde en gammel Windows- eller Linux-installasjon uten å holde maskinvaren rundt? Konverter den fysiske Windows-partisjonen til en virtuell harddisk, slik at du kan starte den i et virtuelt maskinprogram som VMware, Hyper-V, Parallels eller VirtualBox.
Windows knytter seg til datamaskinens maskinvare. Disse verktøyene vil lage en kopi av en fysisk maskinens tilstand og gjøre den til en virtuell maskin, slik at den kan starte opp i det virtuelle maskinprogrammet du foretrekker.
For VMware - Windows eller Linux
RELATED: Beginner Geek : Hvordan lage og bruke virtuelle maskiner
VMware tilbyr et gratis verktøy kalt VMware vCenter Converter. Det kan konvertere både Windows og Linux fysiske maskiner til VMware virtuelle maskiner. Du kan da starte disse virtuelle maskinene i VMwares gratis VMware Player-program, så dette kan være en helt gratis løsning. Du kan også starte den på VMware Workstation eller VMware Fusion.
Last ned vCenter Converter fra VMware og start den på datamaskinen du vil bli en virtuell maskin. Klikk på "Konverter maskin" -knappen på verktøylinjen og velg den gjeldende, drevne datamaskinen som kilde. Velg en VMware-arbeidsstasjon, VMware Player eller VMware Fusion-virtuell maskin som mål og konfigurer alternativene for den virtuelle maskinen.
Verktøyet vil da opprette en virtuell maskin fra det nåværende Windows-systemet, modifisere det slik at det vil starte opp riktig et virtuelt maskinprogram. Lagre den virtuelle maskinen til en ekstern harddisk, og start den på en annen datamaskin.
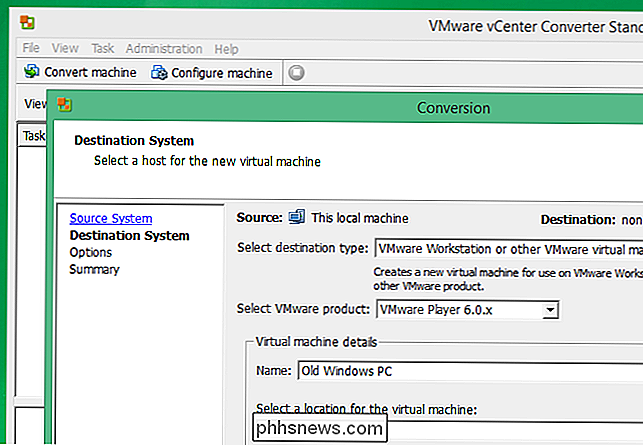
Kun for Microsoft Hyper-V - Windows
RELATED: Hvordan lage og kjøre virtuelle maskiner med Hyper-V
Microsoft tilbyr et Disk2vhd-verktøy - en av deres mange nyttige SysInternals-verktøy. Dette verktøyet konverterer et kjørende Windows-system til en VHD-fil (virtuell harddisk) for bruk i Microsofts virtuelle maskinprodukter, for eksempel Hyper-V-virtuelt maskinverktøy som følger med profesjonelle versjoner av Windows 8 og 8.1.
Kjør dette verktøyet på Windows-systemet du vil konvertere. Du kan velge hvilke partisjoner og stasjoner du vil inkludere i VHD-filen. Det vil lage en kopi av Windows-systemet som en VHD-fil, og du kan ta den VHD-filen til en annen datamaskin og kjøre den i Hyper-V - det konverterte fysiske systemet skal starte opp helt fint så lenge du starter det i Parallels - Windows eller Linux
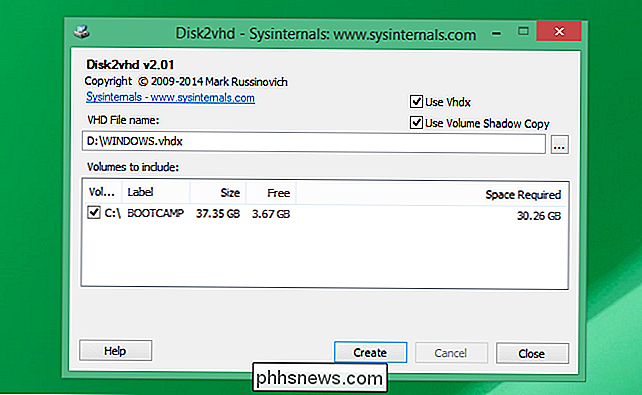
Parallels tilbyr sitt eget verktøy kjent som "Parallels Transporter Agent." Dette verktøyet kan installeres på enten Windows eller Linux, og det kan konvertere en fysisk system til en virtuell maskin for bruk i Parallels virtuell maskinapplikasjon for Mac. Den kan kopiere den fysiske maskinen til en Parallels virtuell maskinfil på en ekstern stasjon, eller du kan overføre den til en Mac som kjører Parallels over et lokalt nettverk.
Last ned Parallels Transporter Agent-programmet fra Parallels og kjør det på Windows eller Linux-system. Bruk veiviseren til å overføre din nåværende fysiske PC til en ekstern harddisk eller din Mac over nettverket, og velg nøyaktig hva som gjør det til den virtuelle maskinen.
For VirtualBox - En manuell metode
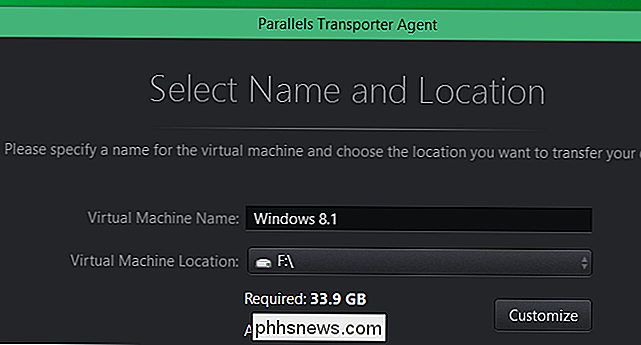
VirtualBox gir deg ikke lett grafisk verktøy for å konvertere en fysisk maskin til en virtuell maskin. Hvis du føler deg spesielt adventerøs, tilbyr de noen ustøttede instruksjoner for å konvertere en fysisk Windows-datamaskin til en VirtualBox-virtuell maskin. Dette krever noen registret justering og lukke datamaskinen. Du må da manuelt lage en kopi av disken og konvertere den til en VirtualBox VDI-fil. Prosessen for å konvertere en Linux-virtuell maskin skal være omtrent det samme, men uten alle de ekstra tweaks som kreves for å få Windows til å oppføre seg. Det er mye lettere å flytte Linux-installasjoner mellom forskjellige maskiner med forskjellige maskinvarekonfigurasjoner.
Denne prosessen er ikke for svak i hjertet, og vi inkluderer det her bare for fullstendig skyld. Selv om du allerede bruker VirtualBox, vil du kanskje bare bruke VMware eller Microsofts verktøy og gi VMware eller Hyper-V en prøve. Hvis du fortsatt er klar til å prøve den, kan du se på Windows-siden for MIgrate på VirtualBoxs wiki.
Hvis du konverterer en Windows-PC til en virtuell maskin, husk at du kan støte på lisensproblemer. Windows Activation kan oppdage at den kjører på en annen maskin, og du må kanskje kontakte Microsoft for å få det riktig aktivert. Windows-lisenser skal bare brukes på en datamaskin om gangen.
Bilde Kreditt: Linux Bohman på Flickr

Hvordan finner du ut hvilke typer data som tar opp diskplass?
Hvis du liker å overvåke diskplassbruk på Windows-systemet, vil du sannsynligvis være ganske ulykkelig når en merkbar del av diskplass er plutselig og mystisk fylt. Hva er en god måte å finne ut hva som har spist opp den diskplassen? Dagens SuperUser Q & A-innlegg har noen nyttige forslag til en frustrert leser.

Slik velger du hvilken postkasse som vises på Apple Watch
Mail-appen på Apple Watch gjør det mulig å se e-postmeldinger og til og med svare på noen. Men hvis du har flere e-postkontoer og får mye e-post, kan du begrense hvor mye e-post du ser samtidig. Apple Watch vil vise deg e-post fra en hvilken som helst innboks eller smart postkasse, men bare en. Du kan sette den til "Alle innboks", som viser e-post fra alle kontoene dine, men det er veldig rotete.



