Hvordan låse ned TeamViewer for mer sikker ekstern tilgang

TeamViewer er et flott gratis program, uansett om du vil få tilgang til datamaskinen din hjemmefra, eller hjelpe venner og familie med datamaskinen. Men standardinnstillingene er bemerkelsesverdig usikre, i stedet favoriserer brukervennlighet. Slik låser du TeamViewer slik at du kan bruke funksjonene uten å åpne deg for å angripe.
Problemet med TeamViewer
RELATED: De beste verktøyene for enkelt å utføre ekstern teknisk støtte
Tilbake i 2016 var det et utslett av datamaskiner som ble kompromittert gjennom TeamViewer. Og akkurat nå, i desember 2017, ble TeamViewer tvunget til å utstede en beredskapsreaktor for en alvorlig sårbarhet i programmet. Selv om det ikke er noen skjulte sikkerhetshull eller utbredt angrep, er det veldig enkelt for en TeamViewer-bruker å få datamaskinen til å kompromittere hvis de ikke har alle de riktige innstillingene i rekkefølge. Og hvis du ser på rapporter fra tidligere kompromitterte maskiner, brukte de fleste ofre et usikret oppsett.
TeamViewer er som standard ikke et spesielt sikker program. Det favoriserer brukervennlighet over vanskelige å navigere sikkerhetsprosedyrer. Dette er nyttig når du prøver å hjelpe faren din til å løse sin datamaskinens woes fra hele landet. Du kan få ham til å laste ned en enkelt fil, kjøre den filen, få ham til å gi deg den enkle numeriske datamaskinen ID og passordet, og boom , du styrer datamaskinen og løser krisen. Men å forlate TeamViewer i den enkle, førstegangsmodusen (som egentlig bare skal brukes i en så enkel tilstand for de engangssituasjoner), spør bare om problemer.
TeamViewer har tonnevis av sikkerhetsalternativer du kan bytte på og justere, Men det er veldig enkelt å gå fra en usikker TeamViewer-opplevelse til en veldig sikker TeamViewer-opplevelse med bare litt tinkering.
Før vi fortsetter, er det imidlertid noen få ting vi ville ha liker deg å huske mens du leser gjennom opplæringen. For det første må ikke hver person slå på hvert alternativ vi foreslår. Du må balansere dine behov og arbeidsflyt mot sikkerhetsendringene du gjør - du vil for eksempel ikke slå på funksjonen som krever at en bruker på datamaskinen skal akseptere den innkommende TeamViewer-forespørselen hvis du bruker TeamViewer til å koble til til din egen uovervåket datamaskin.
For det andre, hvis TeamViewer er installert på datamaskinen din gjennom arbeidet ditt, av et teknisk støtteselskap du har ansatt, eller av en slektning som hjelper med å feilsøke og vedlikeholde datamaskinen, oppfordrer vi deg til les gjennom denne artikkelen (og potensielt dra nytte av noen av tipsene), men å også rådføre deg med personen som har ansvaret for TeamViewer-opplevelsen.
Grunnleggende sikkerhetspraksis
Før vi går inn i det nitty-gritty av TeamViewer innstillinger, la oss snakke om noen få grunnleggende sikkerhetspraksis (det gjelder ærlig, gjelder for nesten alle programmer, ikke bare TeamViewer).
Avslutt TeamViewer, og kjør det bare når du trenger det.
Vårt første forslag er både en umiddelbar handling du må ta og en generell forslag til fremtidig bruk. For det første er kompromisser ofte et resultat av dårlig sikkerhetspraksis. Vi skal gjøre en ting med en gang: Lukk TeamViewer midlertidig og oppdater den, og mens programmet er slått av, skal vi oppdatere sikkerheten på din TeamViewer-konto via selskapets nettside. (Mer om dette i neste avsnitt.)
Som en generell fremtidig vurdering, kjører du bare TeamViewer-programmet når du trenger det . På den måten, selv når det er et sårbarhet i programmet (som den nettopp oppdaget og lappet), vil du ikke være i nesten like mye fare. Et program som ikke kjører, kan ikke forårsake noen problemer for deg. Mens vi forstår at noen mennesker holder TeamViewer på 24/7 som en del av arbeidsflyten, og hvis du absolutt må, bra. Men hvis du bare bruker det noen ganger i hjemmet ditt, eller du er en av de som bare slår på å feilsøke en slektnings datamaskin, må du ikke la den gå hele dagen, hver dag. Dette er den enkleste måten å unngå å gi noen tilgang til maskinen din.
Med det for øye, slår du av TeamViewer-programmet hvis det kjører, før du går videre til neste trinn.
Lag et sterkt passord
Når du slår av TeamViewer-appen, er det på tide å logge deg på TeamViewer-kontoen på //login.teamviewer.com. Hvis du bruker TeamViewer uten en konto, vil vi sterkt oppfordre deg til å registrere deg for en gratis konto, da den er mye sikrere. Ikke bare gjør mange av de sikkerhetstipsene vi kommer til å markere i løpet av denne opplæringen, avhengig av funksjoner som bare er tilgjengelige for kontoinnehavere, men du kan ikke dra nytte av de nylig utrullede sikkerhetsfunksjonene overvåking og pålitelige enheter - uten en konto.
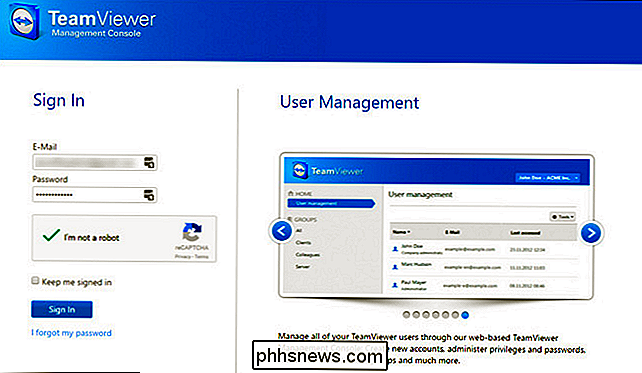
Når du er logget inn, klikker du på navnet ditt i øvre høyre hjørne av skjermen, og i rullegardinmenyen velger du "Rediger profil".
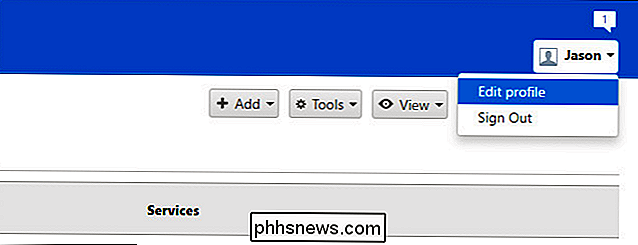
Du kommer inn "Generelt" -delen av "Profilinnstillinger" -menyen. Det er to seksjoner her som er umiddelbar interesse for oss: linken "Endre passord" og to faktorautentisering (som vi kommer til i et øyeblikk). Velg "Endre passord".
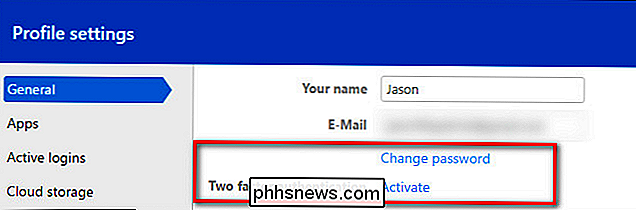
Skriv inn ditt nåværende passord og erstatt det med et langt, sterkt nytt passord. Bekreft passordet og velg deretter "Endre passord". Trenger du å pusse på dine sterke passordskapingskompetanse? Vi har dekket deg.
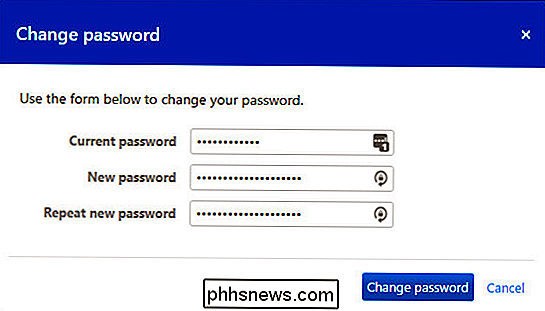
Aktiver tofaktorautentisering
Før vi fortsetter, er det noe vi må sterkt understreke. Aktivering av tofaktorautentisering på TeamViewer-kontoen øker sikkerheten for påloggingsinformasjonen for TeamViewer-kontoen din. Det ikke , som standard, bruker tofaktorsystemet til den faktiske klienten. Du kan stille et veldig sterkt passord på TeamViewer-kontoen din og slå på to faktorautentisering, men hvis du lar klientpassordet settes til standard 4-sifret tallpassord, vil tofaktorautentiseringen ikke gjøre noe for å beskytte deg.
Det er kritisk viktig at du fullfører hele opplæringen her, og (som vi demonstrerer i de senere avsnittene) enten angi et veldig sterkt passord på TeamViewer-klienten din, eller bedre låse klienten din til kontoen din (og dermed låse den til de to faktorene autentisering).
Når du har endret passordet ditt, vil du, som du gjorde i forrige trinn, automatisk bli logget ut av TeamViewer-kontoen din. Logg inn og gå tilbake til samme sted i Profil> Generelt-menyen. Velg lenken "Aktiver" ved siden av "To faktorautentisering".
Hvis du ikke er kjent med to faktorautentisering, kan du lese den her. Kort sagt, to faktorautentisering legger til et annet lag med identifikasjon til påloggingsprosessen (i stedet for bare e-post og passord, trenger du e-post, passord og den unike koden generert av godkjenningsappen på din mobiltelefon). TeamViewer støtter flere autentisatorer, inkludert Google Authenticator (iOS / Android) og Authy (iOS / Android). Ta et øyeblikk for å installere en av de nevnte programmene, hvis du ikke allerede bruker en.
Når du har valgt "Aktiver", vil du se denne lille menyen som beskriver to faktorautentisering. Klikk på "Start aktivering".
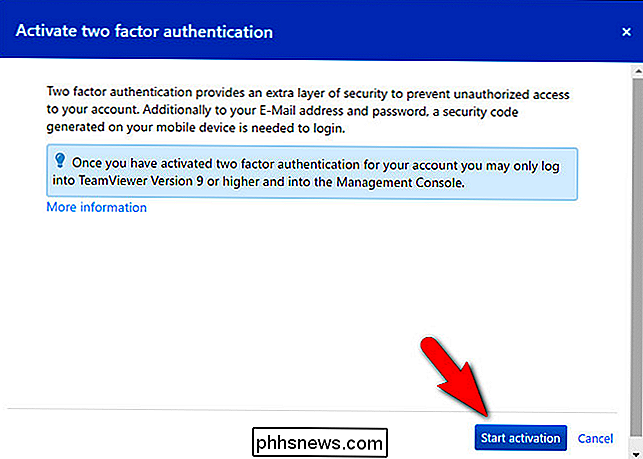
På dette punktet ser du en skjerm som den nedenfor, med en stor svart QR-kode i midten. Åpne opp autentiseringen din, trykk på knappen for å legge til en ny tjeneste, og skann QR-koden.
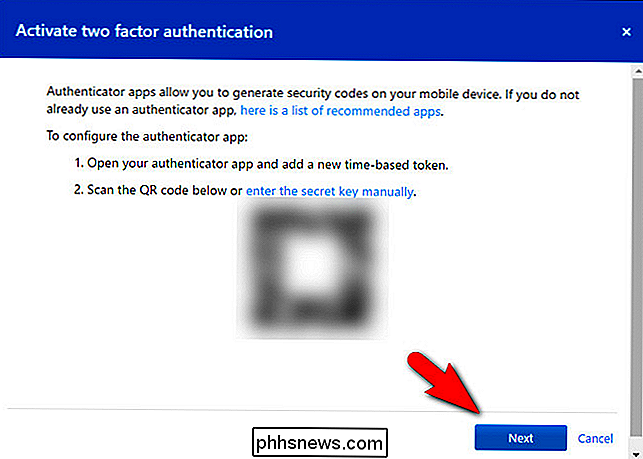
Hvis det av en eller annen grunn ikke fungerer, kan du alltid klikke på "Skriv inn den hemmelige nøkkelen manuelt" og skriv den inn i stedet for å skanne den. Når du har lagt til den på godkjenningsområdet, klikker du på "Neste".
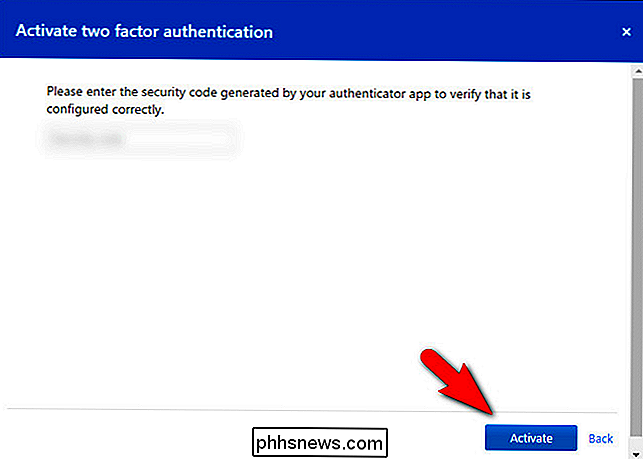
Kontroller sikkerhetskoden for TeamViewer i autentiseringsprogrammet, og skriv det inn nå. Klikk på "Aktiver" for å bekrefte.
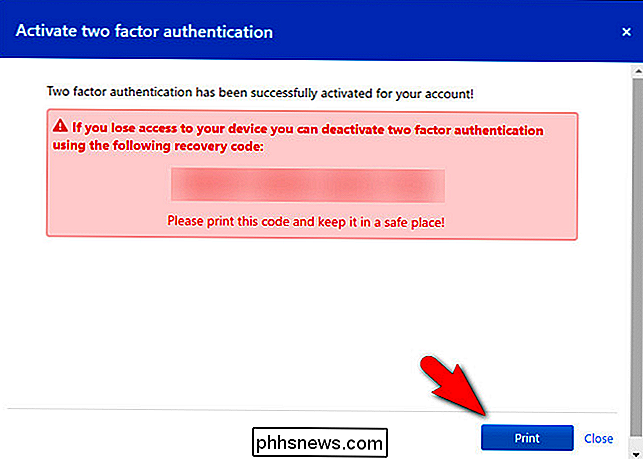
Skriv ut nødutvinningskoden på det siste trinnet. Oppbevar denne koden på et trygt sted. Hvis du mister tilgang til din autentiserer, er dette den eneste måten du vil kunne fjerne to faktorautentisering på.
På dette tidspunktet er vi nå ferdig med nettstedet. Etter utskrift av nødkoden kan du logge deg ut av nettstedet.
Oppdater TeamViewer
Hvis du kjører TeamViewer sjelden, eller hvis automatiske oppdateringer er slått av et sted langs linjen, kan du ikke kjøre den nyeste versjonen. TeamViewer-installasjonsfilen er veldig liten, men det er derfor lite viktig å ta tak i den ferskeste kopien og kjøre den for å sikre at TeamViewer-programmet er oppdatert før vi selv åpner det igjen.
Du kan laste ned en oppdatert versjon av skrivebordet søknad her. Kjør programmet og velg "Basic" -installasjon (for å hindre TeamViewer fra installering som en Windows-tjeneste), og kjør deretter TeamViewer og logg inn på programmet med ditt nye passord.
Du blir bedt om, umiddelbart etter å ha logget på, til skriv inn sikkerhetskoden fra din to faktor sikkerhetskode. Referer autentiseringsprogrammet ditt og skriv det inn nå.
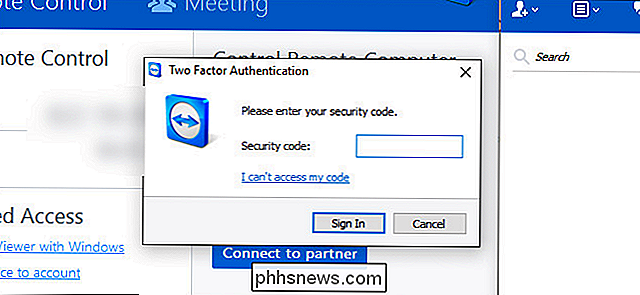
For å spille det ekstra trygt, etter at du har fullført påloggingsprosessen, kan du velge Hjelp> Søk etter ny versjon fra verktøylinjen for å bekrefte at du kjører den mest oppdaterte versjonen Nummer.
Lås ned TeamViewer Sikkerhetsinnstillinger
På dette tidspunktet er du allerede foran spillet ved å bare erstatte passordet med en ny og sterkere og slå på tofaktorautentisering. Mens det sikrer TeamViewer-kontoen din generelt, trenger vi likevel å gjøre litt arbeid i selve TeamViewer-applikasjonen selv.
Vi vil understreke noe vi fremhevet i begynnelsen av opplæringen: Innstillingene og alternativene du velger er svært avhengig av hvordan du bruker TeamViewer. Hvis du konfigurerer TeamViewer som en måte å eksternt få tilgang til din egen datamaskin mens du er borte fra hjemmet, vil du gjøre forskjellige valg enn om du konfigurerer TeamViewer-klienten på din eldre foreldres datamaskin. Vi vil oppfordre deg til å sikre det høyeste antallet innstillinger du kan uten å redusere TeamViewer-verktøyet til det punktet at det er mer av en hindring enn en hjelp.
For å komme i gang, gå til Ekstra> Alternativer fra menylinjen.
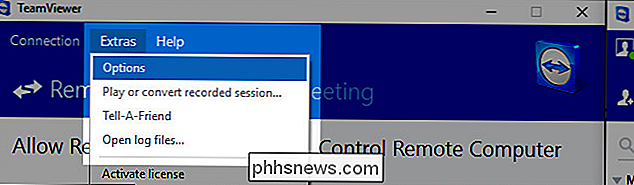
Alle innstillingene som vi foretar, er plassert i tilleggsmenyen. For å hjelpe til med å kutte på forvirring, vil vi jobbe oss helt nede på menyen Alternativer, undermeny med undermeny.
Generelt: Ingen Automatisk oppstart og kontooppgave
For å starte, velg kategorien Generelt, fra Navigeringsruten til venstre.
Det er to store innstillinger du vil konfigurere her. Først vil du bekrefte at "Start TeamViewer med Windows" ikke er merket med mindre du har en veldig presserende grunn til å ha den på. Hvis du er teknisk support giver, trenger du virkelig ikke å ha TeamViewer med Windows. På den annen side, hvis teknologistøttemottakeren ikke kan håndtere fumbling rundt for å starte TeamViewer når de ringer til deg, kan det være et nødvendig onde å aktivere denne innstillingen på maskinen sin, men som vi sa før, er det best å bare kjøre TeamViewer når du aktivt bruker den, noe som betyr at du fjerner merket for denne boksen.
Nederst finner du en seksjon som er merket "Kontooppgave". Klikk på "Tilordne til konto" -knappen og tilordne datamaskinen til en bestemt TeamViewer-konto. Hvis dette er din personlige datamaskin som du bare vil ha tilgang til, vil du tilordne datamaskinen til kontoen din. Hvis denne datamaskinen tilhører den personen du ofte hjelper med, vil du tilordne datamaskinen din til din konto.
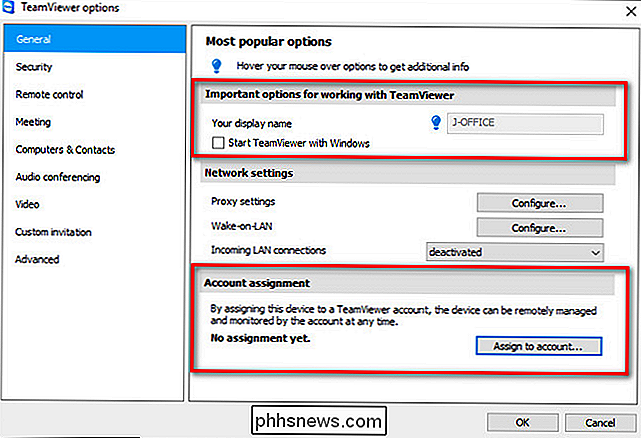
Vi kan ikke overemphize hva en økning i sikkerhet dette gir. Hvis kontoen din har et sterkt passord og tofaktorautentisering aktivert, betyr dette at i stedet for svakt standard tilfeldig passord lagger TeamViewer-klienten hver sesjon, vil alle som prøver å få tilgang til den eksterne datamaskinen, trenge påloggingen, ditt sterke passord, og tilgang til din autentiserer.
Sikkerhet: Ingen enkel tilgang, sterke passord og hvitelister
Vår neste stopp er sikkerhetsseksjonen. Velg "Sikkerhet" fra venstre rute.
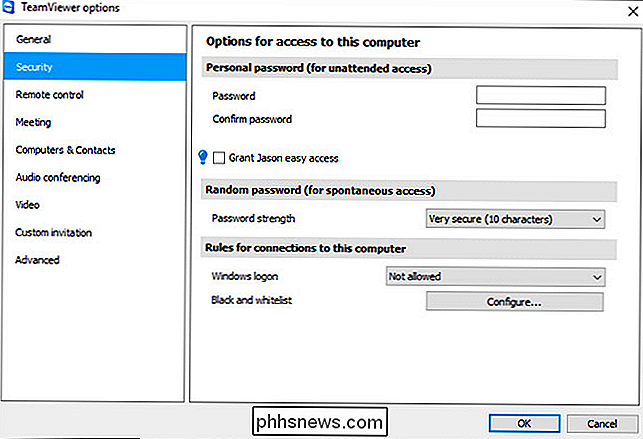
Her har du noen valg å gjøre angående passordtilgang og Windows-tilgang. Først har vi delen "Personlig passord". Her kan du angi et personlig passord for denne TeamViewer-klienten (for ekstern tilgang) og du kan gi "enkel tilgang" (der den oppgitte kontoen ikke trenger å skrive inn et passord for å få tilgang til maskinen så lenge de er logget inn i TeamViewer konto).
Noen foretrekker å manuelt sette et veldig sterkt passord for maskinen sin (i stedet for å stole på tilfeldig genererte som TeamViewer bruker som standard). Så lenge du setter et veldig sterkt passord, og bruker du Whitelist-funksjonen vi kommer til et øyeblikk, dette er et sikkert alternativ. Uten hvitelisten åpner det personlige passordet en annen angrepsvektor, siden noen bare trenger din TeamViewer-ID og passord for å få tilgang til maskinen - de ville ikke engang kreve en tofaktors autentiseringstegn.
Vi ville fraråder deg fra å bruke funksjonen "lett tilgang" med mindre du har et veldig sterkt passord på TeamViewer-kontoen din, og du har aktivert tofaktorsautentisering, da dette fjerner behovet for manuelt eller tilfeldig generert passord for å få tilgang til maskinen (så lenge som du er logget inn på TeamViewer-kontoen din). Igjen må du balansere sikkerhetsproblemer mot brukervennlighet.
Hvis du stikker med tilfeldig genererte passord (hvor sluttbrukeren, som din mor, må gi deg passordet hver gang), vil vi oppmuntre Du skal bytte fra svakere standardpassordlengde til "Svært sikker (10 tegn)". Alternativt kan du deaktivere denne funksjonen hvis du har valgt et sterkt manuell passord i forrige trinn.
I delen "Regler for tilkoblinger til denne datamaskinen" kan du angi to ting: Windows-påloggingsinformasjon og en svart / hvit liste. Vi anbefaler på det sterkeste å forlate "Windows logon" -alternativet som "Nå tillater". Hvis du aktiverer denne innstillingen, vil TeamViewer godta påloggingsinformasjonen som er gyldig på datamaskinen, som en gyldig tilgangskode for programmet. Hvis brukeren på datamaskinen har et svakt passord, er dette svært problematisk, og det er best å la det være deaktivert.
Til slutt vil du definitivt ønske å sette en hviteliste for datamaskinen. Klikk på "Konfigurer" -knappen ved siden av "Svart og hvittliste" -oppføringen.
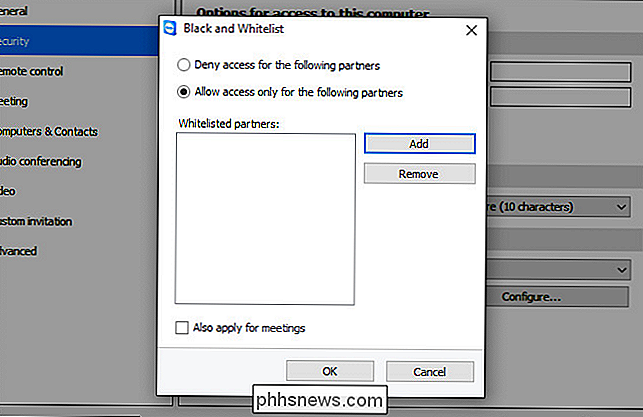
Velg "Tillat bare tilgang til følgende partnere" og klikk deretter "Legg til". Du vil bli presentert med en liste over TeamViewer-kontaktene dine for å velge fra. Som standard er du den eneste personen i kontaktlisten din. Hvis du bare bruker TeamViewer til å få tilgang til dine egne maskiner, er dette perfekt, du kan bare hviteliste og kalle det godt.
Hvis du setter opp en datamaskin for en slektning, må du imidlertid legge til deg selv som en kontakt til TeamViewer-kontoen din hvis du vil bruke Whitelist-funksjonen. Du kan gjøre det ved å lukke alternativmenyen her, gå tilbake til hovedpanelet TeamViewer og klikke på det lille dobbeltpilikonet ved siden av navnet sitt nederst til høyre på skjermen (dette utvider listen Datamaskiner og kontakter). Klikk på "Legg til kontakt" nederst på listen for å legge til deg selv som en kontakt.

Hvis du trenger å legge til noen andre (for eksempel si en søsken som også hjelper med mor og pappas datamaskin) er det nå på tide å Gjør det.
Når de ekstra personene, hvis nødvendig, er i kontaktlisten, kan du ganske enkelt gå tilbake til forrige meny, velge "Legg til" og deretter velge alle TeamViewer-kontoene du vil legge til i hvitelisten. Klikk på "OK" for å bekrefte.
Avanserte alternativer: Granular Control Over Remote Access Funksjonalitet
Hvis du har kommet disse langt innstillingene opp til tofaktorautentisering, bruker du sterke passord, konfigurerer en whitelist-du er inne god form, og kanskje ikke trenger å gjøre mer avanserte tilpasninger. Menyen for avanserte innstillinger gir deg egentlig granulær kontroll over aspekter av TeamViewer-opplevelsen som gjør at du både kan beskytte dine egne datamaskiner og datamaskinene til de menneskene du hjelper både utenom manipulering (samt brukerfeil).
Til få tilgang til de avanserte innstillingene velg fanen "Avansert" fra navigasjonsruten til venstre.
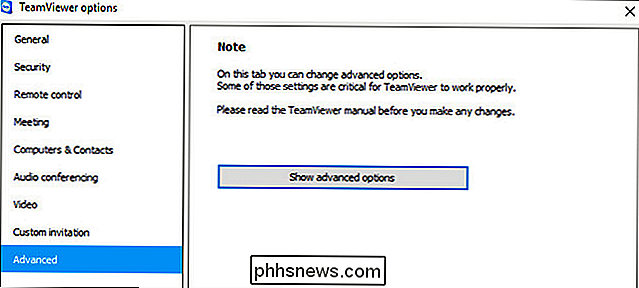
Det er en advarsel om at du virkelig bør lese håndboken før du foretar endringer. Det er sant. Du bør definitivt lese håndboken hvis du planlegger å mucking rundt med noen innstillinger vi ikke er spesielt å gå gjennom. Manglende lesing av dokumentasjon er veien til sorg.
For å få tilgang til de avanserte alternativene, klikk "Vis avanserte alternativer". Det er mye som skjer her, men vi er bare interessert i en bestemt del i avansert meny "Avanserte innstillinger for tilkoblinger til denne datamaskinen".
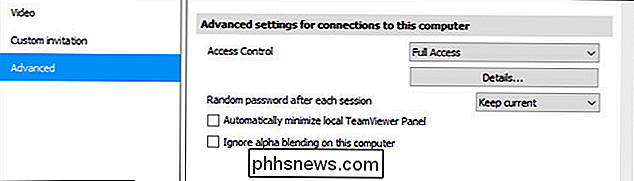
Her finner du en oppføring for " Access Control "som som standard er satt til" Full Access ". I stedet for å la den stille til "Full Access", anbefaler vi sterkt at du velger "Egendefinerte innstillinger" fra rullegardinmenyen.
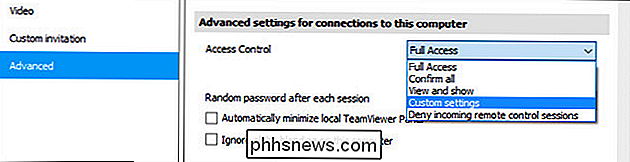
Etter å ha valgt "Egendefinerte innstillinger", klikk "Konfigurer" -knappen rett under boksen.
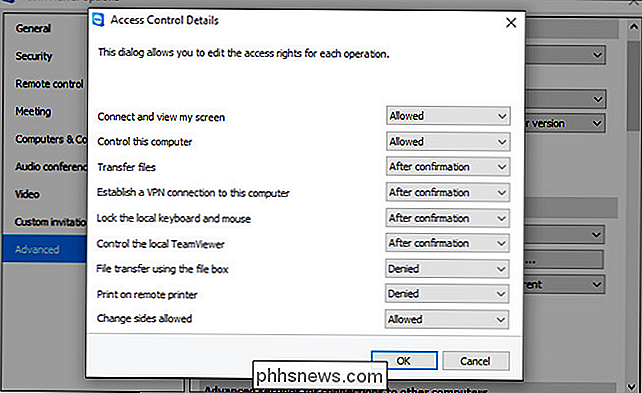
Her finner du et bredt spekter av grunne tillatelser for ekstern tilgangssesjon som kan konfigureres som "tillat", "etter bekreftelse" eller "nektet". Hvordan du konfigurerer disse innstillingene, er høyt avhengig av dine behov, og innstillingene vi har på skjermbildet ovenfor, er bare å vise de forskjellige statene oppføringen kan være i.
Hvis du for eksempel er konfigurere en datamaskin i ditt eget hjemmenettverk for enkel ekstern tilgang, ville det være dumt å bytte "Koble til og se på skjermen min" til "Etter bekreftelse", fordi du må sette deg helt ned til kjelleren for å bekrefte manuelt fjerntilgang. Og på den tiden, hvem trenger ekstern tilgang ... du står allerede der.
På den annen side, hvis du har venn, familiemedlem, for klient, hvem er bekymret for personvern og om at du bare kan slår seg tilfeldig til datamaskinen uanmeldt, og deretter slår du på "Etter bekreftelse" kan du si "Se, slik kan jeg bare koble til datamaskinen din for å hjelpe deg hvis du eksplisitt klikker OK og tillater det."
Den enkelte tilgangskontrollen bytter er detaljert på side 72 i TeamViewer 11-håndboken (PDF), men vi vil markere innstillingene her som vanligvis skal byttes til "Etter bekreftelse" under nesten alle forhold:
- Overfør filer : Sett denne til "Etter bekreftelse" for eksterne datamaskiner du tjener. Hvorfor gi en inntrenger en enkel måte å laste ned foreldrenes selvangivelser eller laste opp noe til deres maskin?
- Opprett en VPN-tilkobling til denne datamaskinen : Det er sjelden nødvendig å sette opp et faktisk virtuelt nettverk mellom datamaskiner og med mindre du har en veldig god grunn til å beholde dette, bør du slå den av for sikkerhetsformål. Sett denne til "Nektet".
- Kontroller den lokale TeamViewer : Hvis du setter opp dette på en slektningss maskin, vil du sette dette til "Etter bekreftelse", hvis du faktisk trenger å lage Noen fjernbetjeninger endres til TeamViewer-klienten nedover veien. Hvis du setter det opp på din egen maskin, bør du sette den til "Nektet". Hvor ofte må du koble eksternt til din egen maskin og gjøre store endringer i TeamViewer?
- Filoverføring ved hjelp av filboks : I likhet med innstillingene for overføringsfiler bør denne settes til "Etter bekreftelse". Hvis noen filer forlater den eksterne datamaskinen, bør noen bekrefte den.
I tillegg til de andre sikkerhetsforanstaltninger som vi innfører, sikrer disse ytterligere forholdsregler at hvis noen skulle få tilgang til TeamViewer, ville de ikke kunne å siphon opp filer eller overføre malware til maskinen.
Vår neste stopp er viktig hvis du bruker tilfeldig genererte passord for å holde den eksterne datamaskinen trygg. Under Access Control-delen er det en oppføring merket "Tilfeldig passord etter hver økt". Fra rullegardinmenyen, velg "Generer ny" for å opprette et nytt tilfeldig passord hver gang noen prøver å koble til TeamViewer.
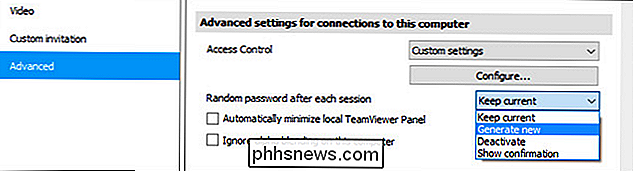
Igjen, som alle alternativene vi har gått over, juster du dette for å passe scenariet du er bruker TeamViewer for. Hvis du leser et langt og tilfeldig passord over telefonen ikke er levedyktig for personen du hjelper, velger du i stedet å bruke det sterke manuelle passordalternativet vi så på under "Sikkerhet" -fanen, tidligere i opplæringen.
Endelig, hvis du har konfigurert den eksterne datamaskinen med en begrenset brukerkonto (et visst valg hvis du har satt opp en datamaskin for en ikke-teknisk kunnskapsrik slektning), kan du bla ned til "TeamViewer-alternativene" og sjekke " Endringer krever administrative rettigheter på denne datamaskinen ".
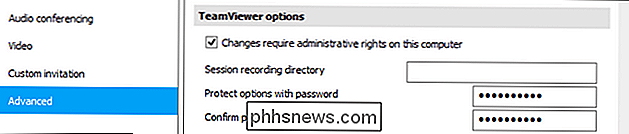
Dette sikrer at bare noen på datamaskinen med administrativ tilgang (enten det er deg eller en voksen i fjerntliggende husstand), vil kunne gjøre endringer i TeamViewer-innstillingene. I tillegg (eller alternativt) kan du også angi et passord rett i TeamViewer-programmet med "Beskytt alternativer med et passord".
For alternativene Wary: TeamViewer
Vi er ikke i stand til å forlate TeamViewer , men hvis du har opplevd et kompromiss på ditt TeamViewer-oppsett, forstår vi helt om du er interessert i å prøve et alternativt eksternt skrivebordsprogram. Her er noen alternative programmer du kan vurdere:
- Windows eksternt skrivebord : Tilgjengelig for Windows og MacOS (som klient for å få tilgang til Windows-maskiner). Det er gratis og ganske enkelt å sette opp, men har en stor begrensning: Brukerne av en hvilken som helst versjon av Windows kan koble til andre Windows-PCer ved hjelp av Eksternt skrivebord, men Windows-hjemmeutgaver kan ikke være vert for en tilkobling. For hjelp med å konfigurere Windows Remote Desktop, se vår veiledning her.
- Splashtop : Gratis for personlig bruk hvis du bare bruker den over det lokale nettverket, men $ 16,99 per år for "Anywhere Access Pack" som gjør det mulig ekte ekstern tilgang. Stasjonære klienter tilgjengelig for Windows, MacOS og Ubuntu Linux. Splashtop tilbyr en lignende opplevelse for TeamViewer, inkludert fjernkontroll på skrivebordet, filoverføring og så videre.
- Chrome Remote Desktop : Et relativt nytt tilbud fra Google, Chrome Remote Desktop er en gratis Chrome-nettleserutvidelse som setter opp en sikker ekstern skrivebordstilkobling mellom brukerens Chrome-nettleser og den eksterne datamaskinen. Det er kryssplattform og fungerer hvor Chrome gjør. Den store mangelen er at den har et mer begrenset funksjonssett, og hvis systemet du prøver å fikse, har problemer med nettleseren, trenger du en alternativ måte å få tilgang til det eksterne skrivebordet.
Vi har foreslått tre alternativer her på grunn av deres liknende brukervennlighet og solid track records, ikke fordi de er iboende bedre enn TeamViewer eller immun mot potensielle utnyttelser. Som alltid veier alternativene nøye og bruker de samme prinsippene vi snakket om med TeamViewer, la verktøyet være av når de ikke er i bruk, bruk sterke passord, etc. - når du bruker en alternativ ekstern skrivebordsløsning.
Selv om du konfigurerer TeamViewer så intensivt som vi nettopp gjorde, er vei mer arbeid enn bare å kjøre programmet i standardstatus, la oss være ekte her. Dine data og sikkerhet (og data og sikkerhet for de menneskene du hjelper med TeamViewer) er verdt det. Når det er dusinvis av sikkerhetsalternativer helt like ved hånden, er det ingen unnskyldning for å kjøre TeamViewer uten brukerkonto, ingen tofaktorautentisering og et svakt passord.
Hvordan endre ikonens størrelse og stil i LibreOffice
Verktøylinjer i LibreOffice gir rask tilgang til ulike snarveier, som ligner båndet i Microsoft Office. Men hvis du ikke elsker ikonene, er det flere forskjellige stiler tilgjengelig, og du kan også endre størrelsen på ikonene. Som standard brukes ikonstangene til ikoner, og ikonene blir automatisk dimensjonert for valgt stil.

Hvordan kan du trene bilder på MacOS for å gjenkjenne ansikter
Apple-bilder på macOS kan trent for å gjenkjenne ansikter, slik at du kan søke etter familie og venner i alle bildene de vises i. Trening er enkelt, men det kan ta litt tid hvis du har mange bilder i biblioteket ditt. Når du vil trene bilder for å gjenkjenne ansikter, må du først åpne programmet og klikke på "Personer" -panelet langs venstre- håndside.



