Slik deaktiverer du nettleserutvidelser permanent for maksimal sikkerhet

Nettleserutvidelser kan være utrolig nyttig, men installer feil, og du åpner deg for sikkerhetsrisiko. Hvis du ikke bruker utvidelser (eller noen du ikke vet), kan du deaktivere utvidelser helt.
Hvorfor du kanskje vil slå webleserutvidelser av
RELATED: Advarsel: Dine nettleserutvidelser er Spionere på deg
Hvis du bruker og elsker nettleserutvidelser, flott. Denne artikkelen er ikke for deg - det er for de som ikke bruker dem, og er mer sannsynlig å skade datamaskinen sin ved å tillate dem.
Jeg har nylig hjulpet en slektning med deres datamaskinproblem, og så de hadde en nettleserutvidelse jeg gjenkjente ikke. Jeg spurte dem hva det var, og de reagerte: "Hva er en nettleserutvidelse?" Dette er folkene som nettleserutvidelser bare skal deaktiveres.
Når utvidelser kommer fra et anerkjent selskap (som LastPass) og utfører en nyttig funksjon (som å hjelpe deg med å opprette og bruke sterke passord), er nettleserutvidelser virkelig kjempebra. Når de er skrevet av scummy selskaper som installerer dem automatisk for å spionere på deg, eller nettleser nettleseren din, er nettleserutvidelser et mareritt.
Så bruk de nettleserutvidelsene du har på toppen av sikkerhetsspillet ditt. fra kjente og anerkjente selskaper, og ofte sjekker inn for å sikre at nettleseren din ikke har blitt kapret av scummy-utvidelser. Fortsett å bruke de få og fantastiske utvidelsene du elsker.
For alle andre, Det er imidlertid ingen god grunn til å forlate nettleserens utvidelsessystem når de ikke engang bruker det. Å gjøre det bare etterlater en gigantisk dør åpen for alt fra dårlige sporingsutvidelser for å spionere på dem eller skadelige utvidelser for å komme opp og lure dem med falsk teknisk støtte.
Slik deaktiverer du utvidelser, nettleser-ved-nettleser permanent
RELATERTE : Slik avinstallerer du utvidelser i Chrome, Firefox og andre nettlesere
Hvis du virkelig vil låse ned nettleseren din (eller, mer sannsynlig, nettleseren til en venn eller slektning som er plaget av ondsinnede nettleserutvidelser), er det ikke Det er ikke nok å bare deaktivere og fjerne eksisterende nettleserutvidelser. De samme skyggefulle nettstedene og dårlige nettleservaner som førte til at nettleseren fyllte opp med ondsinnede utvidelser, vil bare få det til å fylle opp igjen.
Så mens du fjerner en eneste skadelig utvidelse, fungerer hvis målet ditt er å beholde resten av nettleserutvidelsene dine aktiv, det er ikke vårt mål i dag. Målet vårt er å deaktivere utvidelsesrammen slik at det ikke er noen sjanse for at en ondsinnet nettleserutvidelse kan lastes i første omgang. Ved å gjøre det, trenger du aldri å tilbringe en feriebesøk som renser datamaskinen til din slektning fordi det ikke vil være noe å rense i utgangspunktet. Metoden vi beskriver her fjerner ikke utvidelsene, det forhindrer ikke, sier noen antivirusprogrammer fra å installere en utvidelse i utvidelseskatalogen, den omhyggelig omgir ethvert problem du vil ha med nettleserutvidelsene ved ganske enkelt nekter å laste dem.
La oss se på hvordan du deaktiverer utvidelsesrammen i de store nettleserne, med notater om hvordan teknikken fungerer forskjellig mellom nettlesere.
Google Chrome: Extension Slaying Made Simple
Av langt, Google Chrome gjør deaktivering av utvidelser det enkleste. For å deaktivere utvidelsesrammen på Chrome, starter du nettleseren fra en snarvei som følger med flagget- deaktivere utvidelser.
Den enkleste måten å dra nytte av flagget, er å bare redigere snarvei du bruker til å starte Chrome. Høyreklikk på snarveien, velg "Egenskaper" og se etter tekstboksen nær toppmerket "Mål:".
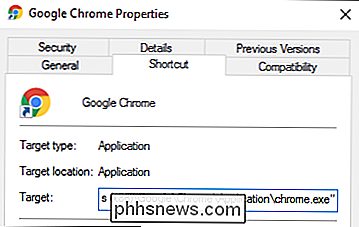
Legg til- deaktiver utvidelsertil slutten av oppføringen slik at en oppføring slik:
"C: Programmer (x86) Google Chrome Application chrome.exe"
Ser nå slik ut:
"C: Programmer (x86) Google Chrome Application chrome.exe "--disable-extensions
Nå, når du kjører Chrome, vil utvidelsessystemet ikke engang laste. Det betyr at det ikke er fare for at ondsinnede utvidelser forstyrrer surfingopplevelsen din, spionerer på deg eller på annen måte forårsaker problemer.
Du kan bekrefte at flagget er i kraft ved å klikke på menyikonet øverst til høyre i Chrome-nettleseren din
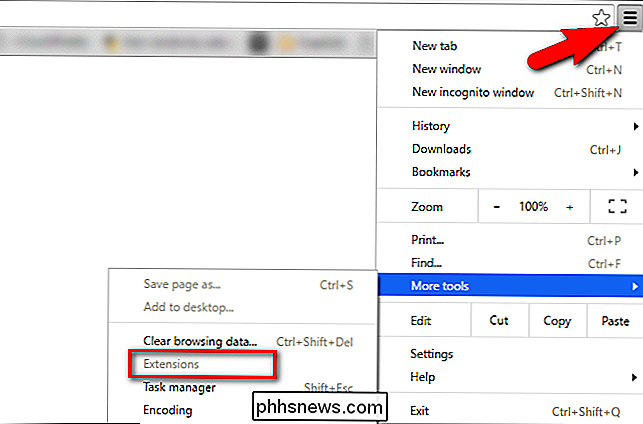
Hvis "Extensions" er gråtonet og du ikke kan velge det, ble flagget brukt.
Vi liker virkelig hvordan Chrome håndterer denne situasjonen, som flagget er veldig spesifikk og mål bare utvidelser (forlater resten av nettleseropplevelsen uberørt). Enda viktigere, det kommer ikke i ansiktet ditt med en kunngjørings- eller sprutskjerm hver gang du starter nettleseren, perfekt for å sette opp den på en slektnings datamaskin på en diskret måte.
Internet Explorer: All-or-Nothing Add-On Deaktiverer
RELATED: Slik deaktiverer du nettleserutvidelser permanent for maksimal sikkerhet
Som Chrome har Internet Explorer et flagg du kan bruke til å deaktivere utvidelser. Dessverre, i motsetning til Chrome, feiler Internet Explorer-flagget og deaktiverer alle tillegg, utvidelser og plugins. Selv om dette ikke kan være problematisk for alle, kan det føre til problemer med bestemte nettsider som er avhengig av nettleserplugger, for eksempel Flash for video.
For å kjøre Internet Explorer med utvidelser deaktivert, legger du ganske enkelt til snarveien til nettleseren (som vi gjorde med Chrome). Undersøk egenskapene til snarveien og legg til-extofftil snarveien som er funnet i "Mål" -boksen.
Eksempelvis dette:
"C: Program Files Internet Explorer iexplore. exe "
blir dette:
" C: Programmer Internet Explorer iexplore.exe "-extoff
Du vet umiddelbart om det virket fordi ved lansering av Internet Explorer fra den endrede snarveien, IE vil kunngjøre høyt at det kjører uten tillegg.
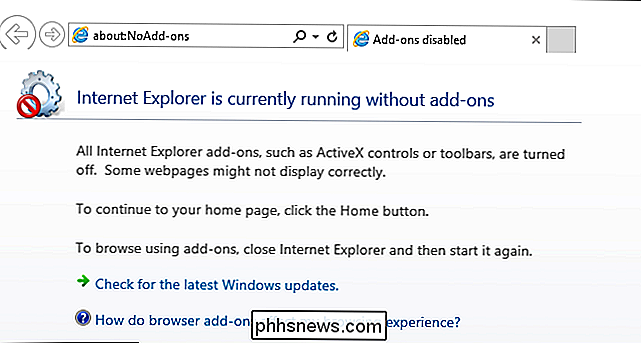
Som i vår tidligere Chrome-løsning, kan du nå surfe på nettet uten utvidelser lastet.
Firefox: Safe Mode kan være for trygg
Firefox også , har et flagg du kan legge til i snarvei for nettleseren din for å starte med utvidelser deaktivert. Som Internet Explorers snarveisflagg, dekker det imidlertid mye mer enn bare nettleserutvidelser (og flaggnavnet selv reflekterer det). Ved å legge til snarveien din med flagget-sikker modus, startes nettleseren i Firefox-tilstanden "sikker modus", status-maskinvareaccelerasjon, nettlesertemaer og utvidelser er deaktivert, og verktøylinjer og knapptilpasninger tilbakestilles til standardtilstanden .
For å starte i sikker modus, redigerer du nettlesersnarveien, slik vi har vist i de forrige avsnittene med-sikker modus. Så et snarveismål som:
"C: Programfiler (x86) Mozilla Firefox firefox.exe"
blir:
"C: Programfiler (x86) Mozilla Firefox firefox.exe "-safe-modus
Du vet om du har gjort det riktig, fordi Firefox umiddelbart vil begynne å annonsere i sikker modus.
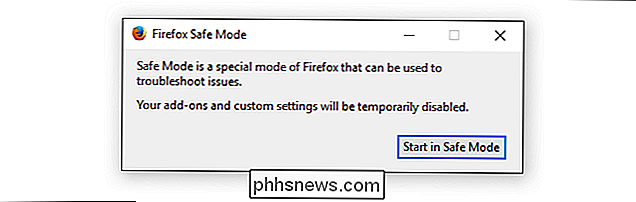
Mens innstillingene endres i Chrome, deaktiveres utvidelsene bare som Internet Explorer Endringen i Firefox er en mer intensiv feilsøkingsmodus som ikke nødvendigvis bidrar til bare nettleserutvidelser. Vi har tatt med det her, men brukerne av de tre mest populære nettleserne kan se hvordan deaktivere utvidelser. Avhengig av dine behov, kan det være verdt offeret.

Hvorfor skjermsparere ikke lenger er nødvendige
Skjermsparere er en overlatt løsning fra en tidligere teknologi. Til tross for navnet deres, skjermsparere ikke lenger "redder" noe - alt de gjør er sløsing med elektrisitet. Skjermsparere er ikke nødvendig på moderne flatskjerm-LCD-skjermer. Når du har slått av datamaskinen automatisk, er skjermbildet den nye skjermspareren.

Hvordan Windows bruker oppgaveskjemaet for systemoppgaver
Mens du kan bruke Windows Oppgaveplanlegger til å planlegge dine egne automatiske oppgaver, bruker Windows også den bak kulissene for å utføre mange systemoppgaver - defragmentering harddiskene dine når du ikke bruker datamaskinen din, for eksempel. Du kan til og med endre disse systemoppgaver for å tilpasse Windows til din smak.



