Håndtere for mange skrifttyper i Windows?
Ukjent for noen Windows-brukere, er det operativsystemet som lagrer og styrer skrifter på en datamaskin, ikke de enkelte applikasjonene som bruker dem.
Likevel, med hver applikasjon du installerer på datamaskinen din, for eksempel tekstbehandlere og desktop-utgivere, akkumuleres flere og flere fonter på din PC. Det er helt mulig for deg å ha så mange skrifttyper på datamaskinen din at ytelsen begynner å lide.
Det er enkelt å installere og slette fonter i Windows, men det er en måte du kan gjenopprette skrifttyper på datamaskinen din for å inkludere bare de som ble levert med Windows. På denne måten kan du starte over og få datamaskinen til å fungere som den skal når du bruker et program som bruker skrifttypene som er lagret og administrert av Windows.
Hvorfor håndtere for mange skrifttyper?
Som nevnt ovenfor kan for mange skrifttyper senke datamaskinen når du bruker programmer som tekstbehandlere og regneark som bruker skrifttypene som forvaltes av Windows.
Disse nedgangen i ytelsen kan ta form av applikasjoner som tar lang tid å laste, noe som gjør skrifttype-rullegardinmenyen til et program nesten umulig å bruke, og for mye minne blir brukt opp av datamaskinen for å administrere alle disse skriftene.
Det er ingen harde og raske regler som bestemmer hvor mange skrifter er for mange; Det avhenger av hvor mange skrifttyper du har installert i Windows, hvor mye minne du har på PCen, og hvilken type prosessor du har.
Å håndtere for mange skrifter betyr å slette de som du ikke trenger. Når du gjør det, vil du også legge merke til at det er lettere å finne skrifttypen du vil ha, fordi du ikke trenger å vasse gjennom hundrevis av skrifter.
Gjenoppretting av standardfonter i Windows
Hvis du vil gjenopprette Windows til standardnummeret, skal du begynne med å logge på datamaskinen din ved hjelp av en konto som har administrative rettigheter. Følgende fremgangsmåte fungerer i Windows Vista, 7, 8 og Windows 10. Klikk på Start> Kontrollpanel . I Kontrollpanel- vinduet klikker du på Utseende og Tilpasning og deretter Skrift . Du kan også bare klikke på Start og skrive inn skrifter i søkeboksen.

Du bør nå se på Fonts Kontrollpanel . Legg merke til at alle skriftene som er installert på PCen, er oppført her. For å se hvor mange skrifter du har installert i Windows, se på bunnen av vinduet. Dette er hvor Windows rapporterer hvor mange skrifter som er installert på PCen.
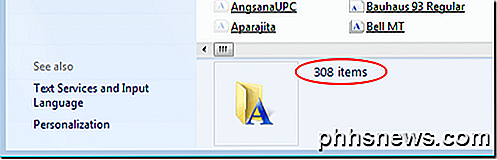
For å tilbakestille skrifter på datamaskinen til bare de som ble levert med Windows, klikker du på koblingen på venstre side av vinduet med tittelen Font Settings .
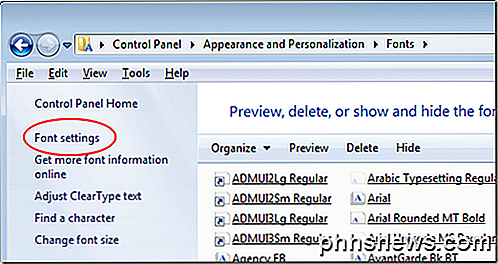
I Font-innstillinger- delen av vinduet klikker du på knappen med tittelen Gjenopprett standard skriftinnstillinger og følger instruksjonene på skjermen. Når du er ferdig, vises bare skrifter som leveres med Windows i listen over skrifttyper du har på PCen.
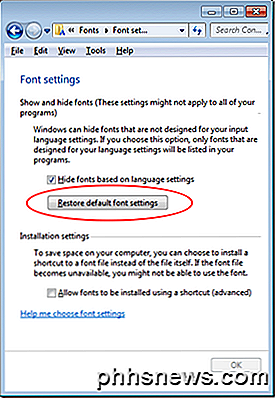
Som nevnt ovenfor er det ikke et universelt antall skrifter som kan installeres på en PC før de begynner å senke datamaskinen og applikasjonene dine. Men på en moderat kraftig datamaskin med om lag 2 GB RAM, begynner du å oppleve problemer på rundt 1000 til 1200 installerte skrifter.
Selvfølgelig kan du også slette skrifter du ikke vil ha på datamaskinen en etter en. Før du gjør dette, bør du imidlertid sikkerhetskopiere alle skriftene dine til et eget sted hvis du sletter en skrifttype og innser senere at du vil ha den tilbake i listen over tilgjengelige skrifter i programmene dine.
Faktisk er det ofte en god måte å sikre at du ikke må gå på jakt etter en skrifttype du vil ha, men slettet tidligere. Nyt!

Vi lever allerede i fremtiden. Vi har håndholdte enheter som bruker satellitter til å finne våre presise steder nesten hvor som helst på planeten. Men har du noen gang lurt på hvordan GPS fungerer? GPS-enheter kontakter ikke satellitter og sender informasjon til dem. De mottar bare data fra satellitter - data som alltid overføres.

Oppgrader til FIOS Quantum Gateway Router for raskere LAN-hastigheter
Hvis du er en Verizon FIOS-kunde, som meg selv, kan oppsettet og ruteren din senke LAN-hastighetene betydelig. Så hva mener jeg med LAN-hastighet? Vel, det er Internett-hastighet og så er det LAN eller Local Area Network-hastighet.Din Internett-hastighet kan enkelt kontrolleres ved å besøke et nettsted som SpeedTest.net



