Slik slår du av irriterende Mac-varsler

Meldinger er flotte når du trenger dem, og forferdelig når du ikke gjør det. Slik deaktiverer du alle varsler midlertidig, og konfigurer hvilke apper og nettsteder som kan vise dem på annen måte.
Deaktiver alle meldinger midlertidig, og ikke forstyrr
Funksjonen Ikke forstyrr hindrer deg i å se varsler eller motta telefonsamtaler mens den er aktiv. For å slå den på, åpne meldingssenteret ved å klikke på ikonet øverst til venstre, og deretter rulle opp for å avsløre to skjulte alternativer. Slik ser du dette:
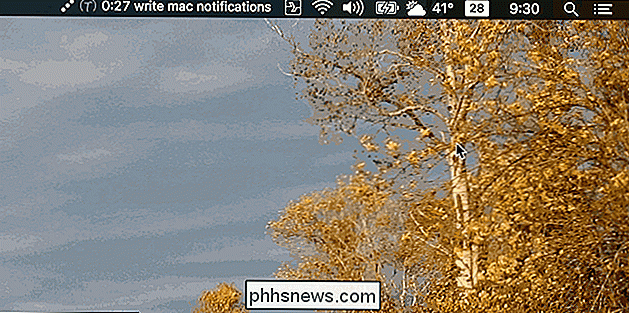
Bytt "Ikke forstyrr" bryteren, og du vil ikke se noen varsler før i morgen formiddag. Det var lett, men hva om du vil gjøre dette automatisk de fleste dager? Du kan gjøre det ved å sette Ikke forstyrr til en tidsplan.
Hodet til Systemvalg> Meldinger.
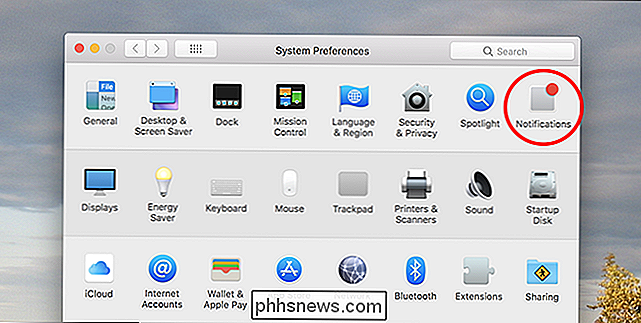
Det første du vil se er innstillingene Ikke forstyrr. Velg alternativet "Fra", og sett deretter de tidspunktene du vil at Ikke forstyrr for å være aktiv. Standardtidssving Ikke forstyrr om natten, men du kan stille inn hvilken tidsperiode du vil.
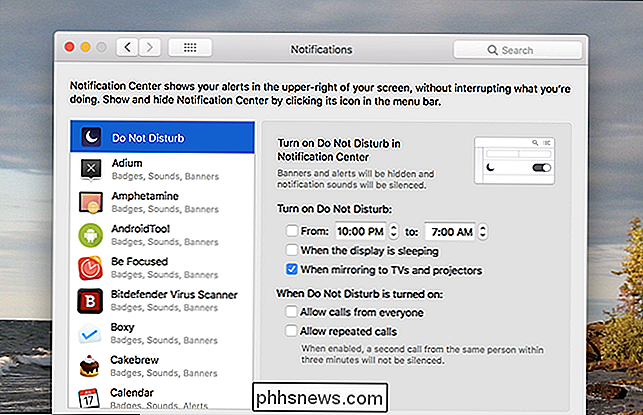
Du kan stille Ikke forstyrr for å slå på når skjermen sover eller når du speiler til eksterne skjermer som TVer eller projektorer. Og du kan stille inn Mac-en din for å tillate telefonsamtaler (eller gjentatte anrop fra noen i løpet av en tre minutters periode) mens Ikke forstyrr er på. På den måten deaktiverer du bare varsler.
Deaktiver bannervarsler for alle applikasjoner
Kanskje du ikke vil deaktivere alle varslinger, men bare de fra en bestemt app. Du kan også gjøre det!
Gå til Systemvalg> Meldinger, men denne gangen legger du merke til det venstre panelet. Alle applikasjoner som bruker varsler, er oppført her.
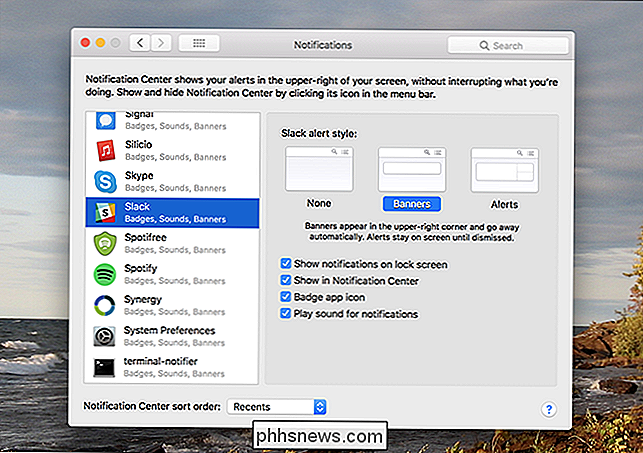
Finn og velg programmet som du vil deaktivere varsler fra. Nå kan du bruke det riktige panelet til å konfigurere hvordan varslinger opphører. La oss bryte dette ned, først se på varslingsstilen.
Standard varslingsstil for de fleste apper er Bannere-disse varslingene pop-up øverst til høyre på skjermen, og forsvinner deretter etter noen sekunder. Varsler, i mellomtiden, hold deg til du gjør noe med dem. Sett alternativet til "Ingen", og du vil ikke se noen varsler i det hele tatt for den appen.
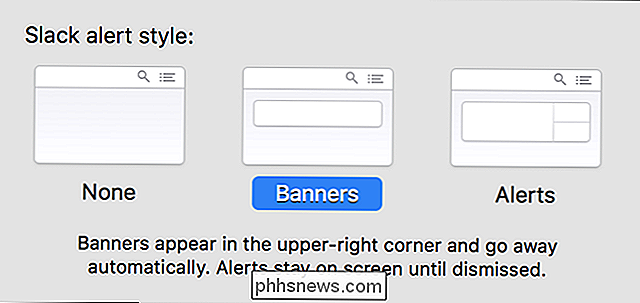
Men det er mer! Under disse alternativene finner du fire boksene:
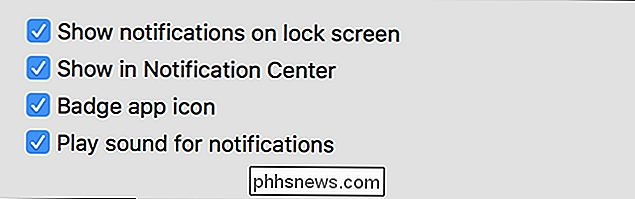
De første larvarslene fra denne appen vises når skjermen er låst. Deaktiveringen kan være nyttig fra et sikkerhetsperspektiv. Det andre alternativet avgjør om varslene dukker opp i varslingssenteret, som vi viste deg hvordan du får tilgang til tidligere. La dette alternativet være aktivert, slik at du kan gjennomgå varsler for app i varslingssenteret, selv om du har deaktivert varsler for den aktuelle appen.
Det tredje alternativet - "Badge-appikon" -aktiverer du de røde prikkene som dukker opp på dock-ikoner. Og til slutt lar det fjerde alternativet deg deaktivere varslingslyder.
Du kan tilpasse hvilket som helst program som passer deg på denne måten, så fortsett og deaktiver varslinger for ethvert program du heller ikke vil se.
Deaktiver Safari Nettstedvarsler
Hvis du er en Safari-bruker, har du sikkert lagt merke til at noen nettsteder spør deg om de kan vise varsler. Kanskje du selv har tilfeldigvis tillatt et par, bare for å angre på det. Ikke noe problem: Åpne Safari, og klikk deretter Safari> Innstillinger i menylinjen. Gå til kategorien "Websites", og klikk deretter på "Varsler" i venstre panel.
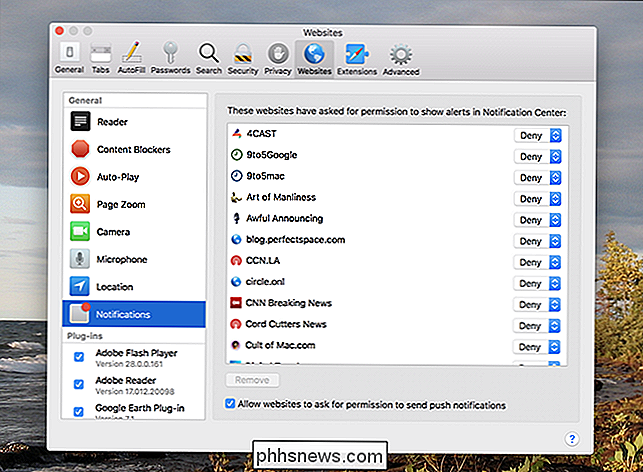
Herfra kan du deaktivere varslinger for en bestemt nettside. Du kan også stoppe nettsteder fra å stille dette spørsmålet ved å deaktivere avkrysningsboksen "Tillat nettsteder å be om tillatelse til å sende push notifications".
Ikke en Safari-bruker? Slik deaktiverer du webstedsvarsler i andre nettlesere.

Slik tilpasser du Cam Cam Notifications
Avhengig av hvor du har ditt Nest Cam satt opp, kan du motta flere varsler enn du virkelig trenger. Du kan imidlertid tilpasse Nest Cam-varslene dine slik at du bare mottar de som du virkelig bryr deg om til tider når du trenger dem. Du kan velge hva slags varsler du vil ha, når du vil motta dem, og hvordan du vil motta dem.

Hva gjør du hvis du glemmer Mac-passordet ditt?
Kan du ikke huske Mac-passordet ditt? Ikke bekymre deg. Med standardinnstillingene kan du bare prøve å logge inn på din Mac. Feil nok ganger, og du vil kunne tilbakestille passordet ditt med din Apple-ID. Men dette vil ikke alltid fungere. RELATED: Slik krypterer du Macs systemdrev, flyttbare enheter og individuelle filer Hvis du ikke har aktivert FileVault-diskkryptering, er det et enkelt verktøy for tilbakestilling av nøkkelord du kan få tilgang.
![9 Måter å gi dine gamle, riper DVDer en annen sjanse til å leve [Sponsored Giveaway]](http://phhsnews.com/img/how-to-2018/9-ways-to-give-your-old-scratched-dvds-second-chance-to-live.png)


