Slik legger du inn et mål i Google Kalender for iOS og Android

Tidligere i måneden la Google til en Goals-funksjon i Google Kalender-appene for iOS og Android. Målene finner automatisk ledig tid i kalenderen din og planlegger gjentatte hendelser for å hjelpe deg med å nå dine mål. Slik får du alt opprettet.
Google Kalender-appen er som standard installert på Android. Hvis du bruker en iPad eller iPhone, kan du legge til Gmail, kontakter og kalenderen til de innebygde iOS-appene, men du ser sannsynligvis bedre på å laste ned den offisielle Google Kalender-appen for sine ekstra funksjoner, som påminnelser - og nå, mål. Funksjonen for nye mål er flott hvis du vil planlegge vanlige tidsblokker for å oppnå målene dine, fordi Google Kalender automatisk finner fritid i kalenderen din basert på kriterier du har angitt. Og hvis du legger til en motstridende hendelse i kalenderen din, vil Google automatisk utsette målet ditt til en senere dato. Slik oppretter du et mål.
I Google Kalender-appen klikker du på Opprett-knappen nederst til høyre.
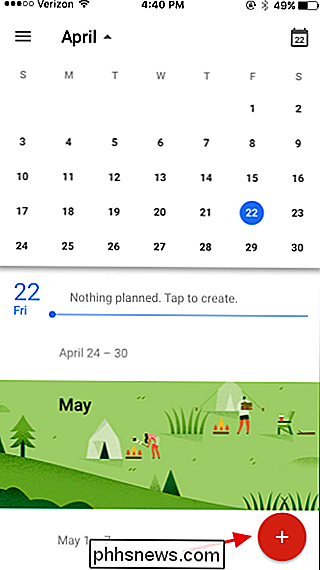
På hurtigmenyen klikker du på Mål.
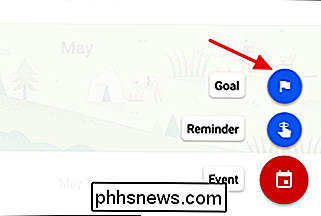
Neste velger du typen av målet du vil opprette. Alternativer akkurat nå inkluderer trening, bygge ferdigheter, lage tid for venner og familie, få litt tid på meg, eller organisere livet ditt. I dette eksemplet skal vi sette opp et mål for å lære å spille et musikkinstrument, men trinnene er de samme for hvilket mål du velger. Trykk på "Bygg en ferdighet."
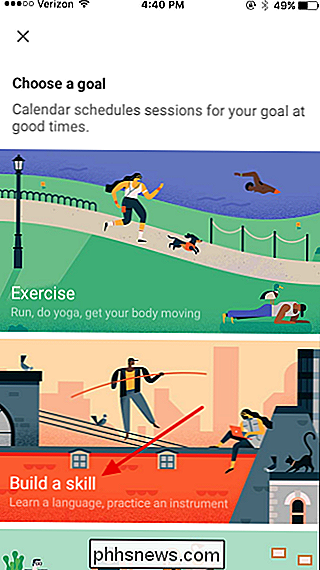
På neste side, velg fra en liste over ferdigheter som samsvarer med kategorien, eller trykk "Tilpasset ..." for å lage din egen. Her skal vi trykke på "Øv et instrument."
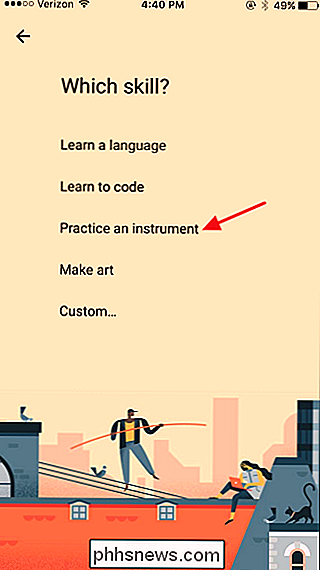
Hvis du velger en innebygd ferdighet, vil Google Kalender ha noen forslag for å begrense målet. Du kan også skrive inn ditt eget ferdighetsnavn, som vi gjør i dette eksemplet.
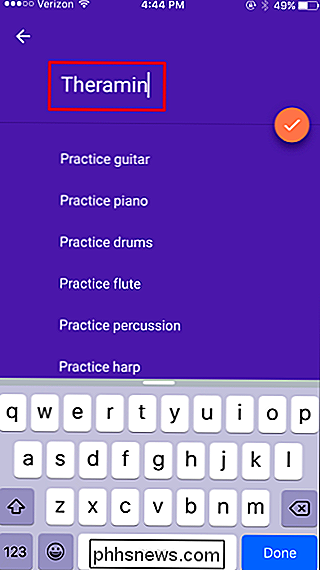
Velg deretter hvor ofte du vil jobbe med målet ditt. Dette valget avgjør hvor ofte Google Kalender angir den gjentatte hendelsen.
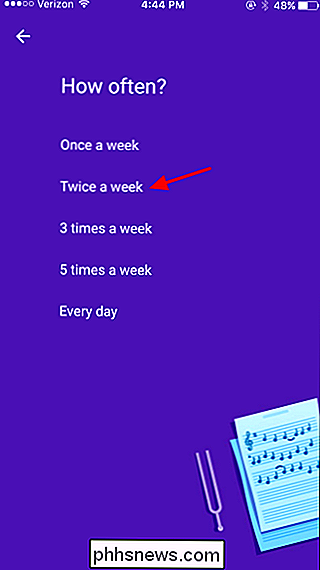
Og velg hvor lenge hver måloppbyggingsøkt skal være.
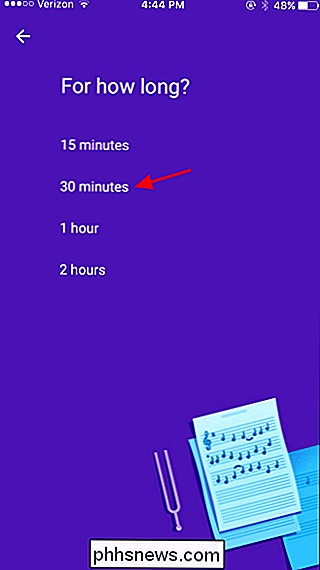
La Google Kalender være klokkeslettet når du vil jobbe med målet ditt.
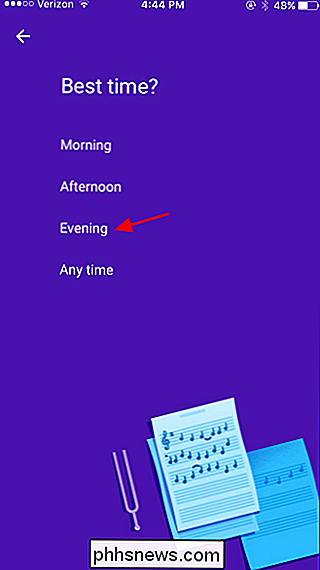
Google Kalender presenterer ditt nye mål med dine valgte alternativer. Trykk på Ferdig-knappen for å opprette målet. Hvis du vil endre noen av dine valg, klikker du bare på «Flere alternativer.»
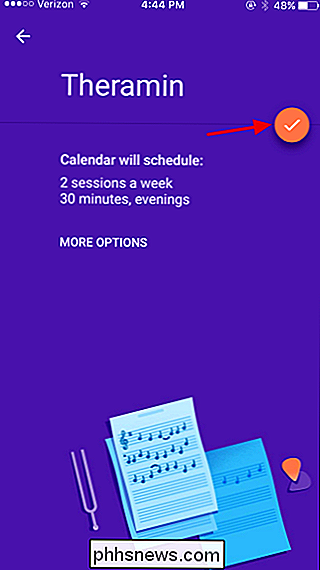
Når du kommer tilbake til kalenderen, kan du se at de nye måloppstillingsøktene dine er planlagt for deg. Du kan trykke på en bestemt økt for å utføre aktiviteter som å utsette målet, markere det som gjort, eller redigere målet.
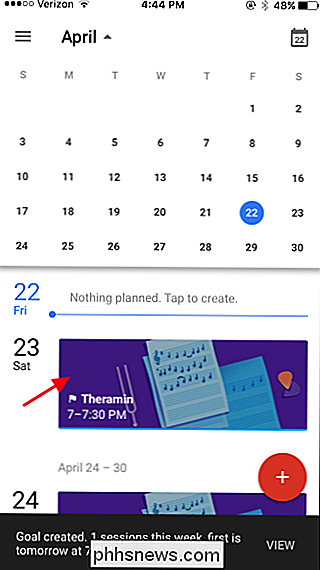
Du kan klikke Rediger-knappen for å se alternativer for å endre denne økten eller alle økter for målet. Hvis du finner at du ikke har tid (eller energi) for en bestemt økt, klikker du bare på Defer.
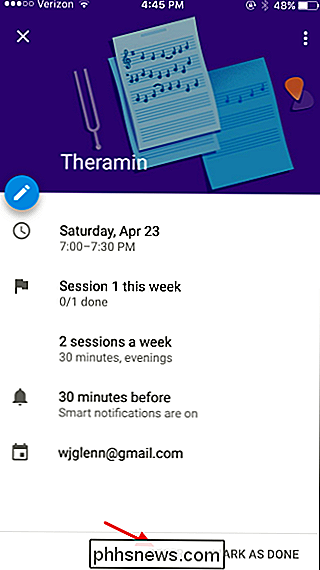
Google Kalender finner automatisk en annen tid for ditt utsatte mål og slipper det inn i tidsplanen.
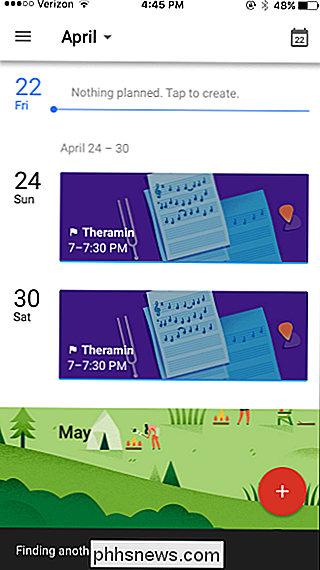
Og det er alt der er til det. Nå har du ingen unnskyldning for ikke å finne tid for dine mål, så kom i gang med å få ting!

Slik lagrer du artikler for å lese senere med lomme
Bokmerker er siste tiåret. Hvis du finner en artikkel på Internett som du vil lagre for senere, holder du den i Pocket - en gratis webtjeneste som sparer artikler og synkroniserer dem til alle enhetene dine, uten annonser eller unødvendig formatering. Du kan til og med lese dem offline. Les det senere, tjenestene er rikelige, og mens du kanskje allerede har en favoritt, er vårt valg Pocket, som bare synes å gjøre alt bedre enn alt annet.

Vi har alle gjort det på en eller annen måte og ved et uhell endret stilen på et viktig element i et Microsoft Word-dokument vi jobber med. Det kan være lett å lappe opp hvis det er noe lite, men hva om det ikke er så enkelt? Dagens SuperUser Q & A-innlegg gir noen raske og enkle metoder for å hjelpe til med å lappe opp et leserens Microsoft Word-dokument.


