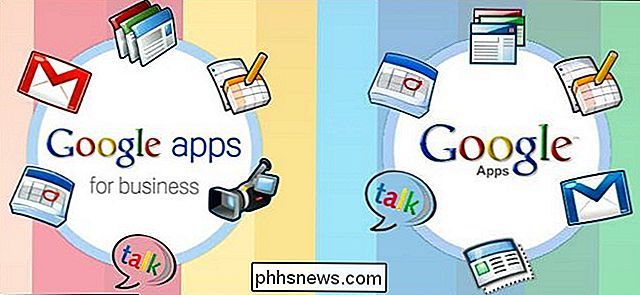Slik deler du en Google-kalender med andre mennesker

Vi lever alle opptatt liv, og holder øye med avtaler og hendelser er nøkkelen til å opprettholde sunnheten. Mange bruker Google Kalender til å administrere sine tidsplaner, noe som betyr at det er veldig nyttig å dele noen av kalendere dine med andre mennesker, som kolleger eller familiemedlemmer.
Kanskje du har ansvaret for å planlegge ansattes arbeidsskift, slik at du deler en kalender med alle ansatte. Eller si at du vil dele en kalender med familiemedlemmer, slik at du lettere kan se hva alle gjør. Google Kalender lar deg opprette flere kalendere slik at du kan dele forskjellige kalendere med ulike grupper av mennesker til forskjellige formål.
Du kan enten opprette en ny kalender spesielt for deling med en bestemt gruppe mennesker, eller du kan dele en eksisterende eksisterende kalender. Vi starter med å opprette en ny kalender for å dele og deretter vise deg hvordan du deler en eksisterende kalender.
For å opprette en ny kalender, åpne Google Kalender-siden i en nettleser og logg inn på Google-kontoen du vil dele en kalender fra. Klikk på nedpilen ved siden av Mine kalendere i venstre rute, og velg "Opprett ny kalender" fra rullegardinmenyen. (Alternativt kan du klikke på pilen ved siden av en eksisterende kalender, velge "Kalenderinnstillinger", og deretter gå til kategorien Del denne kalenderen.)
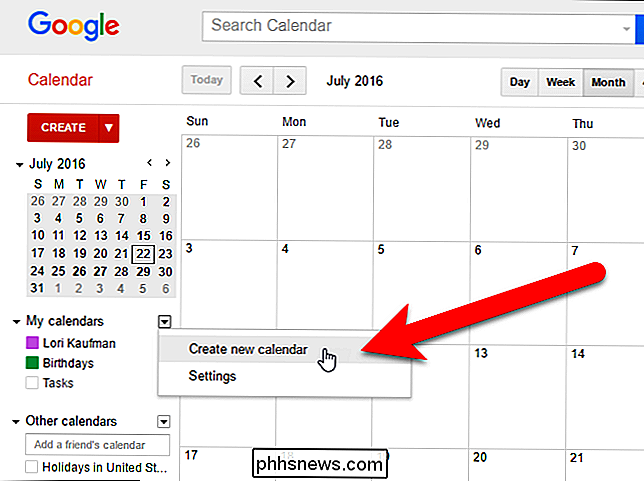
Skjermbildet Opprett ny Kalender vises. Skriv inn et navn for kalenderen i boksen "Kalendernavn" og skriv inn en beskrivelse for kalenderen, hvis du vil, i boksen "Beskrivelse". Bruk posisjonsboksen til å spesifisere en generell plassering. Vi har skrevet inn en beskrivelse for kalenderen vår og forlot plasseringsboksen tom.
Tidssonen for kalenderen din skal automatisk settes til din nåværende tidssone. Hvis ikke, eller du vil bruke en annen tidssone, bruk tidsavsnittet Kalender tidssone for å endre det.
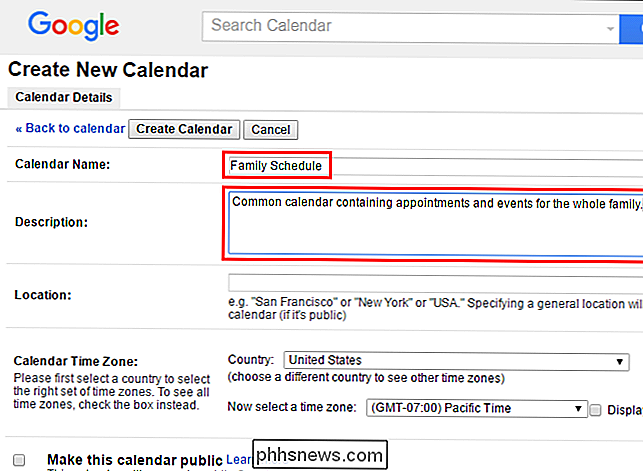
Hvis du vil gjøre kalenderen tilgjengelig for allmennheten, merker du av i «Lag denne kalenderen offentlige» -boksen. Hvis du velger å gjøre kalenderen din offentlig, kan du også velge å skjule detaljene ved å merke av i boksen "Del kun min gratis / opptatt informasjon (Skjul detaljer)" -feltet. Dette vil bare vises når du er ledig og opptatt, og ikke avslører noen annen informasjon om disse tider. Kalenderen vi deler i vårt eksempel er en familie kalender, slik at vi ikke gjør det offentlig.
MERK: Hvis du lager kalenderen din, blir den inkludert i Googles søkeresultater, så vær forsiktig med hva du skriver inn på en offentlig kalender.
I delen Del med bestemte personer skriver du inn e-postadressen for en av personene du vil dele kalenderen med i "Person" -boksen. Deretter velger du et alternativ fra rullegardinlisten "Tillatelsesinnstillinger" for å angi hva personen vil få lov til å gjøre med denne kalenderen. Du kan tillate at de bare ser gratis eller opptatt uten detaljer om hendelsene ("Se bare gratis / opptatt"), se alle detaljer for hendelsene ("Se alle hendelsesdetaljer"), eller la dem se og gjøre endringer til hendelser ("Gjør endringer i hendelser"). Du kan også tillate personen å gjøre endringer og legge til folk til og fjerne personer fra delingslisten
Hvis du vil at personen skal kunne gjøre endringer og legge til folk og fjerne personer fra delingslisten, velger du "Lag endringer OG administrer deling ". Vær forsiktig med dette alternativet, skjønt. Du gir denne personen de samme fulle rettighetene du har med denne kalenderen.
Klikk på "Legg til person" for å dele kalenderen med personen.
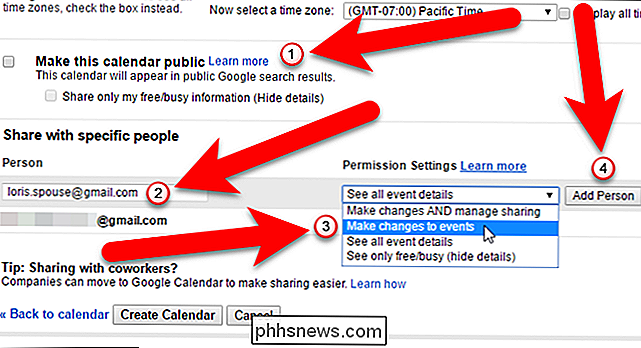
Hvis du vil slutte å dele en kalender med noen, klikker du på papirkurven ikonet i kolonnen Fjern i delen Del med bestemte personer for den personen. Kalenderen vil bli fjernet fra kontoen sin.
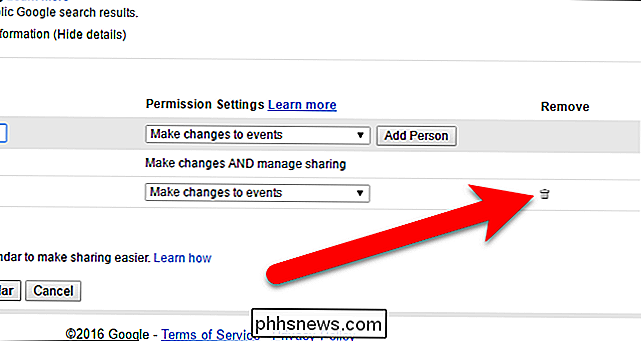
For å fullføre opprettelsen av den nye kalenderen du skal dele, klikk "Opprett kalender". (Hvis du redigerer en eksisterende kalender, klikker du på "Lagre" på samme sted.)
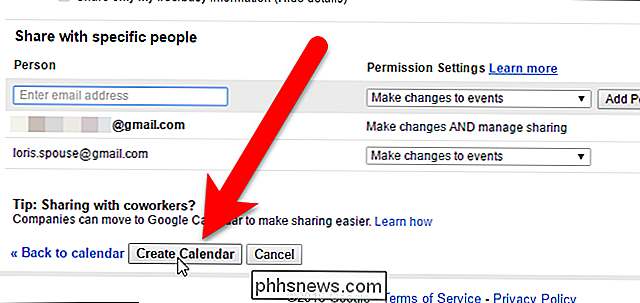
Hvis personen du deler kalenderen med, ennå ikke har konfigurert eller brukt kalenderen som er tilknyttet Google-kontoen, En dialogboks viser at du kan sende dem en invitasjon.

Ellers, hvis personen allerede bruker kalenderen i sin Google-konto, blir kalenderen du deler automatisk lagt til i kontoen sin. Den personen mottar også en epost som sier at du delte en kalender med dem, og de kan klikke på koblingen «Vis din kalender» i e-posten for å få tilgang til kalenderen.
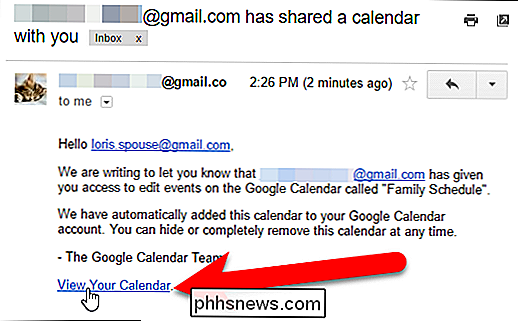
Standard Google Kalender og andre kalendere du lager, er oppført under Mine kalendere i venstre rute.
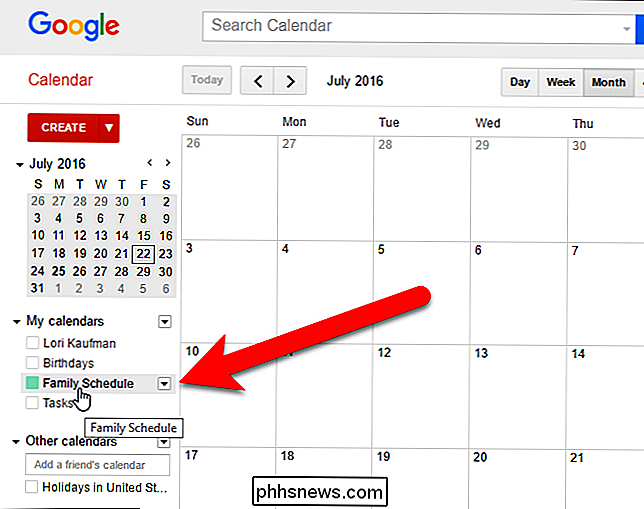
Kalendere som andre delte med deg, samt alle andre kalendere du har lagt til, er oppført under Andre kalendere i venstre rute.
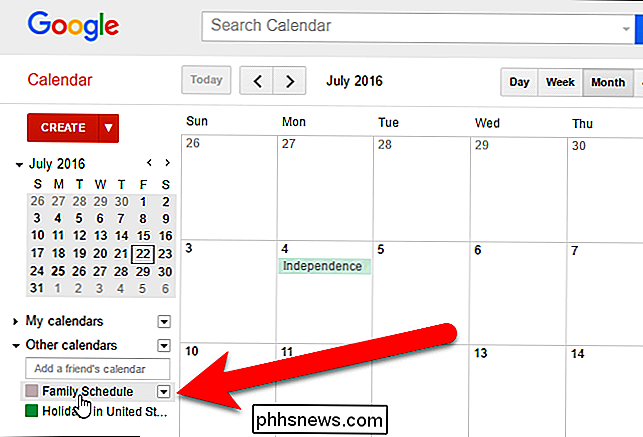
Deltagede kalendere kan også nås på mobilenheten din . Du kan legge til Google Kalender på iPhone eller iPad. Hvis du har en Android-enhet, må du kontrollere at Google-kontoen som inneholder den delte kalenderen, er lagt til enheten din for automatisk å få tilgang til kalendere på den enheten, både delt og ikke.

Er det noen risiko for å bruke Y-kabler med USB-enheter?
Noen ganger kan det være forvirrende når en teknisk spesifikasjon forbyder bruk av et bestemt tilbehørsprodukt, men alle synes å tenk å bruke elementet i spørsmålet er helt greit. Hvem er riktig til slutt? Dagens SuperUser Q & A-post har svaret på et bekymret lesers spørsmål. Dagens Spørsmål og Svar-sesjon kommer til oss med høflighet av SuperUser-en underavdeling av Stack Exchange, en fellesskapsdrevet gruppe av Q & A-nettsteder.

OTT forklarer - hvorfor har Windows flere virus enn Linux og OS X?
Jeg skriver dette innlegget fordi jeg nylig overheard en samtale mellom to venner der man anbefalte at vennen bytter fra Windows til Mac eller Linux fordi de sistnevnte operativsystemene er virusbeskyttede og aldri får skadelig programvare eller rootkits. Uhhh, feil. Helt feil. Dessverre er det mange som tror på dette, og tror å kjøpe en Mac eller installere Ubuntu, vil beskytte dem på en eller annen måte.Det e