Slik åpner du automatisk artikler i Safari-lesermodus

Apple har nettopp gjort en av Safaris beste funksjoner enda bedre. Enten du bruker en iPhone eller iPad med iOS 11 eller Safari 11 på en Mac, kan du nå gjøre Safari alltid åpne artikler på alle nettsteder i Reader Mode. Dette er perfekt hvis det er et nettsted med innhold du elsker, men designvalg du absolutt forakter. Lesermodus er en grunn til at hver Mac-bruker skal grøft Chrome for Safari.
Bruk automatisk lesermodus på en iPhone eller iPad
Det er enkelt å sette opp dette på en iPhone eller iPad: bare gå til det aktuelle nettstedet og lenge - Trykk på Reader View-knappen i adressefeltet. Merk at denne knappen bare vises på sider med en artikkel.
Trykk på "Bruk på [Nåværende nettside]" eller "Bruk på alle nettsteder", og Safari vil alltid åpne artikler på enten den nåværende nettsiden eller hele nettet i Reader View . Selvfølgelig vil nettsider bare åpne i Reader View hvis Safari gjenkjenner dem som artikler, slik at enkelte nettsider ikke blir påvirket.
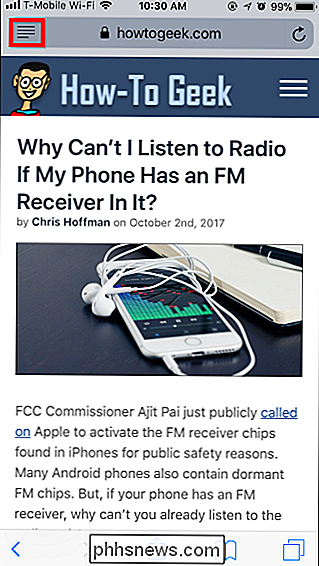
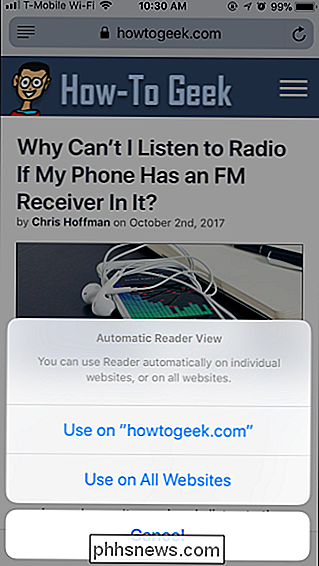
Hvis du vil angre denne endringen, trykker du lenge på Reader View-knappen og velger enten "Stop using on [Current Website] "eller" Stop Using on All Websites ".
Du kan bruke denne funksjonen til å velge noen nettsteder ut av Reader Mode. For eksempel kan du aktivere Reader Mode for alle nettsteder og deretter fortelle Safari ikke å bruke lesermodus på et enkelt, spesifikt nettsted. Artikler fra den spesifikke nettsiden vil alltid åpne som vanlige nettsider, men artikler på resten av nettet vil fortsette å åpne i Reader Mode.
Selv når du bruker Automatisk leservisning, kan du bare trykke på Reader View-knappen i adressen bar for midlertidig å vise den nåværende siden som en vanlig nettside.
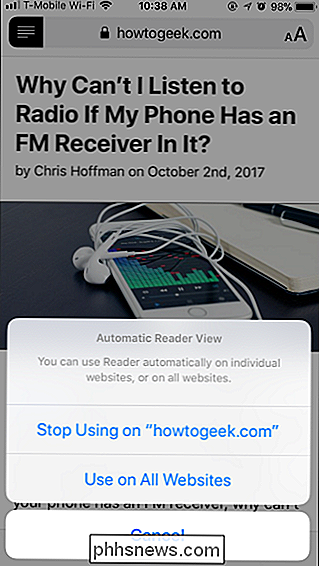
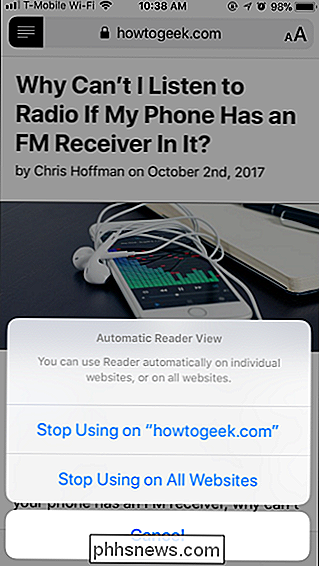
Bruk automatisk lesermodus på en Mac
På en Mac, gå til det aktuelle nettstedet og høyreklikk Lesermodus-knappen i adressefeltet. Denne knappen vises bare hvis den nåværende siden er en artikkel, så naviger til en artikkel på nettstedet hvis du ikke ser det.

Du får se muligheten til å «Bruk leser automatisk» på dette bestemte domenet.
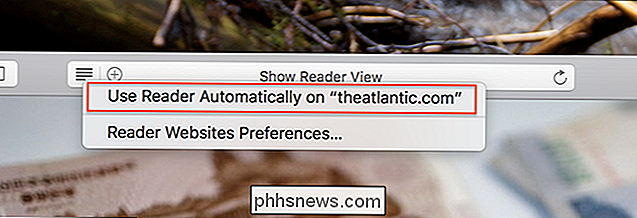
Klikk på dette og du er ferdig: hver artikkel du åpner på dette domenet, åpnes automatisk i Reader Mode.
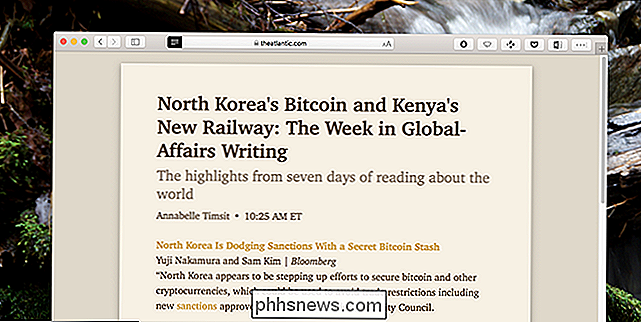
Det er vanskelig å overvurdere hvor mye bedre dette kan gjøre for å lese et nettsted. Ikke bare er rotet borte, men du kan også tilpasse skrifttypestilen, skriftstørrelsen og fargeskjema til din smak.
Vil du slutte å bruke lesermodus for et bestemt nettsted? Åpne siden du vil konfigurere, og klikk deretter Safari> Innstillinger for dette nettstedet i menylinjen.
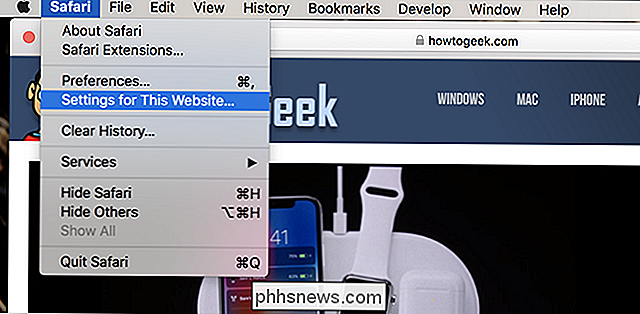
Dette viser deg Safari-innstillingene for nettstedet du har åpnet.

Fjern merket "Brukerleser når tilgjengelig" og Lesermodus vil slutte å slå på automatisk for det domenet.
Hvis menylinjen tar for lang tid, kan du legge til en knapp i Safaris verktøylinje for å få tilgang til dette vinduet: Høyreklikk bare på verktøylinjen, og dra deretter "Nettstedinnstillinger" -knappen hvor du vil ha det.
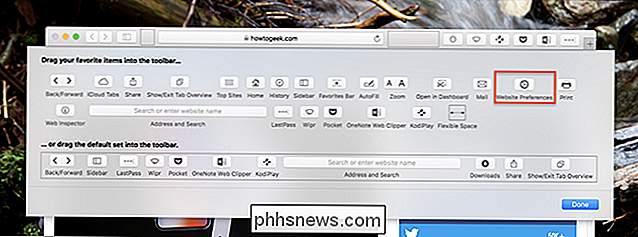
Det er en måte å konfigurere dette på: i Safari-preferanser, som du finner i menylinjen: Safari> Innstillinger. Gå til kategorien "Websites", og du vil se en liste over nettsteder med Reader aktivert; skift dem etter eget ønske.
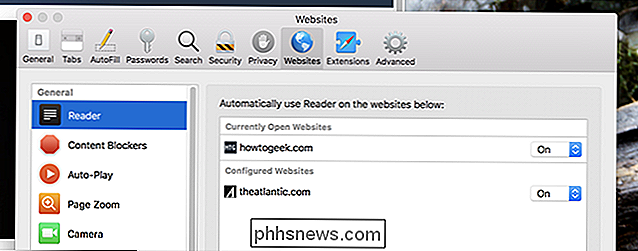
Herfra kan du deaktivere funksjonen for nettsteder masse.

4 Raske måter å se PC-spillets FPS (rammer per sekund)
FPS er ikke bare for bragging-rettigheter. Hvis det er for lavt, lider spillet ditt. Hvis det er konsekvent høyt, kan du kanskje støte på innstillingene dine for en mer visuelt tiltalende opplevelse. Her er flere måter du kan sjekke PC-spillets FPS. Det er enklere enn noensinne å vise et PC-spillets FPS.

Hvorfor HDCP forårsaker feil på HDTV, og hvordan du løser det
HDCP er en anti-piratkopieringsprotokoll som er bygget rett inn i HDMI-kabelstandarden, men det fungerer ikke veldig bra, og bryter visningsopplevelsen. Les videre når vi forklarer hvordan HDCP fungerer, hvorfor det ødelegger TVen din, og hvordan du kan fikse det. Hva er HDCP? HDCP (Digitalbåndsbeskyttelse med høy båndbredde) er en form for Digital Rights Management (DRM) ).



