16 Finder-snarveier Hver Mac-bruker burde vite

Finderen virker ganske grunnleggende, men det er mange ting skjult like under overflaten. Om du vil kutte og lime inn filer eller hoppe til en bestemt mappe, handler det om å kjenne de riktige hurtigtastene.
RELATERT: Slik får du MacOS Finder Suck Less
Vi har vist deg måter å gjør Finder suge mindre og alle slags macOS-tastatursnarveier du bør bruke, men la oss kombinere disse ideene. Her er noen hurtigtaster som hjelper Finder til å suge mindre.
Slett filer ved hjelp av tastaturet
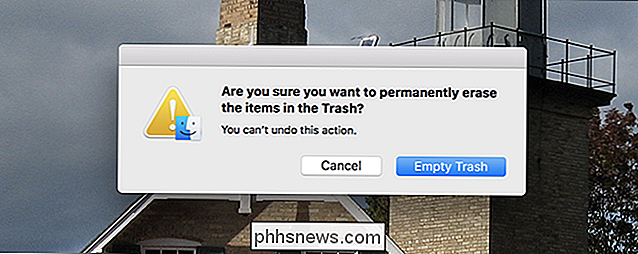
Trykk på "Slett" -tasten når en fil er valgt, og ingenting skjer: du hører bare en lyd. Hvis du faktisk vil slette en fil, må du trykke på Kommando + Slett. Dette flytter umiddelbart filen til papirkurven.
Når du snakker om papirkurven, kan du også tømme den ved å trykke på Kommando + Skift + Slett. Du blir spurt om dette er det du vil ha; Bare klikk på Enter og søppel tømmes.
Klipp og lim inn filer i stedet for å kopiere dem
Det er et vanlig spørsmål fra nye Mac-brukere: Hvordan kutter og limer jeg inn en fil? Høyreklikk en fil i Finder, og du vil merke at det ikke er noe alternativ å klippe. Men det betyr ikke at du ikke kan klippe og lime inn. Du trenger bare å kjenne tastatursnarveien for jobben.
Først kopierer du en hvilken som helst fil-Command + C gjør kunsten. Når du legger inn, limer du bare en kopi av filen ved å bruke Command + V. For å gjøre en kutt og lim inn i stedet, trykk Kommando + Alternativ + V. Dette flytter filen fra kildemappen til den aktuelle mappen, i stedet for å kopiere den.
Forhåndsvisning av hvilken som helst fil
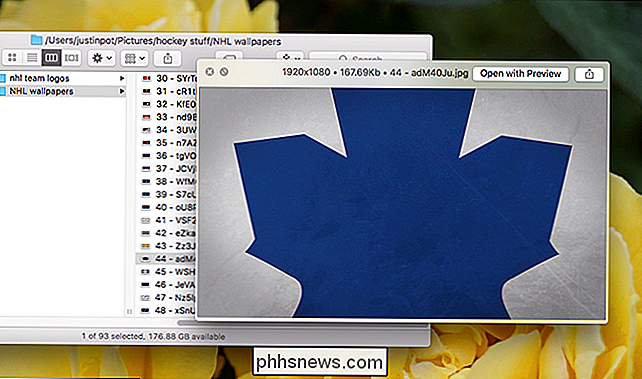
Odds er de fleste Mac-brukere som allerede vet hvordan man forhåndsviser en fil, men jeg inkluderer det for å forandre livene av folk som ikke gjør det. Velg hvilken som helst fil i Finder, og trykk deretter mellomrom for å se en forhåndsvisning av filen.
RELATED: Lær hurtigvisning for å se på ikke-støttede videoer og andre filer på din Mac
Dette trikset fungerer for bilder, dokumenter, og de fleste videoer, og du kan legge til støtte for flere filtyper med plugins. Det er en av Finderens beste funksjoner, så dra fordel!
Skjul og vis sidebjelken
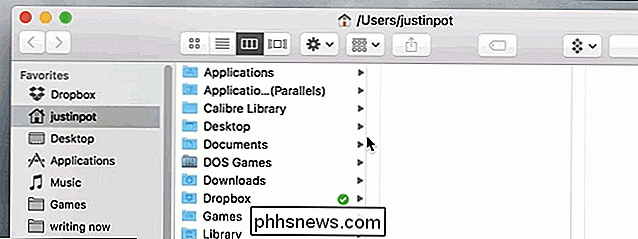
Finder sidebjelke viser dine favorittmapper og tilkoblede stasjoner, men du vil kanskje ikke alltid se sidebjelken. Bruk bare tastatursnarveien Kommando + Alternativ + S for å slå sidebjermen av og på.
Raskt Finn noe Dock-program
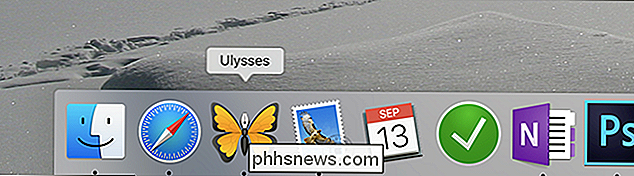
Vil du slette et program på Dock, men kan ikke huske hvor du installerte det? Hold kommandotasten mens du klikker på programmets Dock-ikon. Finder åpner et nytt vindu i søknadens plassering, med selve applikasjonen uthevet.
Sett øyeblikkelig flere filer i en ny mappe
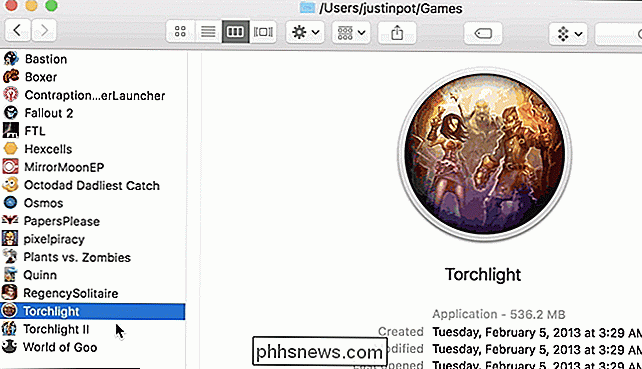
Ønsker du å flytte et antall filer til en ny mappe? Velg filene ved å holde kommandotasten mens du klikker på hver fil i sin tur. Når du har valgt filene, bruker du hurtigtastkommandoen Kommando + Kontroll + N for å opprette en ny mappe og automatisk sette alle disse filene inn i den.
Vis skjulte filer
RELATED: Hvordan skjule filer og se skjulte filer på Mac OS X
Vi har allerede vist deg hvordan du gjemmer og ser filer i Finder, men her er en rask påminnelse om tastaturgenveien for jobben: Command + Shift + Periode. Hit den kombinasjonen for å avsløre skjulte filer (eller skjul dem hvis de allerede er synlige).
Hopp til en bestemt mappe
Noen ganger vil du raskt hoppe til en bestemt mappe, og Finder har bestemte snarveier for mange av dem. Klikk på disse kombinasjonene for å hoppe direkte til en gitt mappe:
• Kommando + Shift + C: toppnivå systemmappe
• Kommando + Skift + D: Skrivebord
• Kommando + Skift + F: Alle mine filer
• Kommando + Skift + G: Gå til mappe
• Kommando + Skift + H: Hjemmappe
• Kommando + Skift + I: ICloud Drive-mappe
• Kommando + Skift + O: Dokumenter mappe
• Kommando + Shift + R: AirDrop-mappe
• Kommando + Skift + U: Verktøy-mappe
• Kommando + Alternativ + L: Nedlastingsmappe
Memorisering alle disse kan være en strekk, men husk de få du bruker ofte, og det vil spare deg tid!
Fotokreditt: Glenn Carstens-Peters via Unsplash

Hvordan påvirker RAM-hastighet og timing min PCs ytelse?
Når det gjelder datamaskiner, er mer bedre. Vel, slags. De fleste brukere forstår at en raskere prosessor, med hastighet uttrykt i megahertz eller gigahertz, er mer ønskelig. På samme måte er det ganske åpenbart at det å ha mer gigabyte minne (aka RAM) er en god ting. Men RAM-en din har en annen stat du kan være forvirret av: hastighet.

Slik lager du egendefinerte styreflatebevegelser på Mac med BetterTouchTool
En av de beste tingene med MacBooks er de mange styrefeltbevegelsene du kan bruke. Du kan raskt se noe opp, zoome inn og ut, endre skrivebord, og mye mer. Hvis du er en strømbruker, er det sannsynligvis mer enn noen få ikke-støttede ting du ønsker at styreflaten kan gjøre med en rask Bevegelse: Start en bestemt applikasjon, si eller umiddelbart ordne vinduene dine på en bestemt måte.



