Slik bruker du iPhone-kameraet som en forstørrelsesglass i iOS 10

Hvis du noen gang har funnet deg selv og ønsker at du hadde et forstørrelsesglass med deg, kan iOS 10 nå fungere som en utmerket erstatning. Den nye forstørrelsen - for ikke å forveksles med tekststørrelsen og zoom-funksjonen som gjør at teksten på skjermen din blir større - bruker telefonens kamera og lommelykt for å sikre at du alltid kan lese kvitteringen eller grave den splinter ut.
Hvordan Aktiver forstørrelsen
Før du bruker forstørrelsen, må du aktivere den. I Innstillinger klikker du på "Generelt".
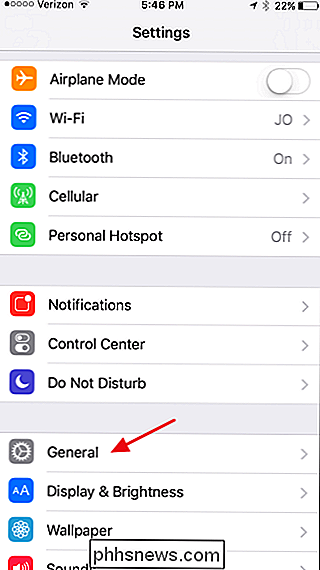
På skjermbildet Generelle innstillinger klikker du på "Tilgjengelighet".
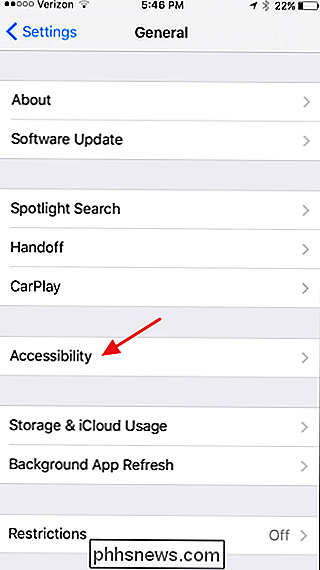
På tilgjengelighetsskjermbildet klikker du på "Forstørrelsesinnstillingen".
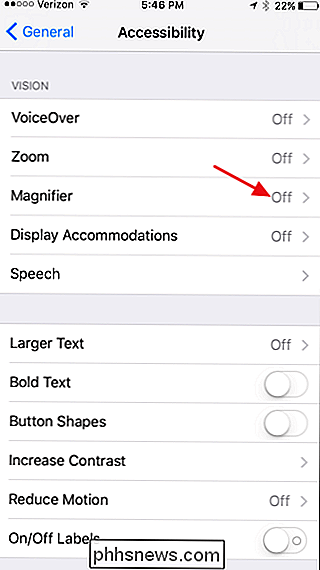
Slå på "Forstørrelsesglass" -alternativet. Og hvis du vil at iOS automatisk skal angi standard lysstyrke og kontrast når du åpner forstørrelsesglasset, fortsett og slå på "Auto-Brightness" -innstillingen. Du kan alltid justere dem selv når du bruker Forsterker, uansett om "Auto-Brightness" er slått på.
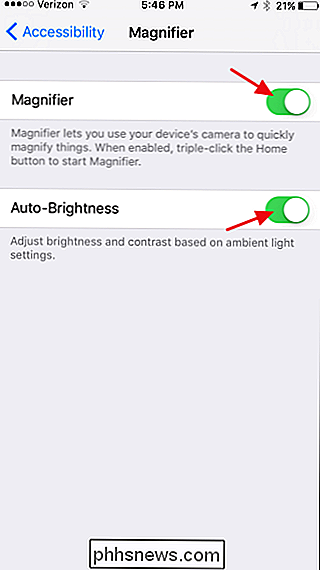
Og nå som du har forstørret aktivert, er det på tide å bruke den.
Hvordan å bruke forstørrelsen
For å starte forstørrelsen, trippelklikk på Hjem-knappen. Hvis Forstørrelsesglass er det eneste tilgjengelighetsalternativet du har aktivert for å bruke trippel-klikk, åpnes Forstørrelsesglasset umiddelbart. Hvis du har mer enn én innstilling som er tildelt for å bruke trippel-klikk, vil du se en popup-meny med alternativene dine. Bare klikk på "Forstørrelsesglass".
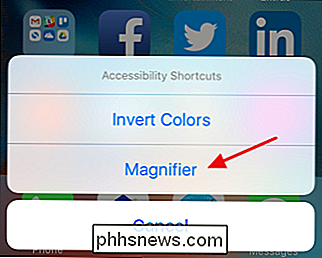
Forstørrelsen åpner for lavest zoom, noe som er stort sett ingen zoom i det hele tatt. Nedenfor til venstre kan du se standard zoom på en 4-punkts type. Skyv glidebryteren "Zoom", og alt er avslørt.
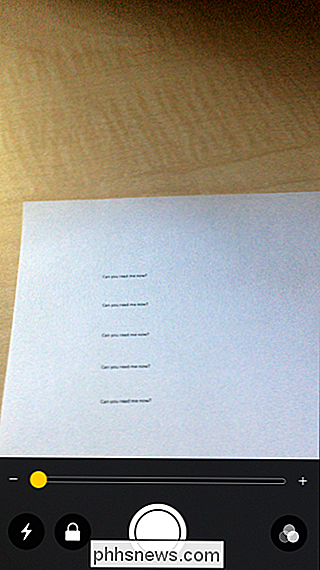
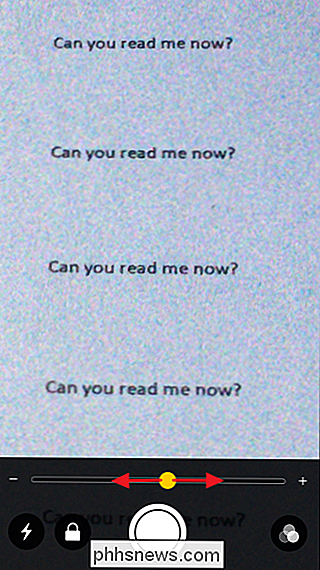
RELATED: Slik endrer du IOS 10's lommelykt intensitet
Hvis du er i et mørkt rom, si, prøv å lese en kvittering i En svakt opplyst restaurant - du kan slå på lommelykten din for å belyse ting ved å trykke på "Lommelykt" -knappen med lynbolten. Og ikke bekymre deg, det bruker en lavere innstilling enn den blendende standard som brukes av vanlig lommelykt (som forresten, du kan nå endre). Hvis du har problemer med fokuset som går inn og ut på høyere zoomnivåer, trykker du på "Lås" -knappen for å låse fokuset og stabilisere ting litt.
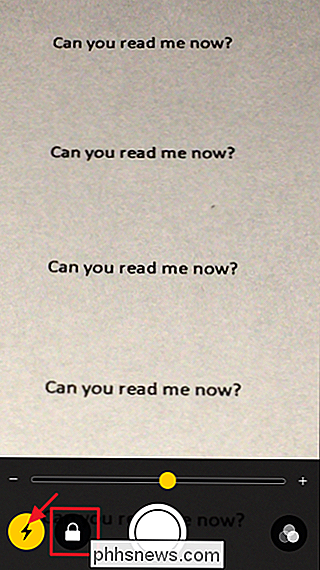
Kanskje en av de beste egenskapene til forstørreren er evnen til å frys rammen og se på den uten å holde hånden på plass over det du ser på. Trykk på den store "Freeze Frame" -knappen nederst på midten.
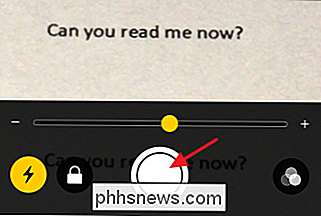
RELATED: Slik tar du et skjermbilde på nesten hvilken som helst enhet
Uansett hva du så på, blir det tatt opp og vist full skjerm. Du kan flytte skjermen rundt ved å dra den og justere zoomnivået du ønsker. Når du vil gå tilbake til forstørrelsen, trykker du bare på skjermen. Vær oppmerksom på at dette ikke faktisk lagrer et bilde av det du ser på, men du kan alltid ta et skjermbilde av det tatt bildet ved å trykke samtidig på Home og Power-knappene.
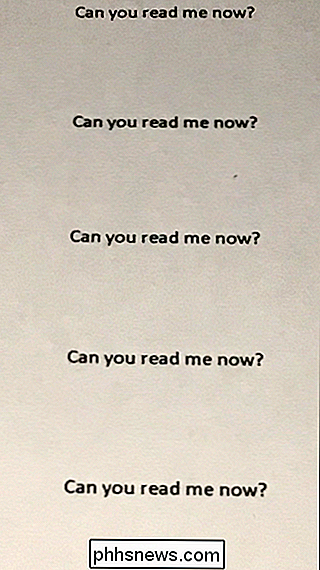
Tilbake på hovedforstørrelsesskjermbildet , du har også et sett med filtre du kan spille med som kan gjøre det du ser på litt mer synlig. Bare klikk på "Filter" -knappen.
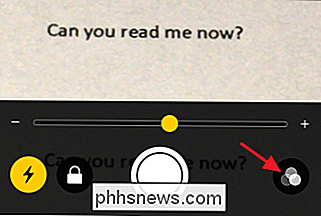
På toppen av kontrollene kan du skyve til venstre og høyre for å velge forskjellige fargefiltre som "Gult / Blå," "Gråskala," "Rød / Svart" og mer. Du kan også trykke på "Invert Filters" -knappen for å invertere fargene til hvilket filter du har brukt eller bare invertere de normale fargene hvis du ikke har filter brukt. Du kan også bruke dette skjermbildet til å endre lysstyrke og kontrastnivåer.
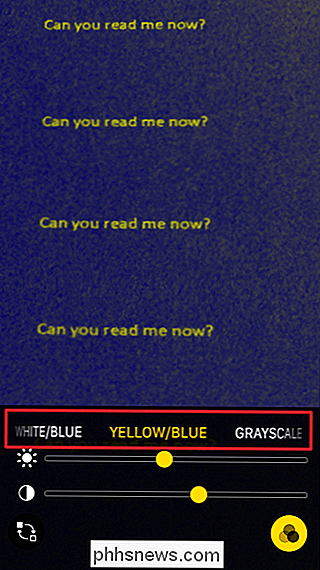
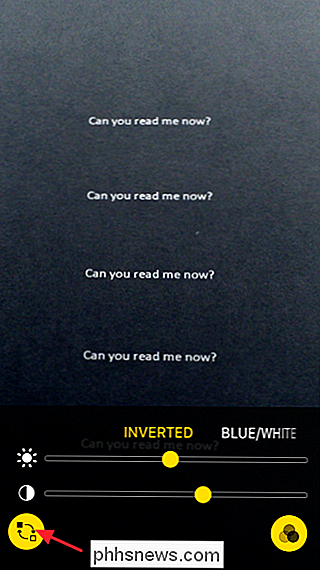
Filteret du velger, forblir brukt til du slår av det ved å deaktivere Invert Filters bytte og skyve filterinnstillingen tilbake til ingen. Dette betyr at når du har satt et filter, kan du gå tilbake til hovedforstørrelsesskjermbildet ved å trykke på "Filters" -knappen igjen. Der kan du justere zoomnivåene eller ta en fryseramme mens filteret ditt fortsatt brukes.
Alt i alt er forstørrelsen et ganske praktisk tillegg for alle, selv om du ikke har problemer med å lese utskrift.

Slik endrer du fargene på en samtale i Android's Messenger-app
Folk elsker tilpasning, og hvis det er en ting Android er virkelig bra på, så er det det. Og Googles Messenger er ikke noe unntak. Hver samtale har en bestemt farge, men du kan endre fargen på en samtale gjennom menyen. RELATED: Slik sikkerhetskopierer du tekstmeldinger til Gmail-kontoen din Det første du må gjøre er å hopp inn i samtalen du vil endre fargen på.

Kan en harddisk betegnes som ikke-flyttbar?
Mesteparten av tiden, når du oppgraderer eller endrer maskinvaren på datamaskinen din, har Windows en tendens til å akseptere den uten problemer. Men hva gjør du hvis Windows holder "å se" og noterer en ny permanent harddisk som flyttbar? Dagens SuperUser Q & A-post har svaret på en nysgjerrig leser spørsmål.



