Slik lager du hurtigtidsoppdateringer for "Hurtig hjørne" på din Mac

Hot Corners er en av MacOS uendrede funksjoner. Du kan bruke en Mac hver dag, og ikke engang vet at det finnes varme hjørner, men de er hendige: med dem kan du musen over et hjørne av skjermen for å aktivere rutinemessige funksjoner, for eksempel skjermsparer, startbrikke eller vise skrivebordet.
Varm hjørner kan høres godt kjent for deg hvis du noen gang har satt opp og brukt skjermsparere på din Mac. Av en eller annen grunn er den eneste måten å få tilgang til denne funksjonen i skjermspareren, selv om du kan gjøre mye mer enn å aktivere skjermspareren.
For å tilordne funksjoner til alle, et par eller bare en på skjermhjørner , åpne Systemvalg og klikk deretter på "Skrivebord og skjermsparer" -innstillinger.
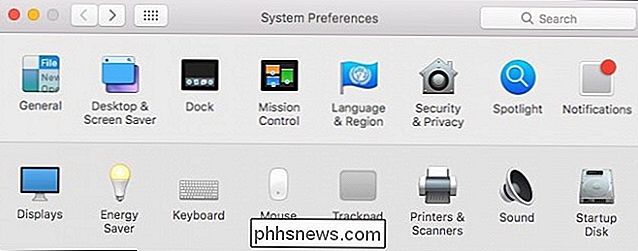
Kontroller at du er på skjermsparer-fanen, og klikk deretter på "Hot Corners" -knappen.
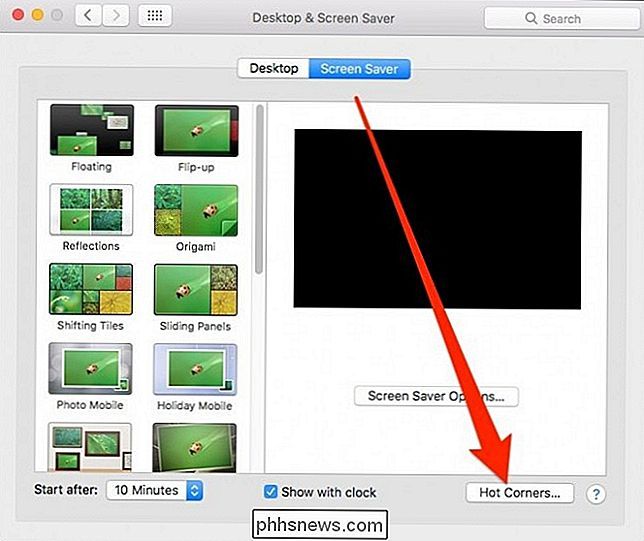
I det følgende eksempelet Jeg har satt skjermspareren til å aktivere i øverste venstre hjørne, og skrivebordet vil vises når vi plasserer pekeren nederst til venstre.
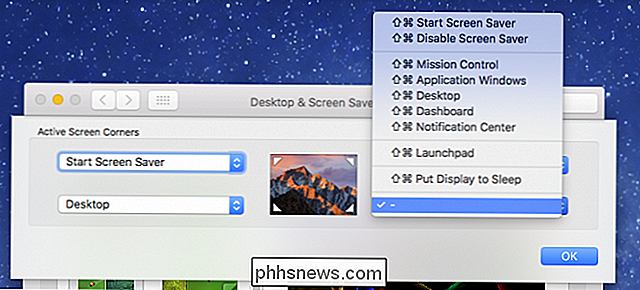
Dette er veldig praktisk, men det kan også føre til problemer. Hvis du engang er overveldende med musebevegelsen, vil du påkalle skjermspareren hver gang du ved et uhell legger musen i øvre venstre hjørne. Du vil ikke starte skjermspareren når du bare vil åpne Apple-menyen, den typen blir ganske kjedelig.
Heldigvis kan du legge til modifikasjonstaster for å lage varme hjørner litt mindre følsomme. Når du klikker for å velge et hjørne, trykker du på de ønskede modifikatortastene, for eksempel Shift og Command, og deretter klikker du på funksjonen. For eksempel, i menyen over, må vi bruke Shift + Command for å aktivere det vi tilordner det hjørnet.
Hvis vi bestemmer oss for å aktivere Launchpad, må vi trykke Shift + Command og deretter flytte pekeren til nederst til høyre.
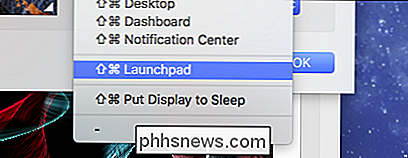
Du kan bruke alle modifikasjonstaster du vil ha, og så mange som du vil, og hvert hjørne kan være annerledes.
Med dette har våre hjørner alle sine oppgaver og gjør det vanskeligere å utløse et uhell hva som helst. Vi gikk bare videre og ga alt kommandosnakkemodifiseringer.
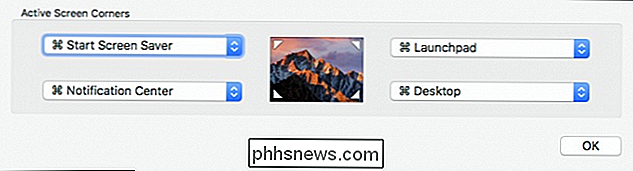
Selv om du ikke vil tilordne hvert hjørne en annen funksjon, kan du i det minste ha rask tilgang til noen få ting, for eksempel å utløse skjermspareren eller vise skrivebordet.
Dette er spesielt nyttig hvis du bruker et Mac-skrivebord med et tastatur fra ikke-Apple, og du har heller ikke lyst til å bruke en styreflate som du kan bruke fingerbevisninger til å utløse mange av disse varme hjørnefunksjonene .

Slik tilpasser du OS X Finder Sidebar
Hvis du bruker OS X, er du sikkert kjent med Finder sidebar for ofte brukte snarveier, stasjoner og andre steder. Du kan imidlertid ikke vite at sidefeltet kan endres og tilpasses på flere måter. Når du åpner Finder for første gang, har sidebjelken sin standardutseende. Ikonene (som funnet i OS X Yosemite) er en myk grå og de som vises er de som Apple antar at du vil bruke mest, så du kan komme til programmene dine, dokumenter, skrivebord og så videre.

Slik deler du SmartThings-tilgang med familiemedlemmer
Hvis du har flere personer i husstanden din og vil at alle skal ha tilgang til SmartThings fra deres telefoner, kan du dele tilgangen til SmartThings med noen du vil. Siden du kan bruke telefonen som nærhetssensor via GPS, er det en fin måte å se hvem som forlater og kommer hjem til å dele tilgang til SmartThings med barna og andre familiemedlemmer.



