Slik kobler du to eller flere datamaskiner til en skjerm
Her på kontoret har vi fem servere som styres av en enkelt mus og tastatur, og er koblet til bare én skjerm for enkel administrasjon og mangel på ekstra plass! Hvis du har mer enn ett skrivebord hjemme, kanskje en Windows-boks og en testboks med Linux installert, kan du koble begge datamaskinene til en skjerm på tre forskjellige måter: Bruk de ekstra porter på baksiden av skjermen ved å bruke det som kalles en maskinvare KVM-bryter og bruker en KVM-bryter for programvare .
Tilleggsporte
Den enkleste måten å koble flere datamaskiner til en skjerm på er å først sjekke baksiden av skjermen for å se hvor mange innganger det er. På skjermen min har jeg en HDMI-port, en DVI-port og en VGA-port. Det betyr at jeg kan koble opp til tre forskjellige datamaskiner til min ene skjerm.

Tydeligvis er det ulemper for denne tilnærmingen fordi HDMI kan bære den høyeste oppløsningen med størst stabilitet. DVI og VGA kan også bære HD-signaler, men problemer kan begynne å oppstå ved høyere oppløsninger som krever større båndbredde. VGA bruker også et analogt signal i forhold til et digitalt signal som brukes av HDMI og DVI, men du vil sannsynligvis ikke kunne fortelle forskjellen ved lavere oppløsninger.
Maskinvare KVM
En KVM-bryter, som sjokkerende står for Tastatur, Video, Mus, er et lite maskinvare som ser ut som din trådløse ruter, men i stedet for nettverksporter, har den VGA- eller HDMI-video porter og PS2- eller USB-mus / tastaturporter . Enheten er veldig enkel å bruke og krever vanligvis ingen ekstern strømkilde! De fleste KVM-brytere vil trekke strømmen fra datamaskinene som er koblet gjennom de medfølgende kablene.

Her er et eksempel på en D-Link 4-port KVM-bryter. På hver side er det to sett med mus, tastatur og videoforbindelser. Øverst til venstre ser du en liten knapp som brukes til å "bytte" mellom datamaskinene. Mange av de nyere KVM-bryterne tillater også at kontrollen byttes ved å trykke på en bestemt tast eller utføre et tastetrykk på tastaturet.
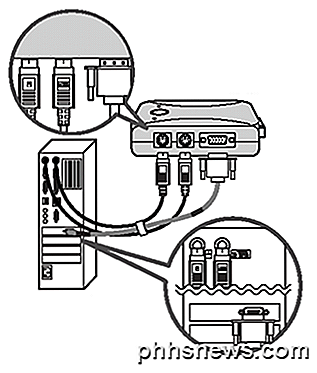
Det er to typer brytere som du kan kjøpe, USB eller PS2. Nå som mange datamaskiner har USB-porter, vil KVM-kabelen ha en ende som er USB, som du enkelt kan koble til en hvilken som helst ledig port, og den vil kontrollere både musen og tastaturet. Men jeg foreslår at du kjøper en PS2 KVM-bryter (som D-Link vist ovenfor) fordi jeg har lært skjemaerfaring at hvis noe går galt med datamaskinen din, og du må starte opp i sikker modus eller gjøre noe i BIOS, tastaturet og musen vil ikke fungere hvis den er koblet til en USB KVM-bryter!
Du kan kjøpe KVM-brytere som støtter hvor som helst fra to datamaskiner helt opp til 64. Selvfølgelig var disse typer brytere hovedsakelig ment for store serverrom på bedrifter, men nå som mange forbrukere har mer enn ett skrivebord hjemme, er D- Link, Netgear og andre maskinvareprodusenter har begynt å lage forbrukerversjoner med to eller fire porter.
De fleste KVM-brytere som du finner på nettet, vil ha kabler som bare er ca 6 fot lange, noe som betyr at datamaskinene må være i nærheten av bryteren. Hvis du vil koble flere datamaskiner som er mer enn 10 fot unna sentralmonitoren, kan du bruke enten en lokal ekstern KVM-enhet eller KVM Over IP.
Med en lokal ekstern KVM-enhet kan du koble datamaskiner til enheten ved hjelp av vanlige kategori 5-kabler. Dette oppsettet krever små grensesnittinnretninger på datamaskiner som konverterer de perifere enhetssignalene til nettverksprotokoller som kan overføres via Cat 5-kabler og deretter konverteres tilbake til analoge signaler på KVM-enheten.

Dette alternativet krever imidlertid fortsatt at kabler (katt 5 i dette tilfellet) brukes til å koble datamaskinen direkte til bryteren. Hvis du vil kunne styre hvilken som helst datamaskin på et nettverk, kan du gjøre det ved å bruke en KVM IP- bryter. Dette betyr at datamaskinene kan kobles til Local Area Network, Wide Area Network, eller via en telefonlinje. Signalene konverteres og sendes over nettverket til KVM-enheten der de konverteres til normale signaler.

Du finner disse mer avanserte bryterne på mer spesialiserte nettbutikker, for eksempel KVMs.com. Det eneste problemet med disse mer avanserte KVM-løsningene er at de kan bli ganske dyre. Hva om det var en billigere måte? Programvaren KVM er en mulig løsning.
Programvare KVM
Synergy er et stykke gratis programvare som i utgangspunktet fungerer som en KVM-programvare, og lar deg styre flere datamaskiner via en hoved "server" -computer. Ved hjelp av denne programvaren må datamaskinene være ved siden av hverandre for å kunne bruke den. Den andre tingen det ikke hjelper deg med, er å redusere antall skjermer. Med en KVM-bryter på maskinvare kan du bruke en skjerm med flere datamaskiner, men med Synergy kan du bruke ett tastatur og en mus på flere datamaskiner. Det sparer i utgangspunktet bare fra å måtte kjøpe en masse maskinvare og måtte bruke mange kabler bare for å bruke samme mus og tastatur på flere datamaskiner.

Så nå som du vet begrensningene i programvaren, er det fortsatt en god løsning hvis du har tre separate datamaskiner som kjører nær hverandre, og du vil bare kunne kontrollere dem alle med en mus og tastatur. Den andre flotte tingen med programvaren er at den kjører på Mac, Linux og Windows, og lar deg dele utklippstavlen mellom alle datamaskinene. Du kan også bare dra og slippe filer mellom datamaskiner mens du flytter musen mellom dem.
Synergi er også bra hvis du planla å installere VNC-programvare for ekstern kontroll av en annen datamaskin. Nå kan du bare flytte musen til den andre datamaskinens skjerm og begynne å jobbe med den. Åpenbart, som nevnt ovenfor, må datamaskinene alle være nær hverandre. Med VNC kan du eksternt styre en datamaskin i et annet rom uten å måtte se datamaskinen.
Forhåpentligvis vil en av de tre metodene nevnt ovenfor hjelpe deg med å kontrollere mer enn en datamaskin fra en enkelt skjerm. Hvis du har spørsmål om oppsettet eller hvilken type KVM-bryter du vil kjøpe, legg inn en kommentar, og jeg vil prøve å hjelpe. Nyt!

PSA: Hvis du laster ned og kjører noe dårlig, kan ikke noe antivirus hjelpe deg
Antivirus bør være en siste forsvarslinje, ikke noe du stoler på for å redde deg. For å være trygg på nettet, bør du oppføre deg som om du ikke hadde noen antimalware-programvare på datamaskinen din i det hele tatt. Antivirus er ikke kuret - alt det er ofte vurdert. Det er en grunn for at selskaper som Netflix dumper tradisjonelt antivirus og selv produsentene av Norton har erklært antivirus "døde".

For å starte, gå til amazon.com, logg inn og klikk deretter på "Din konto". På konto-menyen velger du "Administrer innholdet ditt og Enheter. " På administrasjonssiden klikker du kategorien" Dine enheter ". Denne kategorien viser alle Kindle-relaterte enheter du har registrert på kontoen, enten de er faktiske Kindles, Kindle Apps installert på andre enheter, eller til og med Kindle Cloud Reader.



