Alt du kan gjøre med filene App på iPhone eller iPad

I Apple har Apple endelig lagt til en filbehandling på både iPhone og iPad. Koble til "Filer", denne appen er et sentralt sted hvor du kan se og administrere alle filene dine på tvers av tjenester som Apples iCloud Drive, Dropbox, Google Disk og Microsoft OneDrive.
Hvorfor la Apple til en app? RELATERT:
Hva er nytt i iOS 11 for iPhone og iPad, tilgjengelig nå Apple annonserte i utgangspunktet appen Filer som en iPad-funksjon designet for å gjøre tabletten mer kraftfull som en bærbar erstatning. Fil-appen er imidlertid inkludert på både iPhone og iPad, og fungerer stort sett det samme på begge, med unntak av dra og slipp-funksjonen på iPad.
Filer gir ett sted for alle filene dine. Den erstatter iCloud Drive-appen som følger med tidligere versjoner av iOS. Filer gir tilgang til Apples egen iCloud-stasjon og tillater tredjeparts cloud storage-tjenester som Dropbox, Google Disk og Microsoft OneDrive å plugge inn i den. Du kan få tilgang til filer fra hvilken som helst tjeneste, overføre filer mellom tjenester, og søke etter alle filene dine fra denne appen. Du kan se en fil og bruke delingsarket for å åpne den i en annen app på enheten.
Det er noen muligheter for å få tilgang til lokale filer i Fil-appen, men ikke mye. Apple vil fortsatt oppfordre deg til å bruke iCloud Drive (eller en annen tjeneste) slik at filene dine synkroniseres på tvers av enhetene dine.
Slik bruker du Fil-appen
Du trenger ikke å bruke Fil-appen. IOS fungerer fortsatt på samme måte som det pleide, og du kan ignorere Fil-appen hvis du ikke føler at du trenger det. Hvis du for eksempel bruker Dropbox, kan du fortsette å administrere filer gjennom Dropbox-appen. Hvis du aldri tenker på å administrere filer, trenger du fortsatt ikke. Hvis du ikke engang vil se det, kan du fjerne det fra startskjermbildet, slik du kan med Apples andre inkluderte apper.
Men hvis du vil administrere filer, kan du åpne Fil-appen. Som standard vil det gi tilgang til filer lagret i iCloud Drive og kanskje lokale filer "På min iPhone" eller "På min iPad". Du vil bare se alternativene for lokale filer hvis du har en app installert som gjør det mulig.
Hvis du bruker iCloud Drive, kan du bare trykke på iCloud Drive for å vise og administrere filene dine. Hvis du bruker andre tjenester, kan du trykke "Rediger" og aktivere dem. Tjenestene vises bare her hvis du har installert appen, og de kan utvide appen Filer. For eksempel kan du installere Dropbox-, Google Disk-, Microsoft OneDrive- eller Box-apper og deretter aktivere dem her.
Uansett hvor filene dine er, ser du dem på samme måte. Du kan trykke på mange typer filer, inkludert bilder og PDF-filer, for å vise dem rett i Fil-appen. Du kan 3D Touch-filer for å forhåndsvise dem også. De samme oppgraderingsfunksjonene for å jobbe på skjermbilder er tilgjengelige når du åpner mange av disse filtypene, bare ved å trykke på blyantlogoen øverst til høyre.
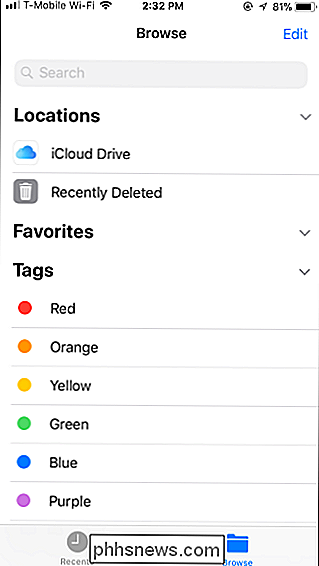
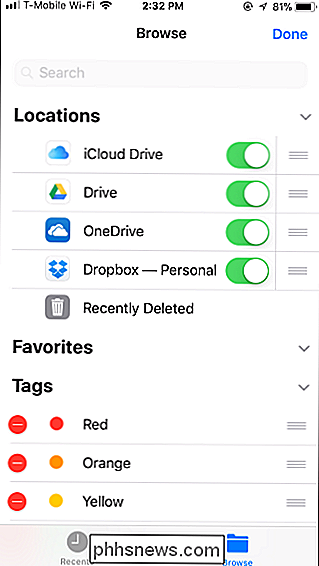
Eldre apper som støtter utvidelsen av dokumentleverandøren vises som et alternativ i Fil-appen, men de må oppdateres for alt for å fungere pent. Hvis en sky-lagringstjeneste ser litt rar etter at du har trykket på den, har den bare ikke blitt oppdatert for å passe riktig inn i Fil-appen ennå.
Knappene øverst på skjermen lar deg lage en ny mappe og endre hvordan filer sorteres på denne skjermen. Du kan velge flere filer samtidig ved først å trykke på "Velg" -knappen.
Hvis du vil kopiere, duplisere, endre navn, flytte, dele, merke eller vise informasjon om en fil, trykker du lenge, og du ser en menyen vises. Trykk på alternativet du vil ha i menyen. Fil-appen lar deg flytte filer mellom flere skylagringstjenester, slik at du kan flytte en fil fra iCloud Drive til Dropbox eller omvendt herfra.
Når du ser på en fil, kan du trykke på Del-alternativet for å åpne det i alle app som støtter denne filtypen eller utfører andre handlinger. For eksempel kan du legge den til en melding eller e-post herfra. Du kan også bruke delingsarket til å dele en fil til en annen enhet trådløst via AirDrop.
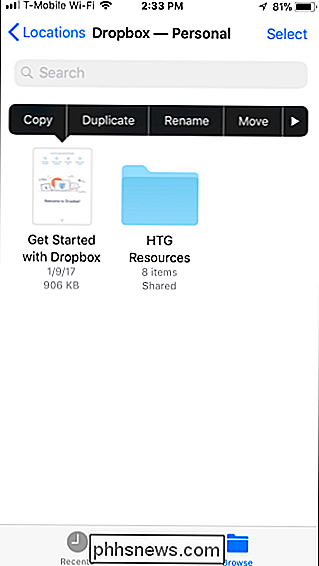
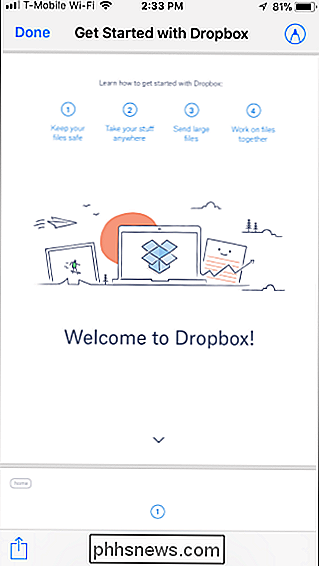
Du får se et "Lagre i filer" -alternativet i delingsarket i hele systemet, noe som gjør at du raskt kan lagre en fil i Fil-appen din. Trykk på den og du kan velge hvor du vil lagre filen.
De andre delene av appen er ganske selvforklarende. Du kan trykke på Nylig-fanen for å raskt få tilgang til nylig brukte filer eller trykke på "Nylig slettet" under Steder for å vise filer du nylig har slettet. Du kan merke filer med forskjellige farger eller markere dem som favoritter slik at de blir raskere tilgjengelige under Bla gjennom.
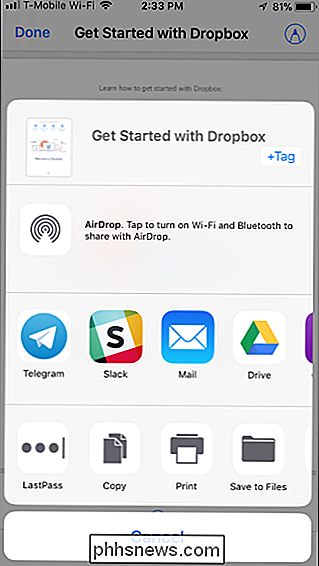
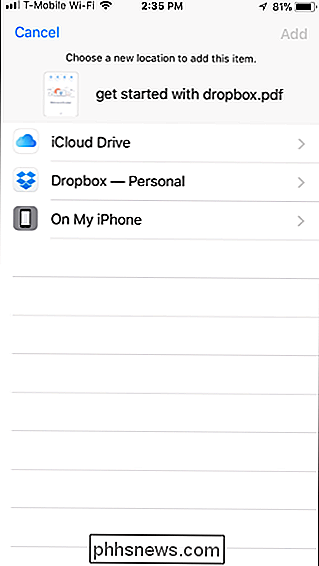
Dra og slipp på iPad
RELATED:
Slik bruker du flere programmer samtidig en iPad Fil-appen fungerer fint med den nye systembrede dra og slipp-funksjonen på iPads. På en iPhone kan du bare dra og slippe filer inni selve appen. På en iPad kan du dra filer ut av appen Filer til andre apper, eller dra filer fra andre apper til appen Filer.
På en iPad kan du trykke lenge på en fil i Fil-appen og dra den til en annen app for å flytte filen rundt. Du kan for eksempel dra og slippe en fil fra Fil-appen til en melding i Mail-appen for å legge den til en e-post. Du kan dra og slippe mellom Fil-appen og en annen app i Split View eller Slide Over-modus hvis du har flere programmer på skjermen samtidig.
Du kan også begynne å dra en fil i Fil-appen, dra opp den nye dokken fra nederst på skjermen, sving over et annet apps dockikon for å bytte til den aktuelle appen, og slipp deretter filen hvor du liker i appen.
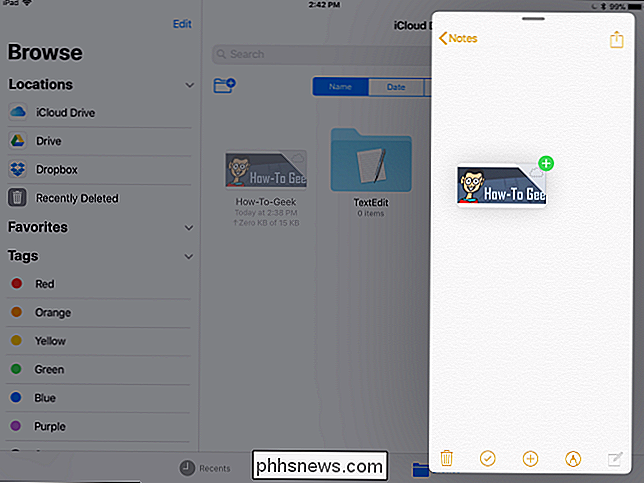
Dra og slipp arbeid som starter fra andre programmer, slik at du kan dra innhold fra andre apps og lagre det som en fil i deg Filer app. Det er ikke noe spesielt spesielt med Fil-appen her-iOS 11 lar bare appene kommunisere via dra og slipp, og filer er en av dem. Noen apper må kanskje oppdateres for å kunne støtte dra og slipp.
Selvfølgelig viser selve appen selve innholdet på iPad. Dette gjør at du lettere kan dra og slippe filer inni selve appen. Du kan dra og slippe en fil til en annen tjeneste for å flytte den til den nylig slettede plasseringen for å slette den, eller til en tag for å merke den. Du kan velge flere filer før du drar og slipper dem.
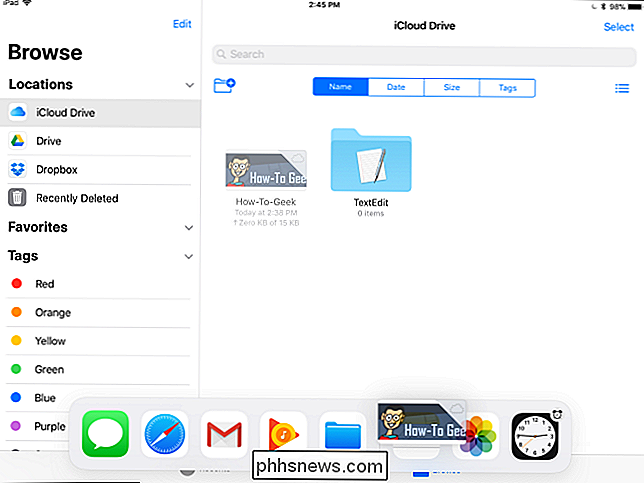
RELATED:
Slik bruker du et fysisk tastatur med iPad eller iPhone Filer tilbyr også en rekke hurtigtastene du kan bruke hvis du har en fysisk tastatur koblet til iPad. Trykk på Cmd-tasten på tastaturet for å se en liste over tastatursnarveier du kan bruke.
Android-brukere kan ikke bli imponert, da Apples IOS fortsatt ikke gir samme dype tilgang til det lokale filsystemet som er tilgjengelig på Android-enheter ( eller stasjonære og bærbare datamaskiner). Men det er poenget. I stedet for bare å utsette det lokale filsystemet, oppfordrer Apple fremdeles brukere til å lagre dataene i skyen i stedet for på iPhone eller iPad hvor det kan gå tapt hvis enheten er feilplassert eller slettet.
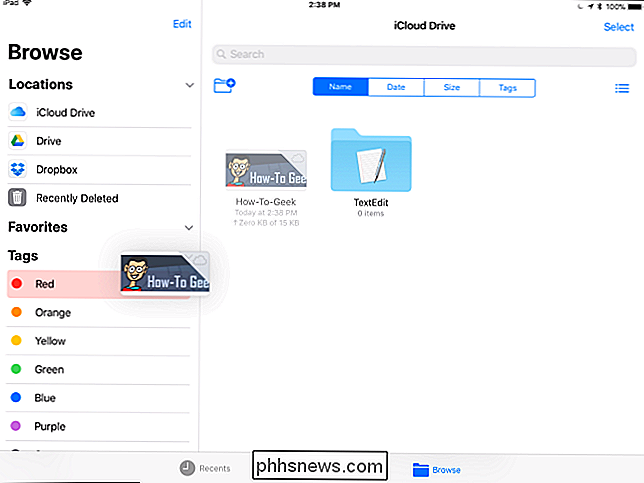
Appen Filer er ikke om å gi iPhone og iPad et lokalt filsystem. Det handler om å gjøre det lettere for folk å jobbe med filer og flytte dem mellom apper, spesielt på iPad.

Slik deaktiverer du kjøringen "kjører i bakgrunnen" og "bruker batteriet" i Android Oreo
Hvis du har en Nexus- eller Pixel-enhet som kjører Oreo, har du sannsynligvis sett den "[Appnavn] kjører i bakgrunnen" varsel. Hvis du har en Pixel 2, kan du ha sett dette varselet, selv om verbiaget er litt annerledes, det står "[appnavn] bruker batteri." Selv om det er nyttig, kan dette også være ganske irriterende.

Slik overclocker du din Raspberry Pi (uten å gjøre garantien din)
Raspberry Pi er en dyktig liten mikrocomputer, men noen ganger trenger den en liten pute til å mønstre nok strøm til det du trenger. La oss støv av en gammel Pi og overklokke den for bedre å håndtere nyere og mer krevende applikasjoner. Hvorfor overlock Pi? RELATERT: Slik setter du en Raspberry Pi inn i en billig Plex Player med RasPlex Pi-plattformen har utviklet seg ganske raskt gjennom årene, og de tidlige modellene blir litt lange i tannen sammenlignet med sine etterkommere.



