Slik bruker du alarmen, timeren og stoppeklokken på Android

Android-enhetens innebygde klokkeapp kan tjene som vekkerklokke, kjøkkentimer og stoppeklokke for timingaktiviteter. Du kan opprette flere alarmer og timere, justere snooze-tidene for alarmer og ta opp runde ganger med stoppeklokken.
Vi viser deg hvordan du bruker disse verktøyene og peker på noen av de kule funksjonene til hvert verktøy. For å få tilgang til Klokke-appen, enten du trykker på Klokke-ikonet på startskjermen eller åpner App-skuffen, åpner du Klokke-appen derfra.
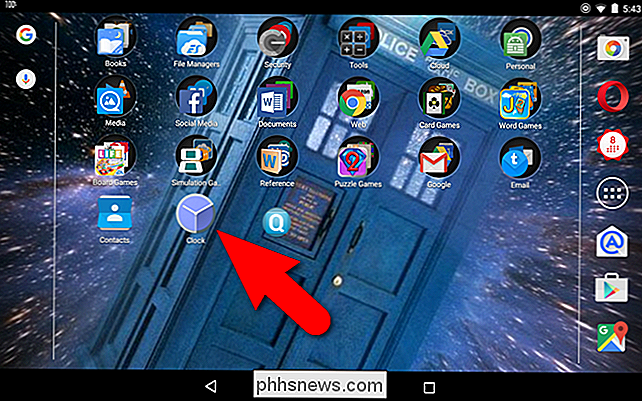
Slik bruker du alarmer
Som standard åpner Klokke-appen først til verdensklokke. Etter første gang du åpner Klokke-appen, vil den åpne for hvilket verktøy som var åpent sist. For å få tilgang til alarmer, trykk på alarmikonet øverst på skjermen.
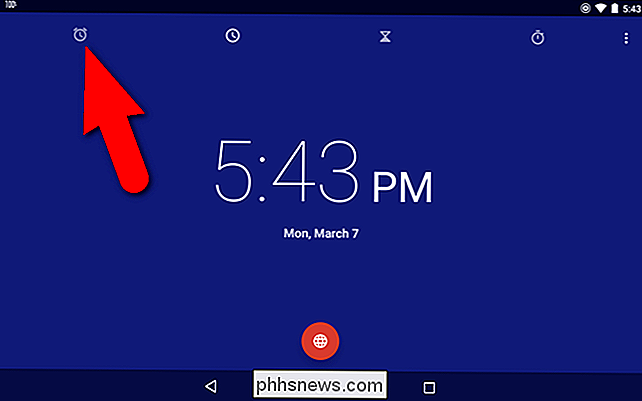
For å legge til en ny alarm, trykk på plussikonknappen nederst på skjermen. Denne knappen kan brukes til å legge til flere alarmer.
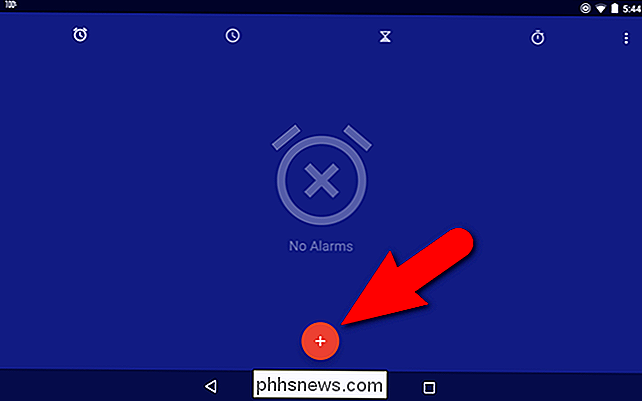
For å stille inn tid for alarmen, trykk på timen på tiden til venstre, og trykk deretter på klokken på klokken til høyre. Deretter trykker du på minuttene til venstre og klikker på de ønskede minuttene på klokken. Du kan velge minutter i fem minutters intervaller. Trykk på "AM" eller "PM" for å velge en, og trykk deretter på "OK" for å stille inn tiden.
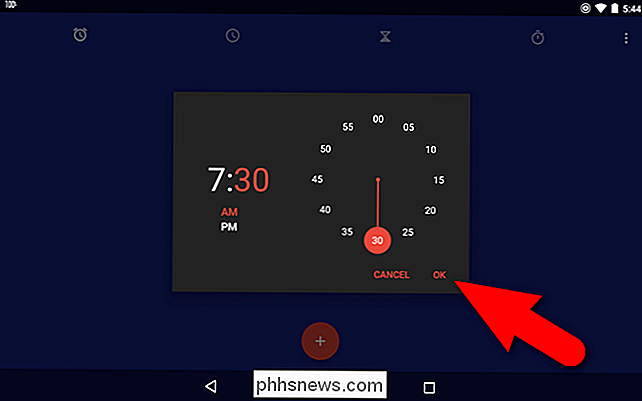
Hvis du lager en tilbakevendende alarm, trykker du på "Gjenta".
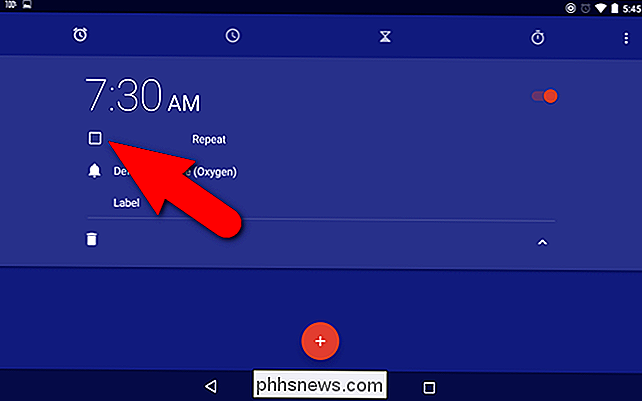
Som standard er alle syv Ukens dager er valgt, angitt med hvite sirkler. Fjern de dagene du ikke vil ha. For alarmen vår, vil vi bare gå ut på hverdager, så vi trykker på den første "S" (søndag) og den siste "S" (lørdag). Du kan endre hvilken dag som starter uken i Innstillingene, som vi diskuterer senere.
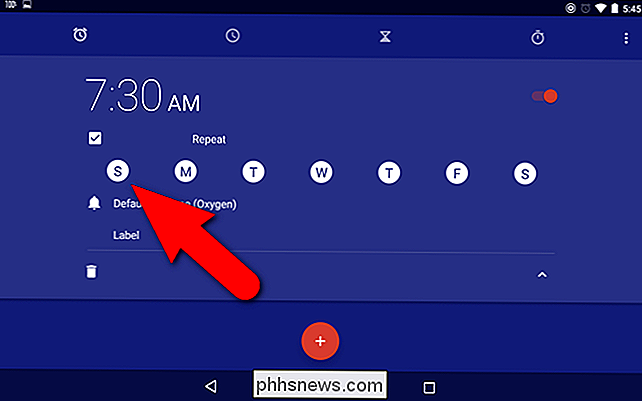
Legg merke til at de valgte dagene ikke har hvite sirkler på dem. Oksygen ringetonen er valgt som standard ringetone som vil høres når alarmen slås av. Men hvis du vil bruke en annen ringetone, trykker du på "Standard ringetone (Oksygen)".
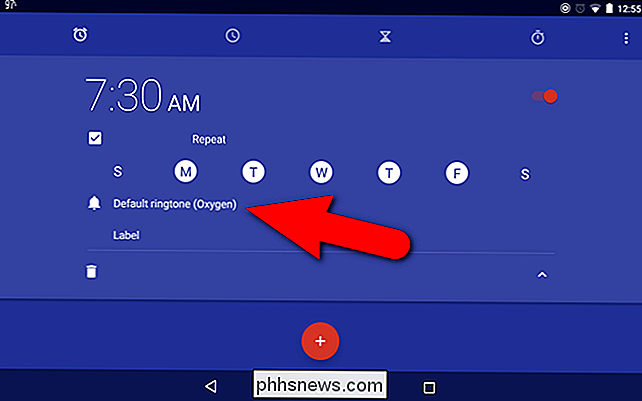
En dialogboksen popup viser deg å velge hvordan du vil fullføre denne handlingen. For å få tilgang til en liste over tilgjengelige ringetoner, trykk "Media Storage" og klikk deretter "Just Once" for å bruke det alternativet denne gangen bare. Hvis du vil bruke dette alternativet hele tiden (som vi anbefaler), trykk "Alltid".
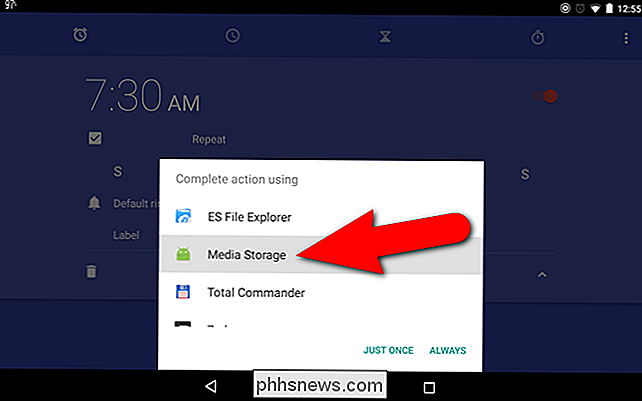
En liste over ringetoner vises i en popup-dialogboks. Trykk på den du vil bruke, og trykk deretter på "OK".
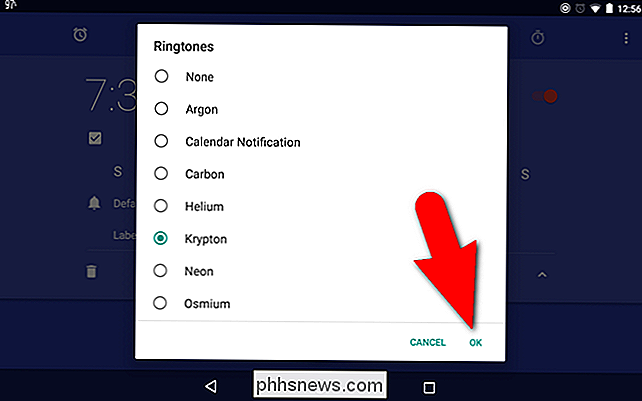
Hvis du planlegger å opprette flere alarmer, vil du kanskje nevne hver, slik at du vet hva du bruker hver for. For å legge til en etikett i alarmen, trykk på "Etikett".
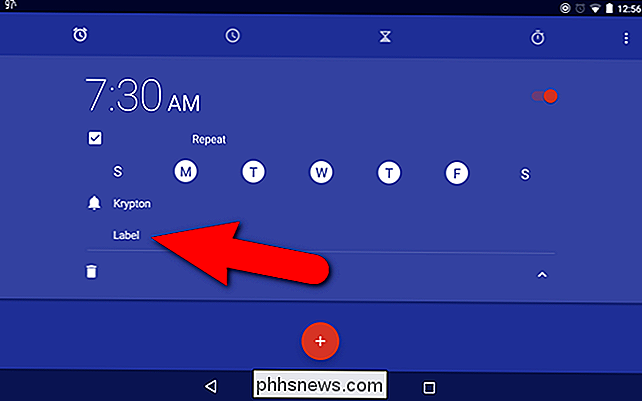
Skriv inn en etikett i dialogboksen "Label" og trykk "OK".
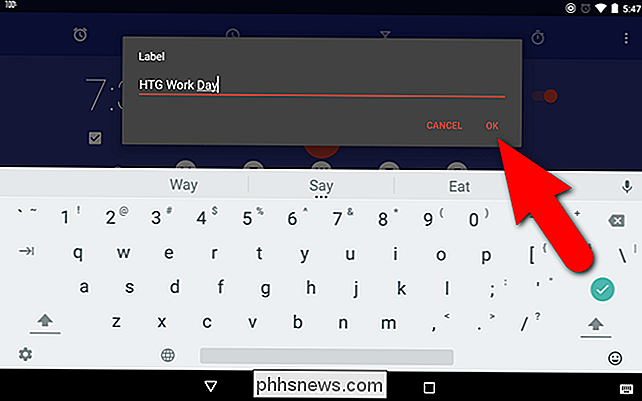
For å skjule alternativene for alarmen, trykk på pilen opp.
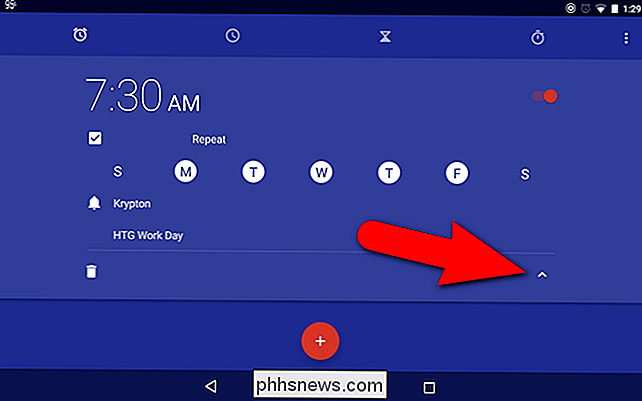
Når alarmen er på, er skyveknappen til høyre rød og sitter til høyre. For å slå av alarmen, trykk på gliderknappen ...
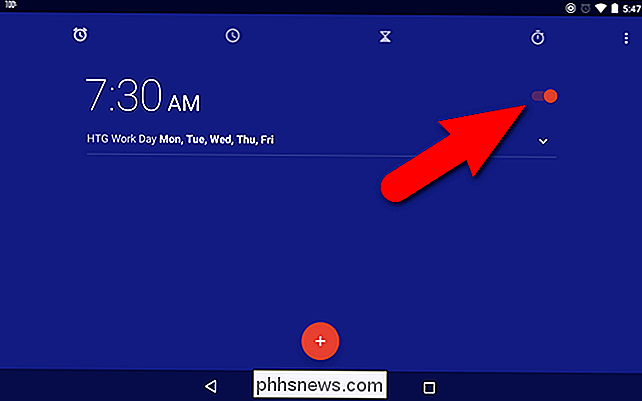
... og den blir hvit og lysbilder til venstre. For å slå på om igjen, trykk ganske enkelt på gliderknappen igjen.
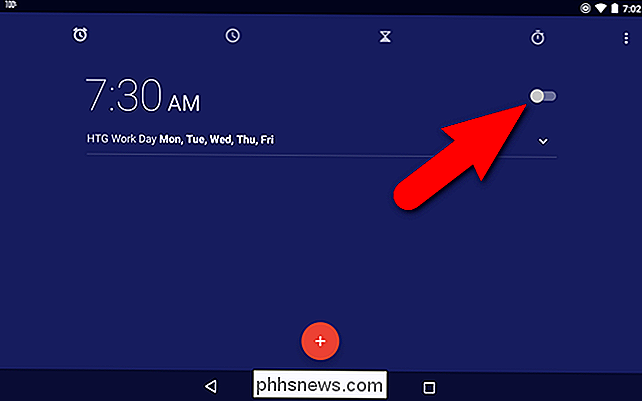
Når du slår på alarmen, vises en melding kort nederst på skjermen som forteller deg hvor mye tid som er igjen til alarmen slås av. For å gå tilbake og redigere innstillingene for denne alarmen, trykk på nedpilen.
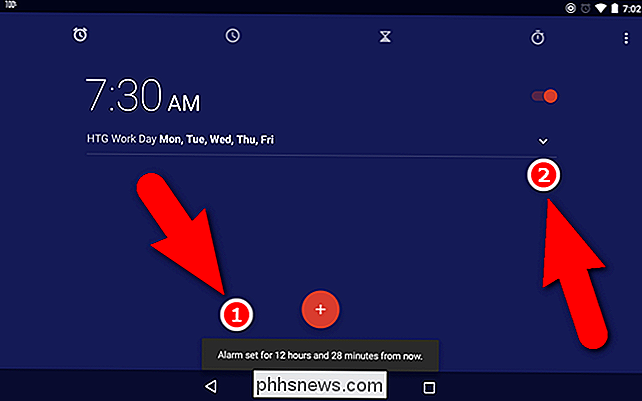
Hvis du ikke trenger alarmen lenger, vis innstillingene ved å trykke på nedpilen til høyre, og trykk deretter på søppelpanelikonet for å slette alarm. Merk at det ikke er noen bekreftelse for denne handlingen.
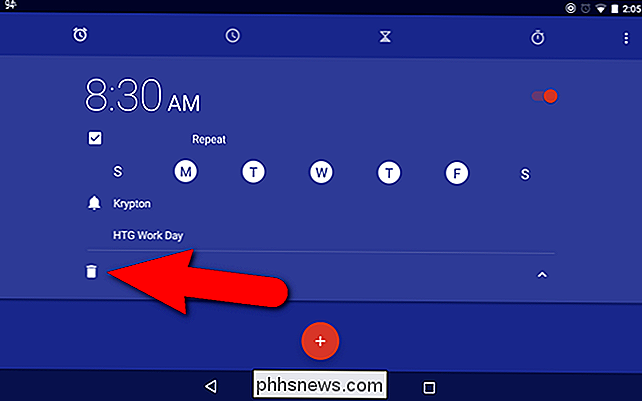
I motsetning til alarmen på iOS, kan du justere snooze-tiden for alarmer på Android. Du kan ikke angi en tilpasset snooze-tid for hver alarm separat, men du kan endre snooze-tiden for alle alarmer. For å gjøre dette, trykk på menyknappen øverst til høyre på skjermen.
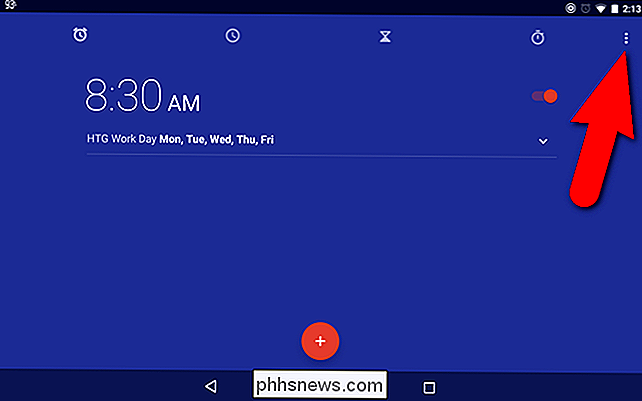
Trykk på "Innstillinger" på popup-menyen.
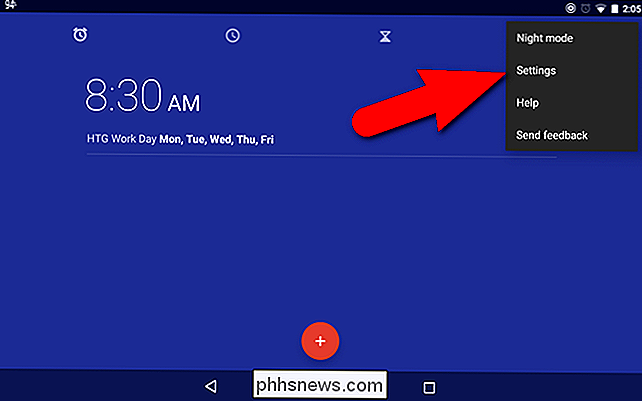
På Alarms-delen av Innstillinger-skjermbildet klikker du på "Snooze Length". Standard snooze-tiden er 10 minutter.
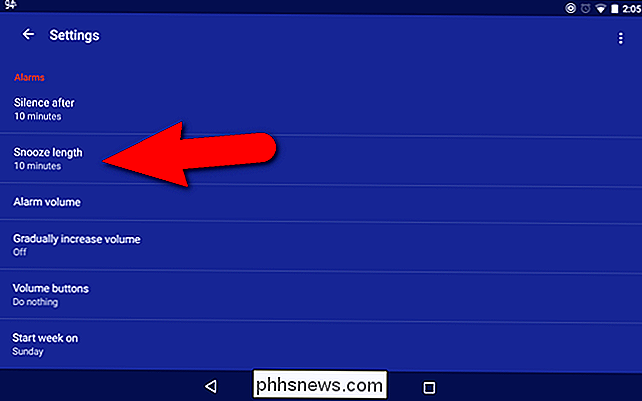
Sveip opp og ned på antall "minutter" i dialogboksen Snooze lengde, og trykk deretter på "OK".
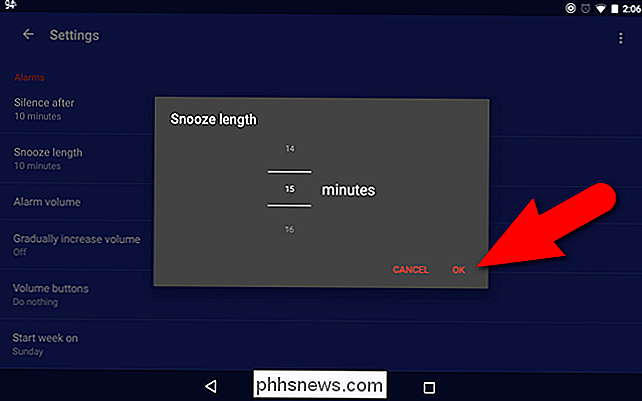
For å gå tilbake til hovedskjermbildet, klikk på baksiden knappen i øvre venstre hjørne av skjermen.
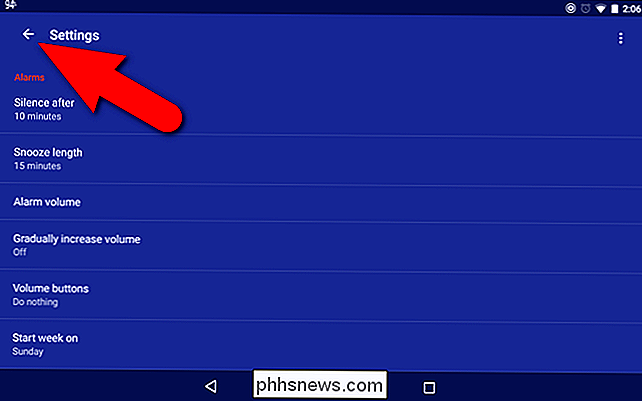
Når du stiller inn en alarm, må du kontrollere at enheten ikke er stilt inn, eller Ikke forstyrr. Merknad på bildet under vekkerklokkeikonet på statuslinjen er gråtonet fordi vi har Total Silence-modus på (ikonet til venstre for vekkerklokkeikonet). Kontroller at volumet er justert tilsvarende, og at alarmer får lov til å høres hvis du bruker innstillingen Ikke forstyrr i Android 6.0 Marshmallow.
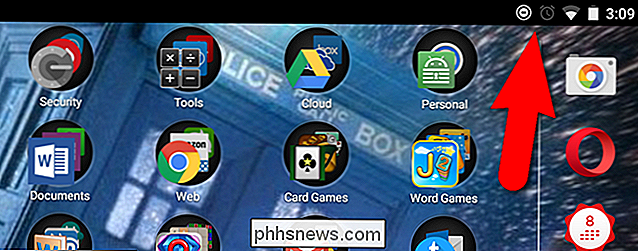
Når du har skrudd opp volumet eller justert innstillingene slik at alarmen vil høres, vil alarmikonet på statuslinjen være hvit, ikke grå.
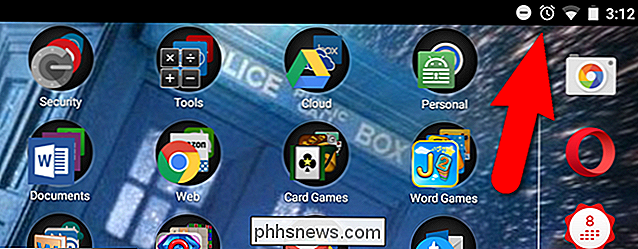
Hvis du skal bruke Android-enheten som vekkerklokke på nattbordet ditt , kan du stille skjermen til nattmodus slik at den ikke er for lys og holder deg ikke våken. For å gjøre dette, trykk på menyknappen øverst til høyre på skjermen, og trykk deretter på "Nattmodus" på popup-menyen.
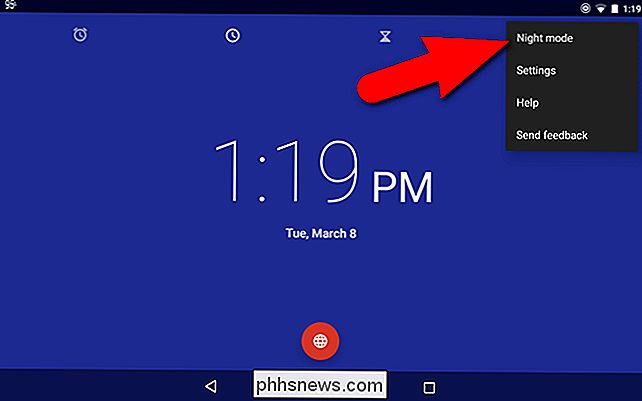
Skjermen blir svart og klokkeslettet og datoen vises i lysegrå.
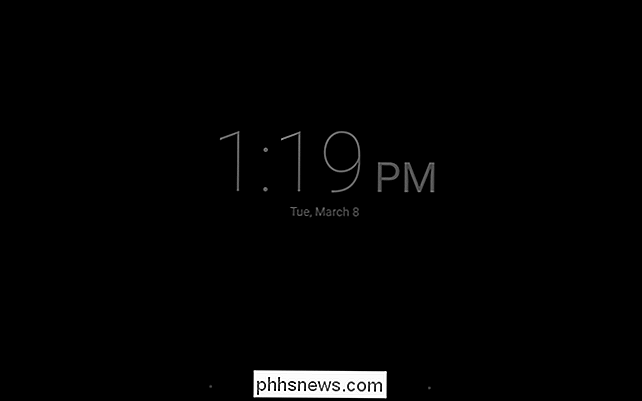
Du kan stille inn andre innstillinger for alarmer, inkludert alarmvolumet, om du vil øke volumet av alarmer eller ikke, og hvilken dag du vil starte uken på. Du kan også spesifisere etter hvor mye tid alarmen skal stiles automatisk (1, 5, 10, 15, 20 eller 25 minutter, eller Aldri). Volumknappene kan stilles inn for å aktivere snooze, avvise alarmen eller ikke gjøre noe (standard).
Slik bruker du timeren
Du kan sette opp flere timere i Klokke-appen, noe som gjør dette mer nyttig enn den vanlige kjøkkentimeren din, som vanligvis vanligvis ikke varer to ting samtidig. For å bruke tidtakeren, trykk tidtakerikonet øverst på skjermen. Still inn tid for timeren ved hjelp av talltastaturet til høyre. Pass på å skrive inn nuller etter behov. For eksempel, for å sette en timer i 10 minutter, trykk "1000" på talltastaturet. Hvis du bare trykker på "10", vil du ende opp med 10 sekunder på timeren din, ikke 10 minutter. Du kan se antall timer, minutter og sekunder på den digitale lesingen til venstre når du skriver inn tiden. For å starte timeren trykker du på den røde Start-knappen nederst.
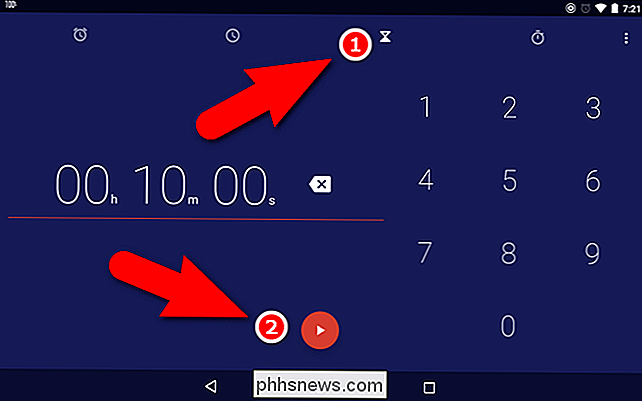
På samme måte som med alarmer, kan du ha flere timere, så du vil kanskje gi dem navn slik at du vet hvilken tidtaker som timing hvilken aktivitet. For å legge til en etikett i gjeldende tidtaker, trykk på "Etikett".
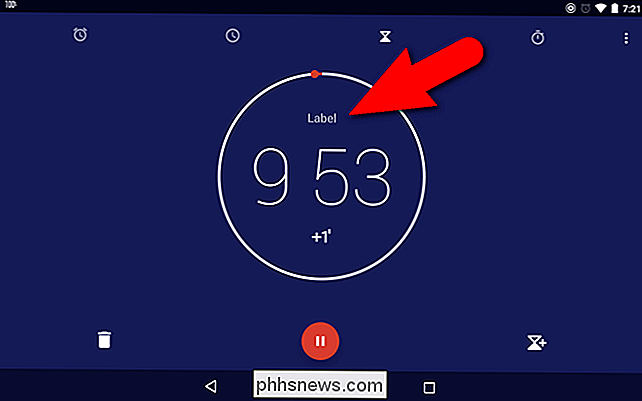
Skriv inn et navn for gjeldende tidtaker i dialogboksen Etikettpopell og trykk på "OK". Hvis tastaturet på skjermen ikke vises umiddelbart, trykker du på redigeringslinjen i dialogboksen for å aktivere den.
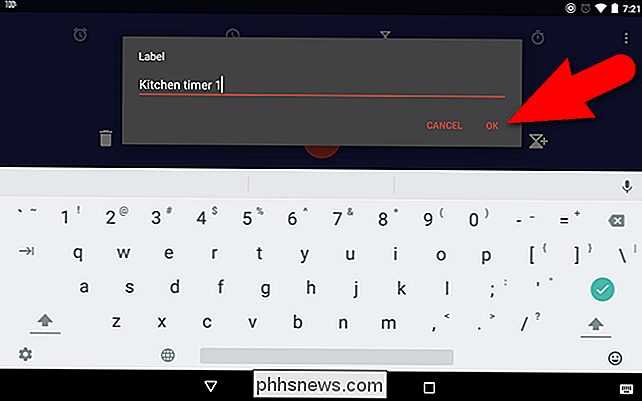
Du kan legge til tid, i trinn på ett minutt, til en hvilken som helst timer mens den kjører ved å trykke på "+1" "Knappen under tiden.
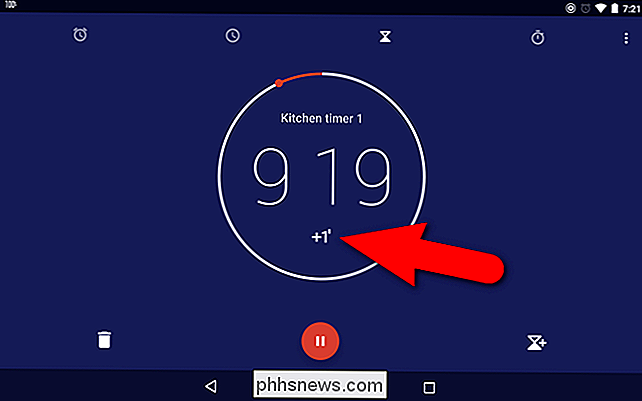
Når du starter en tidtaker, blir Start-knappen Pause-knappen, som du kan trykke for å stoppe timeren midlertidig.
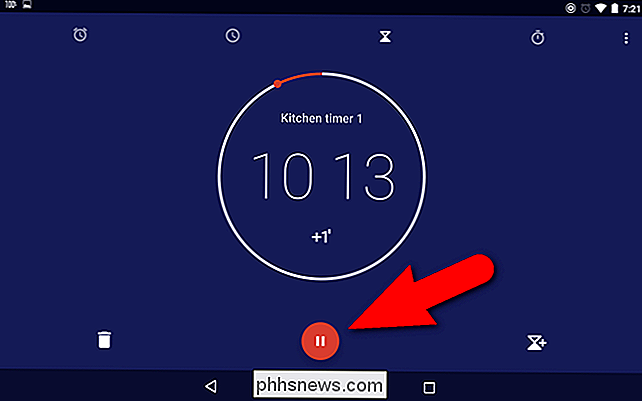
Når en timer er pauset, blinker tiden på og av og Pause-knappen blir Start-knappen igjen. Trykk på Start-knappen for å fortsette timingen fra hvor du sluttet.
For å legge til en annen timer, trykk på timer plus-ikonet nederst til høyre på skjermen. Du kan bare legge til en annen timer om gangen og bare fra en nåværende timers skjerm (om den kjører eller er midlertidig stoppet).
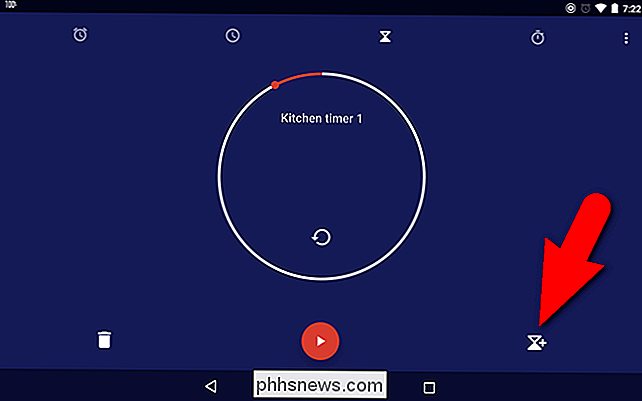
Angi tiden for den nye timeren som vi diskuterte tidligere, og trykk på Start-knappen.
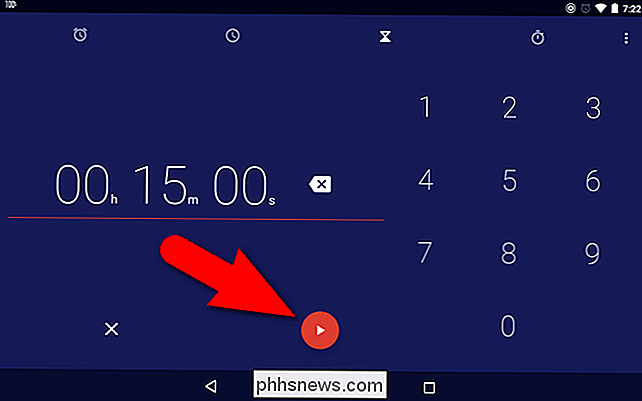
Merk på prikker på høyre side av skjermen. Det indikerer at det er flere timere. Sveip opp og ned for å få tilgang til de forskjellige timene som er tilgjengelig for øyeblikket.
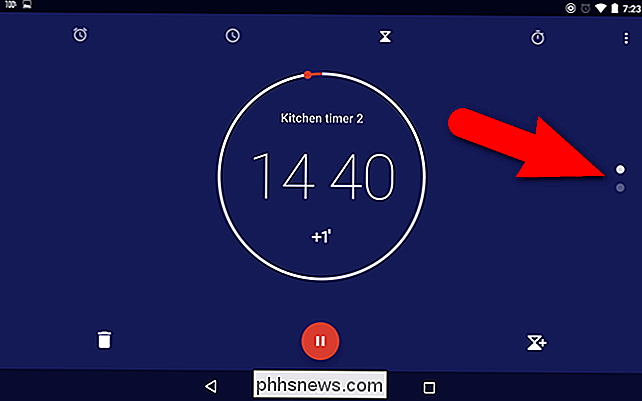
For å slette en timer, sveip opp eller ned for å få tilgang til den tidtakeren, og trykk deretter på søppelikonet.
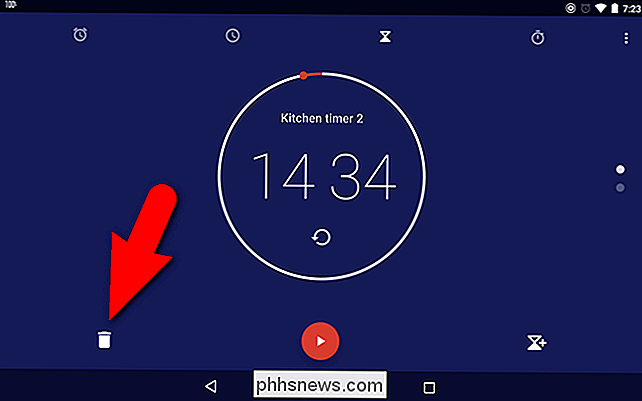
Når du bare har en timer, vil punktene til høyre siden av skjermen går bort.
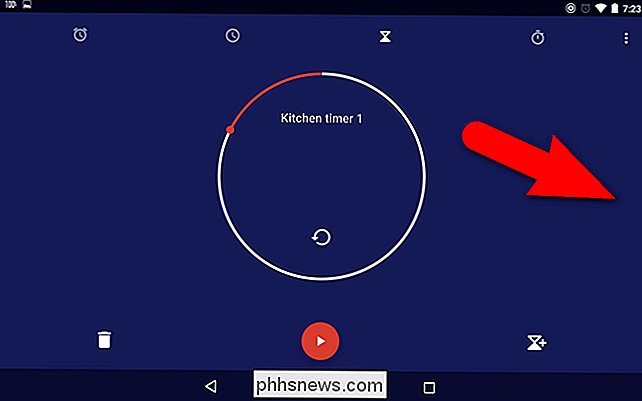
Det er et par innstillinger du kan endre for tidtakere. For å få tilgang til disse innstillingene, trykk på menyknappen og trykk på "Innstillinger" på popup-menyen som beskrevet tidligere. Timer-utløpt ringetone er som standard angitt som lyden som brukes når timeren utløper. Hvis du vil endre ringetonen, trykker du på "Timer ringetone".
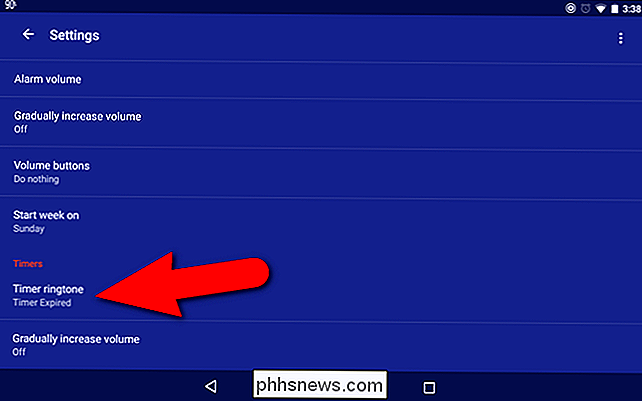
Hvis du endret denne innstillingen før enten for timere eller alarmer i Klokke-appen, blir du bedt om å bruke samme metode du brukte før. Hvis dette er tilfelle, trykk "Just Once" eller "Always" under Complete handling ved hjelp av meldingen. Hvis du ikke har endret ringetoner i Klokke-appen før, trykker du på "Media Storage" og klikker på "Just Once" eller "Always".
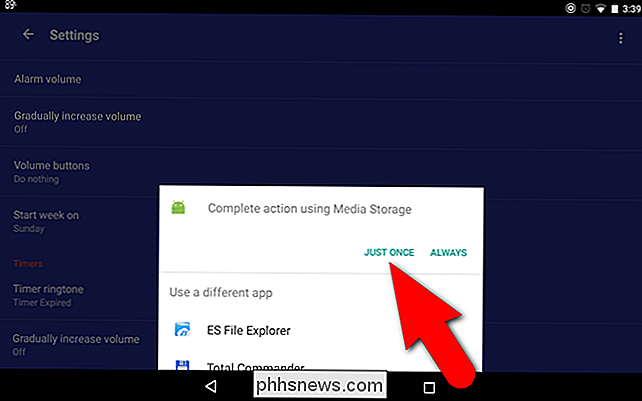
Den første ringetonen, Standard alarm lyd, er Timer utløpt ringetone. Trykk på en annen ringetone fra listen, eller trykk "Ingen" hvis du ikke vil at timeren skal høres når den utløper. Deretter trykker du på "OK".
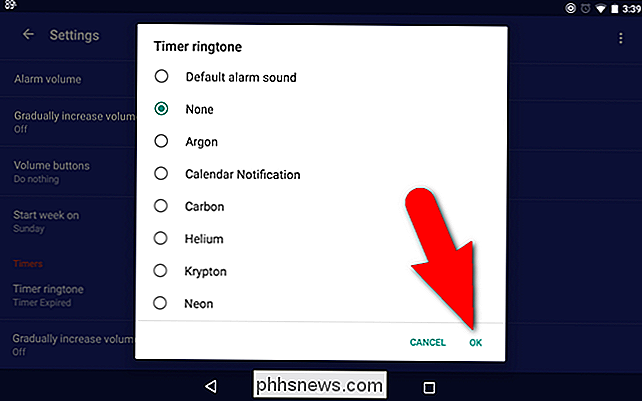
Igjen, hvis du vil at timeren skal høres når tiden utløper, må du kontrollere at volumet ikke er stumt og du ikke har totalt lydløshet eller ikke forstyrre slik at alarmer ignoreres .
Slik bruker du Stopwatch
Klokke-appen har et enkelt, men nyttig stoppeklokk du kan bruke til å utføre aktiviteter på tid. For å få tilgang til det, trykker du på stoppeklokkeikonet øverst på skjermen. Stoppeklokken trenger ikke noen oppsett før bruk, så trykk på Start-knappen for å starte den.
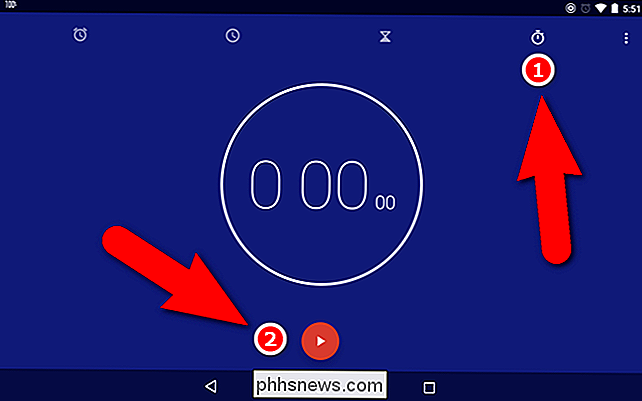
Stoppeklokket lar deg ta opp omgangstider, noe som i utgangspunktet stopper stoppeklokken som bestemte punkter, opptak hver gang du stopper stoppeklokken. Trykk på rundeknappen hver gang du vil spille inn en omgangstid, for eksempel når noen timingen din fullfører et runde rundt et spor.
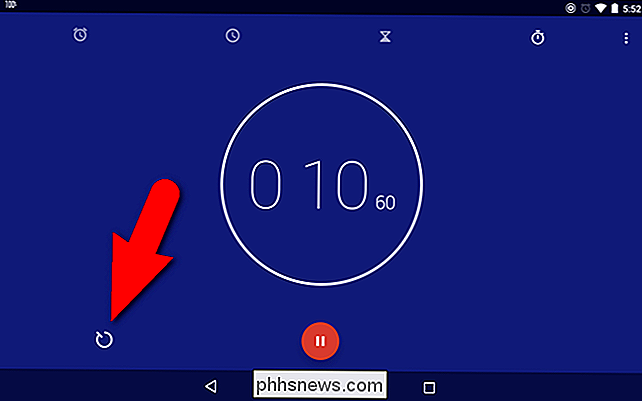
Hver omgangstid registreres enten ved siden av kjøretiden (liggende modus) eller under den ( portrettmodus). Mens stoppeklokken kjører, er Start-knappen Pause-knappen, som du kan bruke til midlertidig å stoppe stoppeklokken.
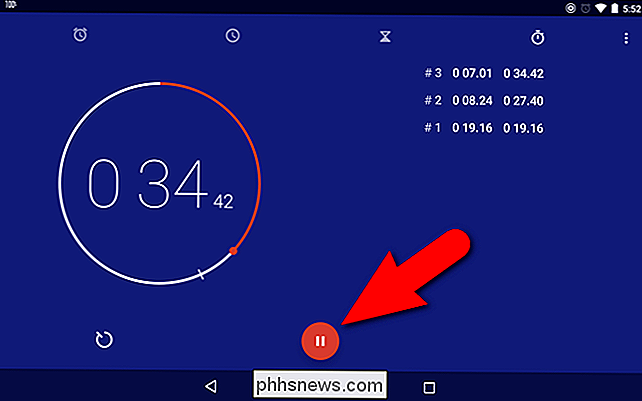
For å tilbakestille stoppeklokket til null, trykk på ikonet for sirkulær pil. Mens stoppeklokken er midlertidig stoppet, kan du trykke på Del-knappen nederst til høyre for å dele klokkeslett og klokkeslett med noen, laste opp til en skygtjeneste eller en av mange delingsalternativer.
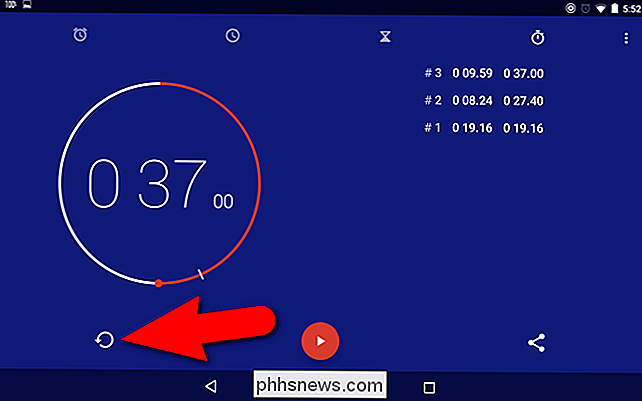
Det er også mange apper på Spill butikk som legger til flere funksjoner i alarmer, tidtakere og et stoppeklokke, for eksempel Timely Alarm Clock, Alarm Clock Plus eller Alarm Clock Xtreme Free. Noen av disse appene kombinerer noen eller alle disse verktøyene i en app.

Skal jeg deaktivere sidefilen hvis datamaskinen har mye RAM?
Hvis du har en datamaskin med stor RAM, vil du få fordeler ved å deaktivere sidefilen eller Skal du bare gå godt nok alene? Dagens SuperUser Q & A diskuterer emnet for å bidra til å tilfredsstille en lesers nysgjerrighet. Dagens Spørsmål & Svar-sesjon kommer til oss med høflighet av SuperUser-en underavdeling av Stack Exchange, en fellesskapsdrevet gruppe av Q & A-nettsteder.

Slik endrer du hvordan OS X-gruppemeldinger
Hvis du bruker en Mac, er du sannsynligvis kjent med OS Xs varslingssystem. Det vil varsle deg gjennom hele dagen for å bryte nyheter, nye meldinger, systemhendelser og mer. Hva du kanskje ikke vet er at du kan endre hvordan OS X grupperer disse varslingene. OS X grupperer som standard senest varsler.



