Slik bruker du et Bluetooth-tastatur med Android-enheten din

Folk begynner å oppdage at tabletter gjør anstendig produktivitetsverktøy. Med enheter som Microsoft Surface og iPad Pro blir mer populære, kan du være ute etter å lage noe som ligner på din Android-enhet. Med et Bluetooth-tastatur er det enkelt. Slik kobler du til en, og alt du kan gjøre med det.
Slik kobler du tastaturet ditt
Det er veldig enkelt å sette opp et Bluetooth-tastatur med Android. Først må du ha et Bluetooth-tastatur og selvfølgelig en Android-enhet. For dette eksempelet bruker jeg et Logitech Keys-to-Go-tastatur.
I Android, aktiver Bluetooth hvis den ikke allerede er på. For å aktivere Bluetooth, gå ganske enkelt til Innstillinger> Bluetooth og trykk skyveknappen på "På". Deretter slår du på Bluetooth-tastaturet og legger det i paringsmodus. (Det går vanligvis automatisk i paringsmodus etter at du slår på den, selv om enkelte tastaturer kanskje krever ekstra trinnsjekk manuell hvis du ikke er sikker.)
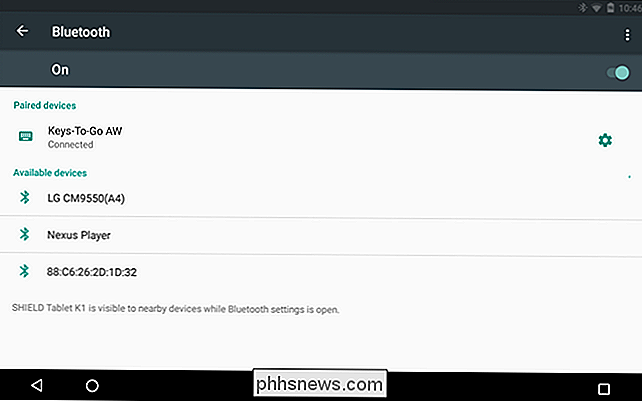
På Android-skjermen skal Android-enheten din automatisk søke etter og finn tastaturet ditt. Hvis du ikke klarer det riktig første gang, slår du tastaturet på igjen og klikker deretter på "Søk etter enheter" for å prøve igjen. Hvis det fortsatt ikke fungerer, må du kontrollere at du har nye batterier (eller tastaturet er ladet) og tastaturet er ikke koblet til en annen enhet. Hvis det er, må du avpare det før det vil fungere med Android-enheten din.
Når Android finner tastaturet ditt, velger du det under "Tilgjengelige enheter" og du bør bli bedt om å skrive inn en kode.
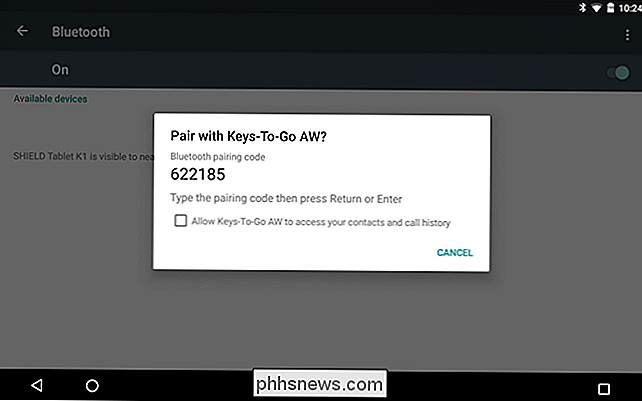
Hvis vellykket, vil du se at enheten nå er "Koblet" og du er klar til å gå.
Hvis du vil teste ut ting, prøv å trykke Windows + Esc på tastaturet (eller Kommando + Esc hvis det er et Mac-tastatur) , og du vil bli visst på startskjermen.
Slik bruker du tastaturet
Du vet sikkert at du kan bruke tastaturet til å skrive ut e-post, blogginnlegg eller hvilken som helst annen langformet tekst du vil ha. Men tastaturet ditt kan gjøre mer enn å skrive. Tradisjonelle Windows- og Mac-brukere vet at det vanligvis er en hurtigtast for omtrent alt . Så hvor faller Android i form av tastaturkommandoer?
Vi vil si at Android-tastaturgenveiene er "nok, men ikke for mye". Det er definitivt etablerte kombinasjoner du kan bruke til å komme seg rundt, men de er ikke klare, og det ser ikke ut til å være noen myndighet på hva de er. Det er fortsatt nok tastaturfunksjonalitet i Android for å gjøre det til et levedyktig alternativ, hvis det bare er for de tidspunktene du trenger for å få noe gjort, og et tastatur på skjermen bare ikke vil gjøre det.
Det er viktig å huske at Android er , og sannsynligvis vil det alltid være et touch-første grensesnitt. Når det er sagt, gjør det noen innrømmelser til fysiske tastaturer. Med andre ord kan du komme rundt Android ganske bra uten å måtte løfte hendene av tastene, men du må fortsatt trykke på skjermen jevnlig, med mindre du legger til en mus. For eksempel kan du vekke enheten ved å trykke på en tast i stedet for å trykke på strømknappen. Hvis du har et passord eller en PIN-kode, kan du skrive den inn med tastaturet ditt, men hvis enheten er lysbilde eller mønsterlås, må du bruke berøringsskjermen for å låse opp den. Andre ting som widgets og app kontroller og funksjoner må også tappes. Du får ideen.
Tastaturgenveier og navigasjon
Som sagt, er det ikke nødvendigvis rikelig eller tydelig at baktekkekombinasjoner er tastet. Den eneste tingen du alltid kan gjøre er å søke. Når du vil Google noe, begynner du å skrive fra startskjermbildet, og søkeskjermen åpnes automatisk og begynner å vise resultater.
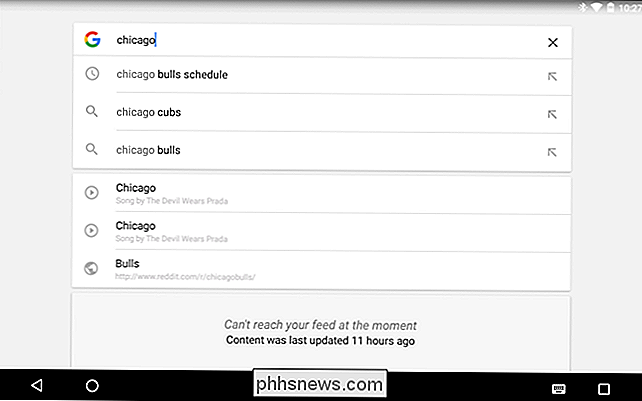
Annet enn det, her er det vi kunne finne ut:
- Esc = Gå tilbake
- Alt + Tab og Alt + Skift + Tab = Bytt oppgaver
- Også, hvis du har utpekte volumfunksjonstaster, vil de trolig også fungere. Det er også noen dedikerte snarveier som starter programmer som kalkulator, Gmail og noen andre:
- Windows + C = Kontakter
Windows + G = Gmail
- Windows + L = Kalender
- Windows + P = Spill musikk
- Windows + Y = YouTube
- Totalt sett er dette ikke en omfattende liste, og det er ingen dedikerte tastaturkombinasjoner for hele spekteret av Googles produkter. Gitt, det er vanskelig å forestille seg å få mye kjørelengde ut av et tastatur med Maps, men med noe som Keep, kan du skrive ut lange, detaljerte lister på nettbrettet ditt og deretter vise dem på smarttelefonen din når du går ut på shopping.
- Du kan også bruke piltastene til å navigere på snarveiene på startskjermbildet og åpne appskuffen. Når noe på skjermen er valgt, vil det bli uthevet. Trykk på "Enter" for å åpne ditt valg.
I tillegg, hvis en app har sitt eget sett med snarveier, for eksempel Gmail eller Chrome, fungerer det noen ganger, men ikke mange, i Android (ikke for eksempel YouTube). Også mange "universelle" snarveier som Kopier (Ctrl + C), Klipp (Ctrl + X), Lim inn (Ctrl + V) og Velg alt (Ctrl + A) fungerer i mange apper.
Opprette egendefinert applikasjon Snarveier
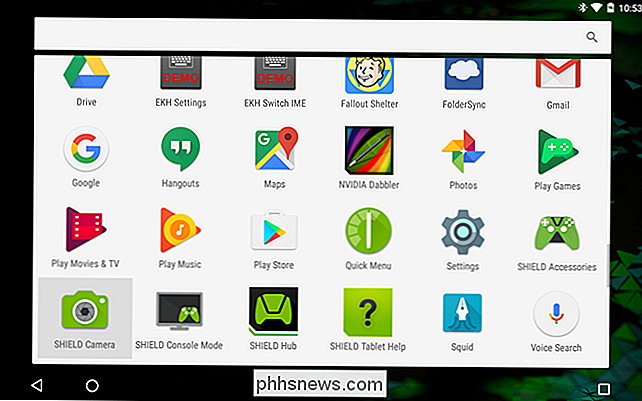
Mens tilpassede hurtigtastene var en del av systemet tilbake i Gingerbread-dagene, er det dessverre ikke lenger tilfelle. Heldigvis er det en app for det (som med alt).
Det kalles Ekstern tastaturhjelper (EKH), og mens det er en gratis demoversjon, er betalingsversjonen bare noen få dollar.
For å bruke det , åpne programmet først og du vil se hovedprogrammets skjermbilde. Ikke bekymre deg for å velge en tilpasset layout eller noe sånt. Du vil gå rett til "Avanserte innstillinger".
Derfra velger du "Tastaturkort", og deretter "Programgenveier".
Du kan ha opptil 16 egendefinerte programgenveier. For dette eksempelet, la oss lage en egendefinert snarvei til Facebook-appen. Velg først "A0", og fra den resulterende listen, Facebook. Du kan gjøre dette for et antall apps, tjenester og innstillinger. Som du nå kan se, har Facebook-appen nå blitt koblet til program-null (A0):
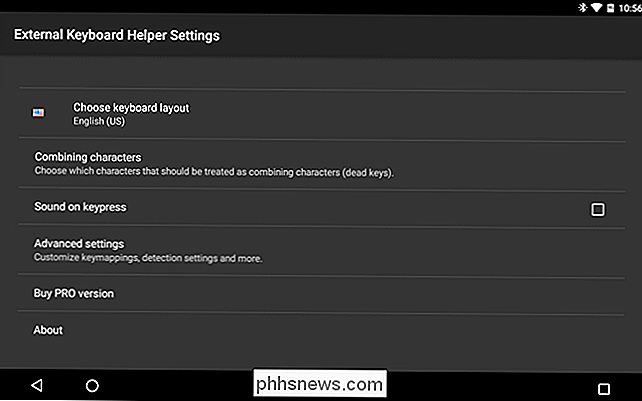
Nå går du tilbake til siden for avanserte innstillinger og velger "Tilpass tastaturkort". Du blir bedt om å opprette et tilpasset tastaturlayout - velg "Tilpasset 1".
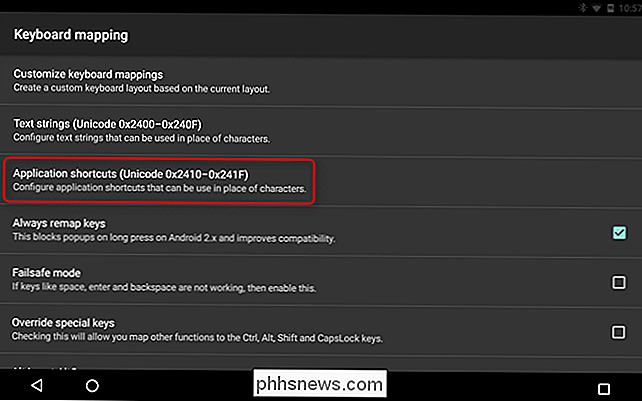
Når du velger å lage en egendefinert layout, kan du gjøre mange flere ting med tastaturet. For eksempel har mange tastaturer forhåndsdefinert funksjon ( Fn) -taster, som du kan kartlegge til nettbrettets lysstyrkekontroller, Wi-Fi-bytte og mye mer.
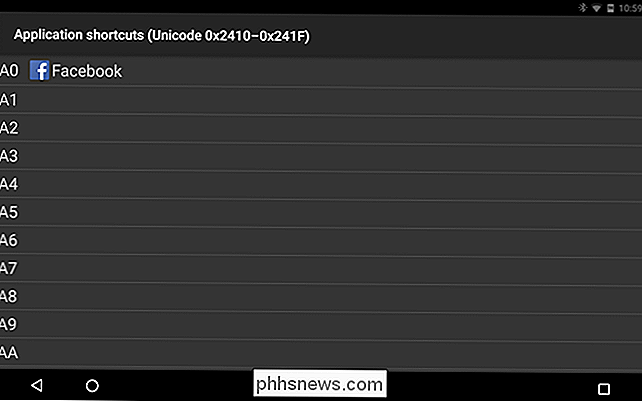
Et ordråd: Programmet fjerner automatisk bestemte taster når du oppretter en tilpasset layout. Dette kan ødelegge noen eksisterende tastaturkombinasjoner. Hvis du bare vil legge til noen funksjonalitet på tastaturet, kan du gå videre og slette EKHs standardendringer og starte din egendefinerte layout fra begynnelsen.
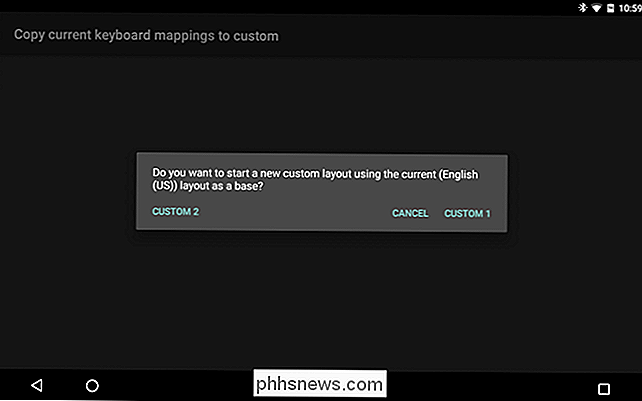
For å opprette en ny kombinasjon, velg "Legg til ny nøkkel kartlegging".
For den nye snarveien, la oss tilordne Facebook-appen for å åpne når Alt + F trykkes. For å gjøre dette, trykk på "Scancode" -feltet og skriv inn "F" -tasten på tastaturet - det vil vises som "33, "Som dette er bokstaven F's nøkkelkode. Du kan også endre dette senere ved å bruke" Endre "-knappen.
La oss nå tildele Alt-tasten til programmet "A0", tidligere utpekt som Facebook-appen. I feltet "AltGr" skriver du inn "A0" og deretter lagrer den egendefinerte kombinasjonsboksen.
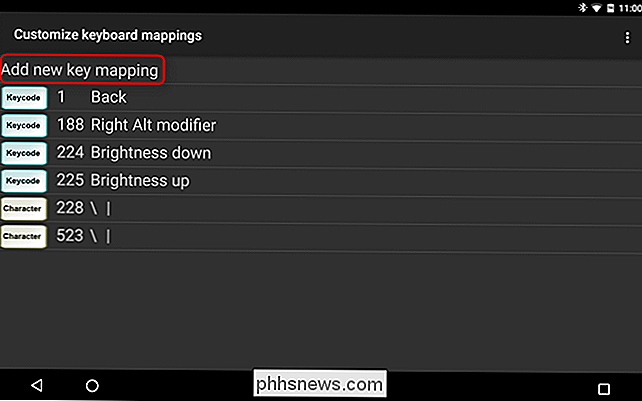
Hele tiden ut, så lenge du bruker den egendefinerte oppsettet du nettopp har opprettet, skal Facebook-appen starte når du trykker Alt + F på tastaturet ditt. Enkel peasy.
Eksternt tastaturhjelper strekker seg langt utover enkle programgenveier, og hvis du leter etter dypere tastaturtilpasningsalternativer, bør du definitivt sjekke det ut. EKH støtter blant annet dusinvis av språk, og lar deg raskt bytte mellom oppsett med en nøkkel eller kombinasjon, legge til opptil 16 tilpassede tekstgenveier og mye mer.
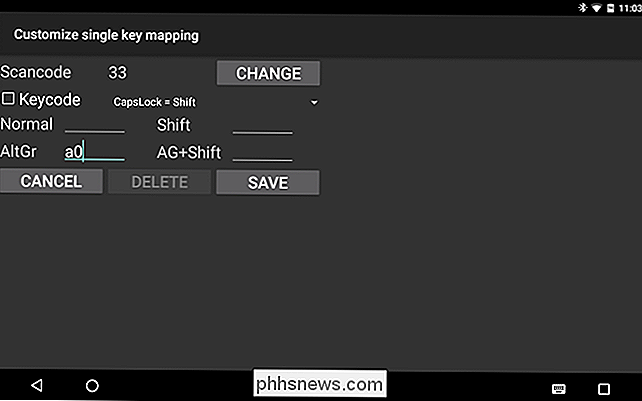
Du kan spore fullversjonen for $ 1,99 på Play Store, men du kan prøve demoversjonen gratis. Mer omfattende dokumentasjon om hvordan du bruker appen er også tilgjengelig.
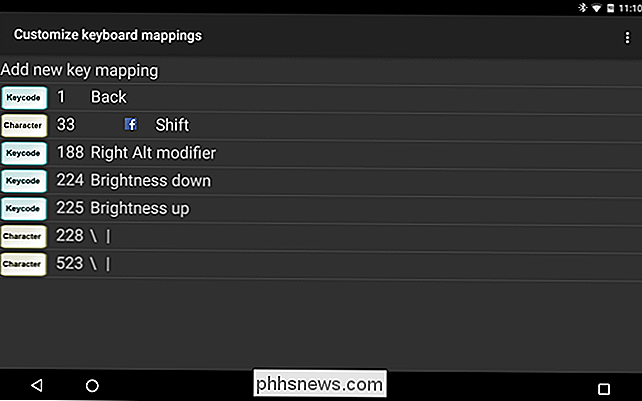
I motsetning til tradisjonelle stasjonære operativsystemer trenger du ikke et fysisk tastatur og en mus for å bruke et mobilt operativsystem. Du kan kjøpe en iPad, Pixel C eller en hvilken som helst annen Android-nettbrett, og trenger aldri et annet tilbehør eller periferi. De fungerer som ment rett ut av esken. I teorien kan du skrive en essay, bok eller noe annet ved å bruke bare det berøringsbaserte tastaturet på en tablett, men det ville være kjedelig og absurd tidkrevende. Ikke anbefalt.
Å bruke et tastatur med Android, gir mer mening i den situasjonen. Du trenger ikke engang å legge til tilpasninger (selv om de er fine), fordi det er nok eksisterende tastaturgenveier i Android for å gjøre det brukbart. Pluss, når det gjelder å skrive inn tekst, som i en redaktør eller en terminal, foreslår vi fullt ut store, fysiske tastaturer. Øverste linje: Hvis du leter etter en måte å forbedre Android-nettbrettet ditt, gi et tastatur en sjanse.

Slik legger du til musikkbiblioteket ditt til damp og bruker Steam Music Player
Steam's Music Player lar deg legge til en MP3-fil som er lagret på datamaskinen, til et lokalt musikkbibliotek og spille det tilbake - innenfor eller utenfor et spill, med en kontroller eller tastatur og mus. Dette ville være spesielt nyttig på en Steam Machine eller stue-PC i Big Picture Mode. Dette fungerer i Steam på Windows, Mac, Linux og Steam OS.

Skjul din Facebook-status fra en eller bestemte venner
Problemet med Facebook er at gruppen din "venner" egentlig består av omtrent alle du kjenner, inkludert din familie, slektninger, venner, arbeidskollegaer, profesjonelle kontakter etc. etc. Ja, du kan lage lister og gruppere folk inn i dem, men det er vanskelig å finne funksjonen som ingen virkelig bruker den.



