Slik oppretter du en delt nettverksskriver i Windows 7, 8 eller 10

I løpet av årene har Windows blitt mye bedre om hvordan det håndterer nettverksskrivere. Men hvis du vil dele en skriver over nettverket, kan det hende du fortsatt trenger å gjøre et lite legwork for å få alt i gang. Slik fungerer det.
Konfigurere en skriver på nettverket ditt innebærer to trinn. Det første trinnet er å få skriveren koblet til nettverket, og det er tre måter du kan gjøre:
- Koble skriveren til nettverket direkte . Dette er den enkleste måten å konfigurere en nettverksskriver på. Det krever ikke at en annen PC slås på for å skrive ut (som under metodene gjør), og du trenger ikke å gå gjennom bryet med å sette opp deling. Og siden de fleste skrivere som er laget i løpet av de siste årene har nettverksbygging, er det en god sjanse for at skriveren støtter dette alternativet.
- Koble skriveren til en av PCene dine og del den med nettverket over Homegroup . Hvis du ikke kobler en skriver direkte til nettverket, kan du koble den til en PC på nettverket og dele den med Windows Hjemmegruppe. Det er enkelt å sette opp, og er optimal for nettverk som består av for det meste Windows-datamaskiner. Denne metoden krever imidlertid at datamaskinen er koblet til, for å kunne bruke skriveren.
- Koble skriveren til en av PCene dine og del den uten hjemmegruppe . Dette er ideelt hvis nettverket ditt har andre datamaskiner som kjører forskjellige operativsystemer, hvis du vil ha mer kontroll over fil- og skriverdeling, eller hvis Hjemmegruppe bare ikke fungerer veldig bra. I likhet med Homegroup-metoden krever dette at datamaskinen er koblet til, for å kunne bruke skriveren.
Det andre trinnet, når du har koblet til skriveren, kobler andre PCer til nettverket skriver ... som avhenger mye av hvordan du koblet den opp. Forvirret ennå? Ikke bekymre deg. Vi er i ferd med å gå over alt dette.
Trinn 1: Koble skriveren til nettverket
Først, la oss snakke om å få den skriveren koblet til nettverket ditt. Som nevnt ovenfor har du tre alternativer her. Du kan koble den direkte til nettverket, du kan koble den til en PC og dele den via en hjemmegruppe, eller du kan koble den til en PC og dele den uten å bruke hjemmegruppe.
Koble skriveren direkte til nettverket
De fleste skrivere i disse dager har nettverksbygging. Noen er utstyrt med Wi-Fi, noen med Ethernet, og mange har begge alternativene tilgjengelige. Dessverre kan vi ikke gi deg nøyaktige instruksjoner for å få dette gjort, siden hvordan du gjør det, avhenger av hvilken type skriver du har. Hvis skriveren har et LCD-skjerm, er det stor sjanse for at du finner nettverksinnstillingene et sted i Innstillinger eller Verktøy-delen av menyene. Hvis skriveren ikke har noen visning, må du sannsynligvis stole på noen serier av fysiske knappetrykk for å fortelle om den skal bruke Wi-Fi eller Ethernet-nettverkskortet. Noen skrivere har til og med en dedikert, enkel tilkoblingsknapp som kan konfigurere Wi-Fi for deg.
Hvis du har problemer med å konfigurere en skriver som kobles direkte til nettverket, må produsenten ha instruksjoner for at det skal skje. Se bruksanvisningen som fulgte med skriveren eller produsentens nettsted for informasjon om hvordan du kobler den til.
Del en skriver koblet til en PC ved hjelp av en hjemmegruppe
Deling av en skriver med hjemmegruppe er super enkel. Først vil du selvfølgelig sørge for at skriveren er koblet til en av PCene på nettverket og konfigurert riktig. Hvis den PCen kan skrive ut til skriveren, så er du god til å gå.
Start ved å skyte opp kontrollpanelet for hjemmegruppe. Klikk på Start, skriv inn «hjemmegruppe», og klikk deretter på valget eller trykk Enter.
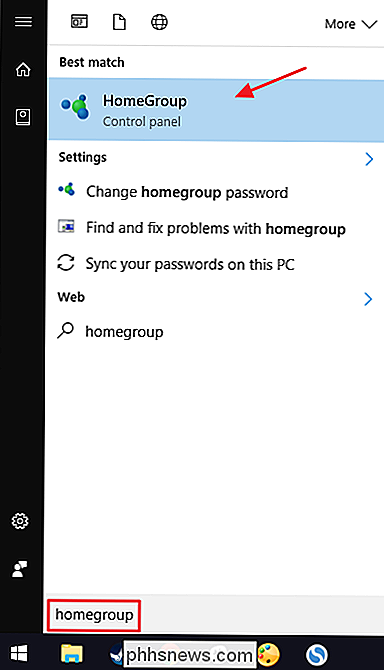
Det som du gjør, avhenger av det du ser i Hjemmegruppe-vinduet. Hvis PCen du har tilkoblet skriveren, allerede er en del av en hjemmegruppe, ser du noe som følgende skjermbilde. Hvis det viser at du allerede deler skrivere, er du ferdig. Du kan hoppe over til trinn to, hvor du kobler til andre PCer på nettverket. Hvis du ikke allerede deler skrivere, klikker du på "Endre det du deler med hjemmegruppen" -koblingen.
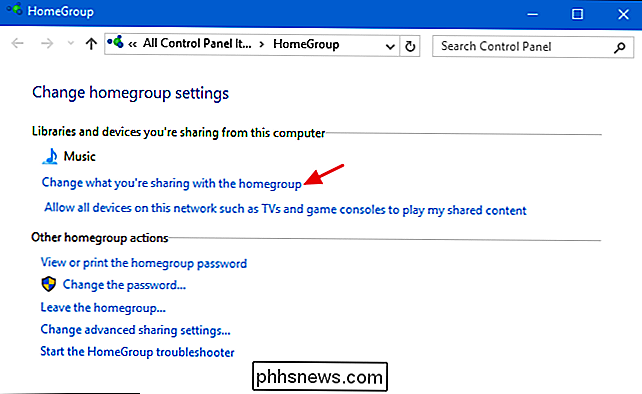
På rullegardinmenyen "Skrivere og enheter" velger du alternativet "Delt". Klikk på Neste, og deretter kan du lukke alternativene for hjemmegruppe og gå videre til trinn to.
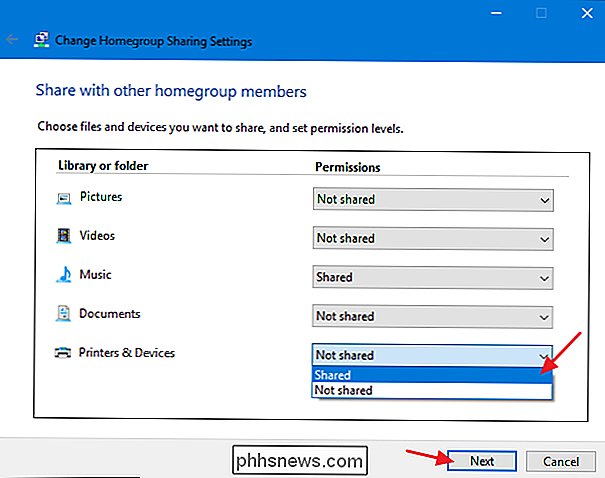
Hvis det allerede er en hjemmegruppe opprettet for andre PCer på nettverket, men PCen du har koblet til skriveren til, er ikke medlem , hovedskjermbildet når du starter kontrollpanelet for hjemmegruppe, vil se ut som det nedenfor. Klikk på "Bli med nå" -knappen, og klikk deretter "Neste" på følgende skjerm som bare forteller deg litt om hjemmegrupper.
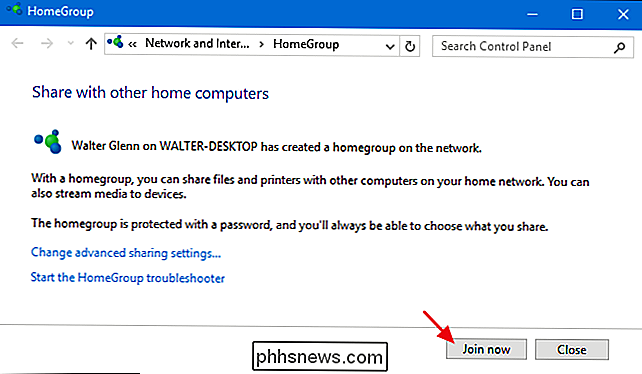
Angi delingsalternativer, kontroller at "Skrivere og enheter" er satt til "Delt" og klikk deretter på «Neste». Skriv inn passordet for hjemmegruppen, og klikk deretter på Neste. Hvis du ikke vet passordet, går du til en av de andre PCene på nettverket som allerede er medlem av Hjemmegruppen, start programmet Kontrollpanel for hjemmegruppe, og du kan se det opp der.
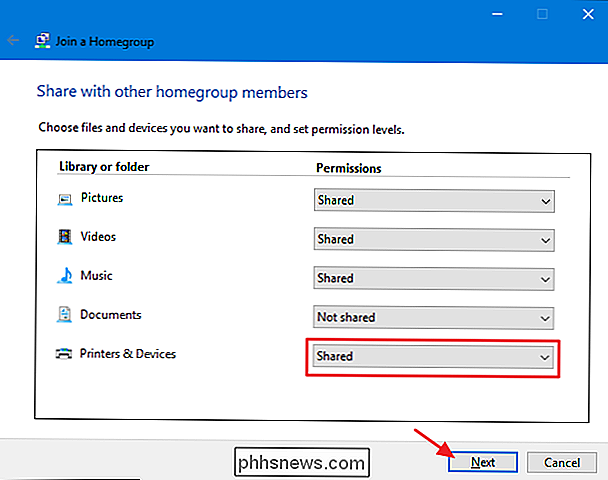
Hvis du kobler fra en annen PC du har logget på med samme Microsoft-konto som PCen som allerede er medlem av Hjemmegruppen, Windows 8 og 10 vil ikke be om passordet ditt. I stedet vil Windows autorisere deg automatisk.
På den endelige skjermen klikker du på "Fullfør" -knappen, og deretter kan du gå videre til trinn to og få de andre PCene på nettverket som er koblet til skriveren.
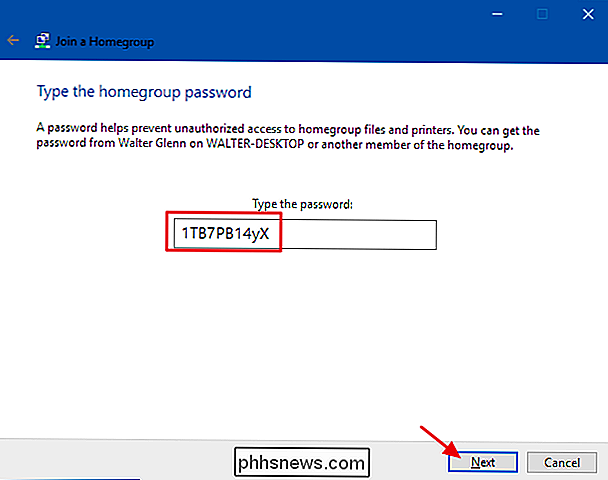
Og til slutt, Hvis det ikke er noen hjemmegruppe i det hele tatt på nettverket, ser du noe som følgende skjermbilde når du åpner vinduet Hjemmegruppe kontrollpanel. For å opprette en ny hjemmegruppe, klikk på "Opprett en hjemmegruppe" -knapp.
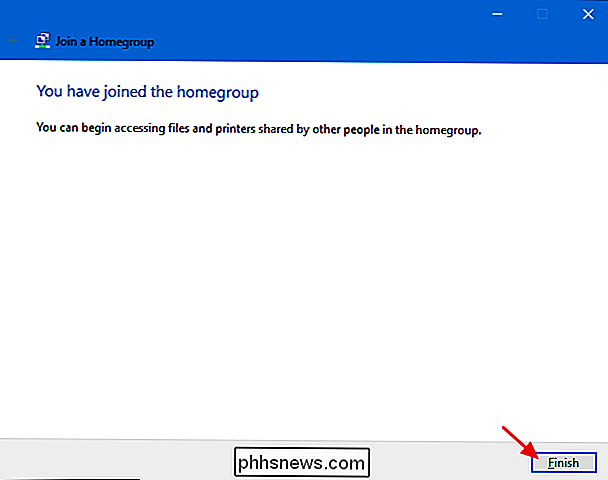
Følgende skjerm forteller deg litt om hjemmegrupper. Gå videre og klikk på "Neste".
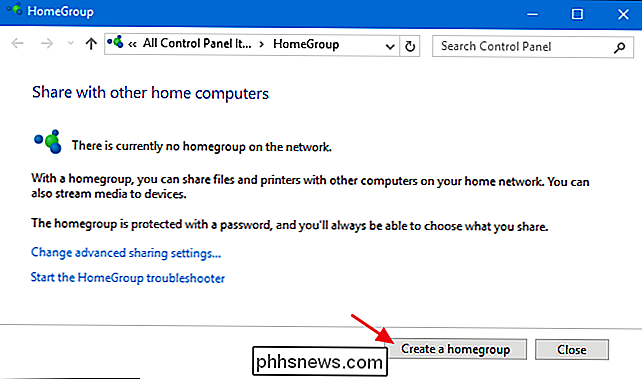
Velg hvilke biblioteker og mapper du vil dele med nettverket fra PCen du er på. Bare vær sikker på at du velger "Delt" -alternativet for "Skrivere og enheter." Klikk på "Neste" når du er ferdig med å gjøre valgene dine.
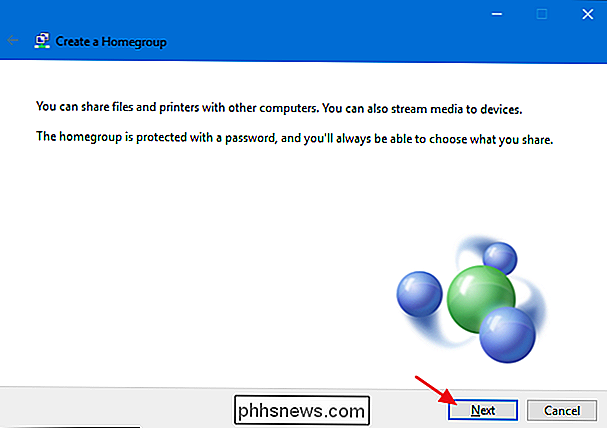
Den endelige skjermen viser passordet du trenger for andre PCer på nettverket ditt å koble til hjemmegruppen. Skriv det ned og klikk deretter på "Fullfør" -knappen.
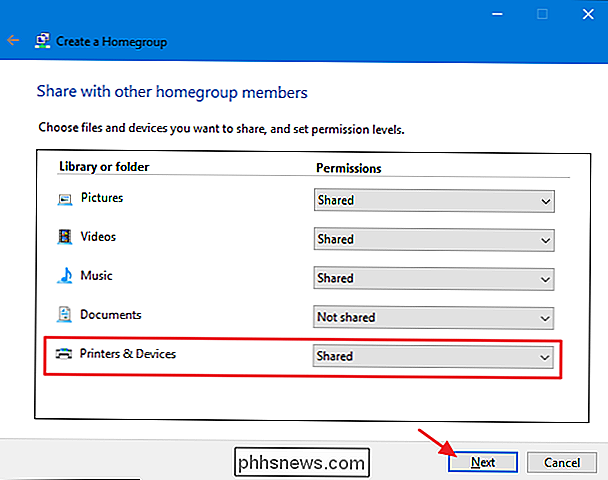
Nå som du har konfigurert din hjemmegruppe og PCen deler skriverne med den, kan du hoppe ned til trinn to og få de andre PCene på nettverket koblet til skriveren.
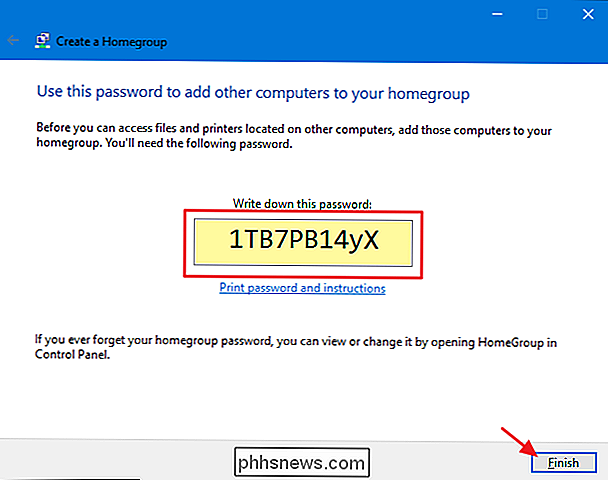
Del en skriver koblet til en PC uten å bruke en hjemmegruppe
Hvis du har datamaskiner eller mobile enheter på nettverket ditt som kjører et annet operativsystem enn Windows 7, 8 eller 10, eller du bare ikke Jeg vil ikke bruke Homegroup av en eller annen grunn. Du kan alltid bruke delingsverktøyene som alltid har vært en del av Windows for å dele en skriver med nettverket. Igjen, ditt første skritt sørger for at skriveren er koblet til en PC, og du kan skrive ut til den.
Klikk på Start, skriv inn "enheter og skrivere", og trykk deretter på Enter eller klikk på resultatet.
Høyre- klikk på skriveren du vil dele med nettverket, og velg deretter "Skriveregenskaper".

Vinduet Skriveregenskaper viser alle slags ting du kan konfigurere om skriveren. For øyeblikket klikker du kategorien "Deling".
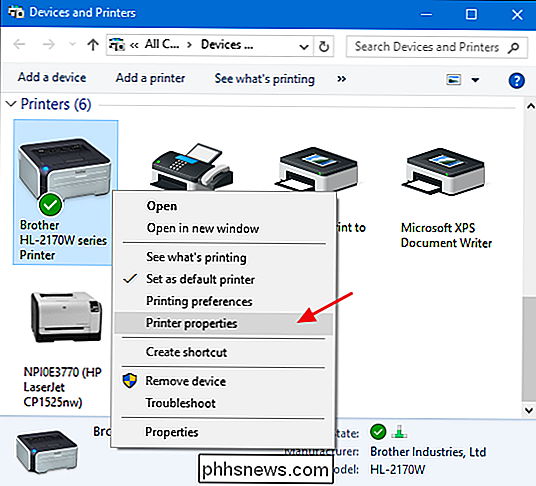
RELATED:
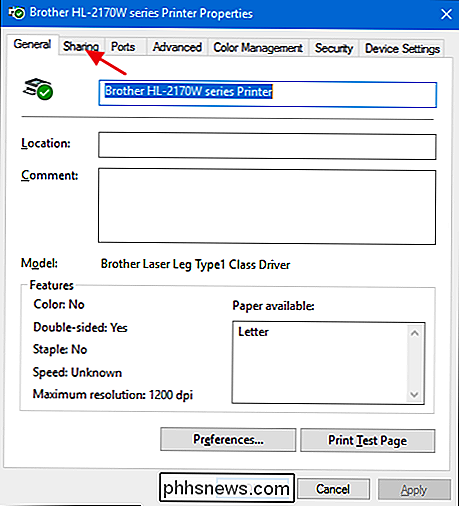
Tilpasse innstillingene for nettverksdeling Du er informert om at skriveren ikke er tilgjengelig når datamaskinen sover eller den er slått av. Også, hvis du bruker passordbeskyttet deling, blir du informert om at bare brukere på nettverket ditt med brukernavn og passord for denne datamaskinen kan skrive ut til det. Referanser er en engangs ting du må legge inn første gang du kobler en annen PC til den delte skriveren; Du trenger ikke å gjøre det hver gang du skriver ut. Hvis du foretrekker det, kan du gjøre deling tilgjengelig for gjester, slik at passord ikke er nødvendig, men den innstillingen gjelder også for filer du har delt. Vi foreslår at du leser om å tilpasse innstillingene for nettverksdeling før du bestemmer deg.
For å fortsette, aktiver alternativet "Del denne skriveren" og, hvis du vil, gi skriveren et bedre navn slik at andre i nettverket kan ha mer Du kan enkelt identifisere skriveren.
Det andre alternativet du kan angi her, er om du vil gjengi utskriftsjobber på klientdatamaskiner. Hvis denne innstillingen er aktivert, gjengis alle dokumentene som skal skrives ut på datamaskinene der folk skriver ut. Når denne innstillingen er deaktivert, blir dokumentene gjengitt på datamaskinen som skriveren er koblet til. Hvis det er en PC som noen bruker aktivt, anbefaler vi at du aktiverer denne innstillingen, slik at systemytelsen ikke påvirkes hver gang noe skrives ut.
Når du er ferdig med å sette opp ting, fortsett og klikk "OK".
Nå som du har delt skriveren, bør andre PCer på nettverket kunne koble til det. Så er du klar til å gå videre til trinn to.
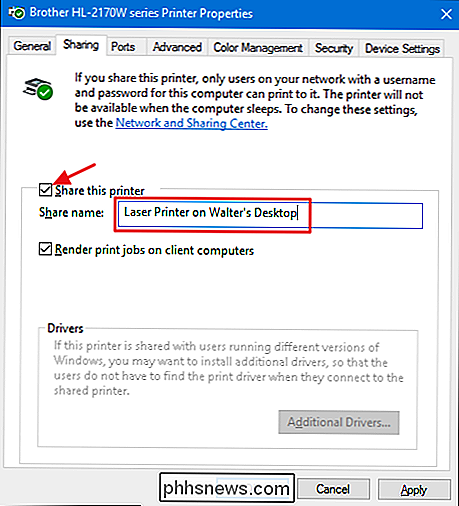
Trinn to: Koble til skriveren fra hvilken som helst PC i nettverket
Nå som du har fått skriveren koblet til nettverket ved hjelp av en av metodene ovenfor , det er på tide å vise oppmerksomheten til den andre delen av prosessen: Koble andre PCer på nettverket til skriveren. Hvordan gjør du det egentlig bare avhengig av om du bruker hjemmegruppe eller ikke.
Koble til en skriver som deles av en PC ved hjelp av en hjemmegruppe
Dette er trolig det enkleste trinnet i denne hele opplæringen. Hvis du har skriveren koblet til en PC og den PCen deler skriveren som en del av en hjemmegruppe, må du bare sørge for at andre PCer på nettverket også er med i Hjemmegruppen. Du kan bruke den samme prosessen vi gikk over i trinn ett for å få dem til å bli med. Når PCer er en del av samme hjemmegruppe, kobles Windows automatisk til alle skrivere som er delt fra andre PCer. De vises bare i vinduet Enheter og skrivere automatisk, og alle PC-er i hjemmegruppen kan skrive ut til dem. Super enkel.
Koble til en skriver uten å bruke hjemmegruppe
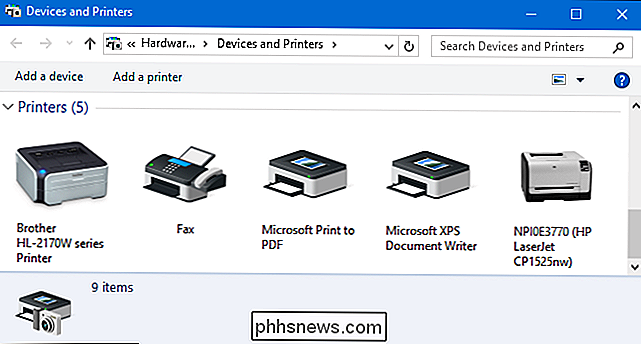
Hvis skriveren din er koblet direkte til et nettverk, eller deles fra en PC uten å bruke hjemmegruppe, må du gjøre litt mer arbeid for å koble til det fra andre PCer på nettverket. Det er fortsatt ganske greit, skjønt. Klikk Start, skriv inn "enheter og skrivere", og trykk deretter på Enter eller klikk på resultatet.
Vinduet Enheter og skrivere viser en samling enheter på PCen. Klikk på koblingen Legg til en skriver for å komme i gang med å legge til nettverksskriveren.

Windows utfører en rask skanning av nettverket ditt for oppdagbare enheter som ennå ikke er installert på PCen, og viser dem i vinduet "Legg til en enhet" . Sjansen er høy at du ser skriveren din på listen, om den er direkte koblet til nettverket eller delt fra en annen PC. Hvis du ser skriveren du leter etter, så har jobben din blitt helt enkel. Klikk på skriveren du vil installere. Windows vil takle installasjonen, laste ned drivere om nødvendig, og be deg om å gi et navn til skriveren. Det er alt du trenger å gjøre.
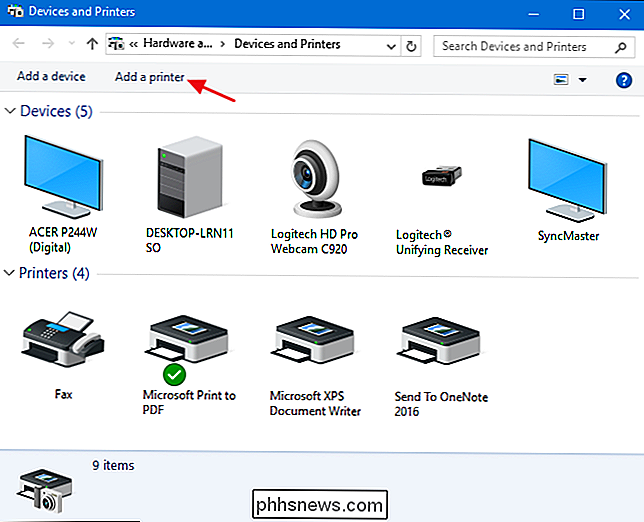
Hvis du ikke ser skriveren du vil installere, og du er sikker på at du har koblet den riktig til nettverket, klikker du på "Skriveren jeg vil ha, er ikke listet "linken. Det neste vinduet vil presentere deg med flere alternativer for å hjelpe deg med å finne det:
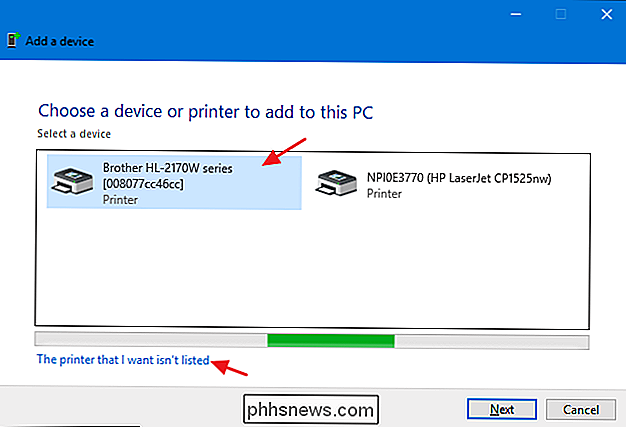
Skriveren min er litt eldre
- . Hvis du velger dette alternativet, utfører Windows en grundigere skanning av nettverket ditt og ser etter skriveren. I vår erfaring finner det sjelden noe som det ikke allerede fant under den første skanningen. Det er et enkelt nok alternativ å prøve, men det kan ta noen minutter. Velg en delt skriver ved navn
- . Hvis nettverksdatamaskinen deles fra en annen PC, er dette det beste alternativet for å finne det. Hvis du kjenner det eksakte nettverksnavnet på datamaskinen og skriveren, kan du skrive det her. Eller du kan klikke på "Browse" -knappen for å se gjennom PCene på nettverket ditt som har deling aktivert og se om du finner skriveren på den måten. Legg til en skriver med en TCP / IP-adresse eller vertsnavn
- . Hvis skriveren er koblet direkte til nettverket, og du kjenner IP-adressen, er dette trolig det enkleste og sikreste alternativet. De fleste nettverksskrivere har en funksjon som lar deg bestemme deres IP-adresse. Hvis skriveren har et LCD-skjerm, kan det hende du finner IP-adressen ved å bla gjennom skriverinnstillingene. For skrivere uten skjerm, kan du vanligvis utføre en sekvens av knappetrykk som vil skrive ut innstillingene for deg. Hvis alt annet feiler, kan du alltid bruke en IP-skanningsprogram som Wireless Network Watcher for å finne enheter på nettverket ditt. Se gjennom den siste delen av denne håndboken for mer informasjon om hvordan du gjør det. Legg til en Bluetooth, trådløs eller nettverksoppdagbar skriver
- . Hvis du velger dette alternativet, vil Windows skanne etter disse typer enheter. Igjen har vi sjelden sett det plukke opp en enhet som den ikke fant under den første skanningen. Men det kan fortsatt være et forsøk. Legg til en lokal skriver eller nettverksskriver med manuelle innstillinger
- . Dette alternativet kan hjelpe deg med å få en skriver lagt til hvis ingenting annet fungerer. Det er for det meste å konfigurere en lokal skriver ved å spesifisere eksakt portinformasjon, men det er spesielt en innstilling som kan hjelpe med nettverksskrivere hvis du kjenner til modellen. Når du blir bedt om å spesifisere en port, kan du velge et alternativ for Windows Self Discovery, som er oppført i bunnen av de tilgjengelige porter som "WSD" etterfulgt av en rekke tall og bokstaver. Når du velger det, vil Windows be deg om å spesifisere en modell slik at den kan installere drivere. Når du er ferdig, vil Windows deretter overvåke nettverket for den skriveren. Det er et longshot, men det er verdt et forsøk hvis alt annet feiler. Du finner alle disse alternativene er ganske enkle og har korte veivisere for å gå gjennom prosessen. Siden TCP / IP er den sikreste måten å få en skriver til, vil vi fortsette med det som vårt eksempel. Velg "Legg til en skriver ved hjelp av en TCP / IP-adresse eller vertsnavn" og klikk deretter "Next".
Skriv inn IP-adressen til skriveren i boksen "Vertsnavn eller IP-adresse". Kontroller at "Spør etter skriveren og velg driveren som skal brukes", og velg deretter "Neste".
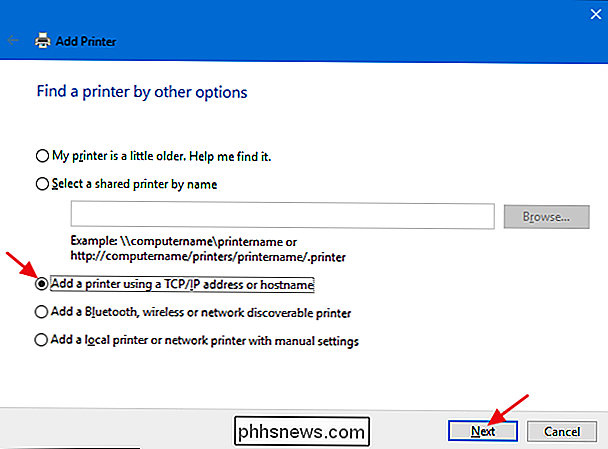
Skriv inn et nytt navn for skriveren hvis standardnavnet ikke passer deg, og klikk deretter på "Neste". "
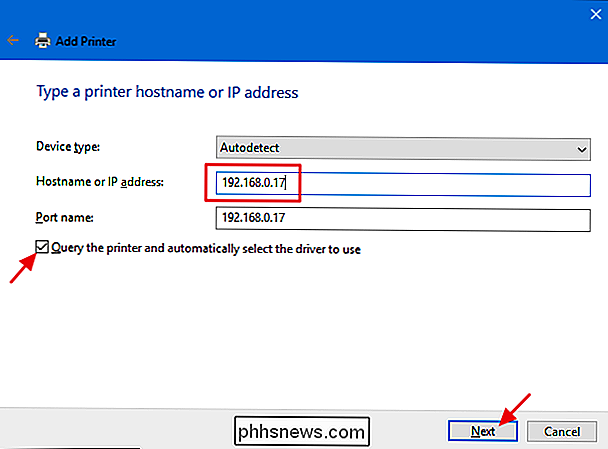
Velg om du vil sette den nye skriveren som standard, skriv ut en testside hvis du vil kontrollere at alt fungerer, og klikk deretter på" Fullfør "når du er ferdig.
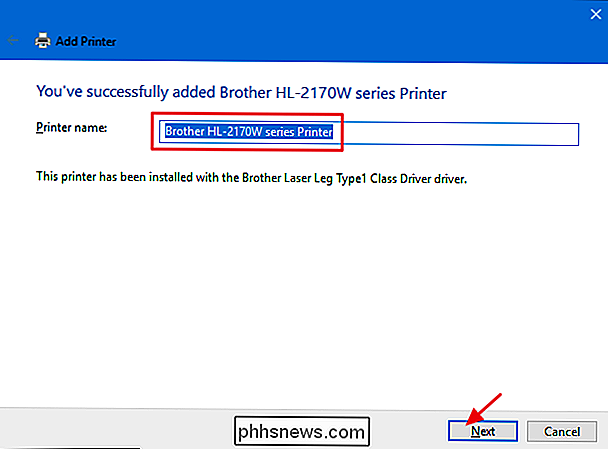
Forhåpentligvis trenger du aldri å bry med de fleste av disse tingene. Hvis nettverksskriveren er riktig koblet til nettverket, er sjansene høye at Windows vil plukke den opp og installere den for deg rett utenfor flaggermuset. Og hvis nettverket ditt hovedsakelig er Windows-maskiner, og du bruker Hjemmegruppe til å dele filer og skrivere, bør det også skje det meste automatisk. Hvis det ikke gjør det, eller hvis du har et mer komplisert oppsett, vet du i hvert fall at du har noen alternativer.
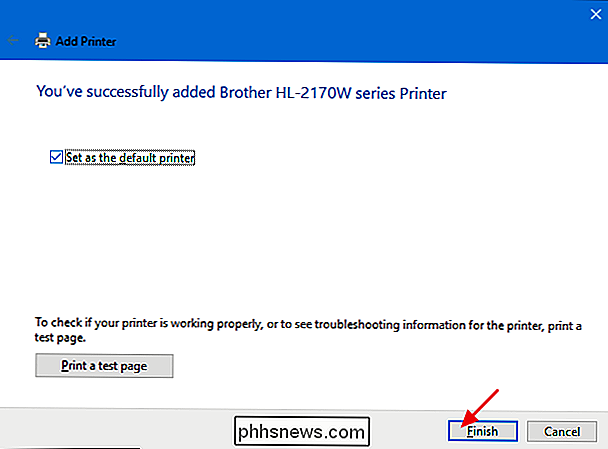

Slik deler du din eksakte fysiske plassering med familie og venner
Takket være moderne smarttelefoner er det mulig å vite hvor familiemedlemmer og venner er til enhver tid. Apple, Google og Microsoft har alle sine egne løsninger for å dele din plassering i sanntid. Visst, du vil sannsynligvis ikke dele posisjonen din med mange mennesker - kanskje ikke engang med noen.

Slik deler du en stor fil i flere mindre stykker
Har du noen gang ønsket at du kan dele en virkelig stor video-, zip-, backup- eller MP3-fil i mindre filer, slik at du kan kopiere den til flere DVDer eller USB-pinner eller kanskje sende den til noen? I disse dager er det ikke så mye av et behov for å dele filer som det var 10 år siden, men det er noen tilfeller der evnen kommer til nytte. Hv



