Mac-ekvivalenter av Windows-programmer og -funksjoner
Hvis du nylig har konvertert til en Mac eller blir tvunget til å bruke en mot din vilje, er du sannsynligvis vant til det brukervennlige miljøet i Windows og vil vite Mac-ekvivalenten til ditt favoritt Windows-program eller -funksjon, ikke sant?
Vel, heldigvis er nyere Mac-maskiner som kjører de nyeste versjonene av OS X, ikke helt forskjellige enn de nåværende versjonene av Windows. Den største forskjellen i min mening er mangelen på noen form for Start-knapp på OS X. Det er ganske mye hva Microsoft gjorde med Windows 8 og sannsynligvis hvorfor alle hatet det.
Det er ganske enkelt ingen Mac tilsvarende Windows Start-knappen eller Start-menyen i OS X. Det eneste du kan gjøre er å få en liste over alle programmene dine i OS X Dock, som er som Windows-oppgavelinjen. I denne artikkelen vil jeg gå gjennom alle Mac-ekvivalenter av Windows-programmer, og forhåpentligvis finner du en Mac, like lett som en Windows-maskin.
Windows oppgavelinje - OS X Dock
Selv om du vil savne Start-knappen, har OS X i det minste det samme som oppgavelinjen kalt Dock . Det viser deg for øyeblikket åpne programmer, og du kan legge til eller fjerne ikoner for andre programmer som er installert på din Mac.

Papirkurven er også plassert på Dock, og for å kaste ut en hvilken som helst enhet som er koblet til Mac, drar du og slipper den i papirkurven. Du kan også gå til Systemvalg og justere innstillingene for Dock: la den være synlig til enhver tid, øke størrelsen, endre posisjonen på skjermen etc.
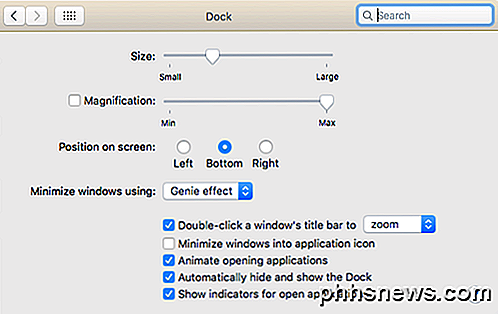
For å få alle applikasjonene som et ikon på Dock, åpne Finder og dra Programmer fra sidepanelet og slipp det på Dock.
Windows Utforsker - Mac Finder
Neste opp er Windows Utforsker. Mac-ekvivalenten er Finder . Windows Utforsker er ganske bra, men jeg liker faktisk Mac Finder mer. For det første lar du flere faner åpne i samme Finder-vindu, noe som gjør det enkelt å dra og slippe filer til et annet sted uten å måtte åpne flere Finder-vinduer.
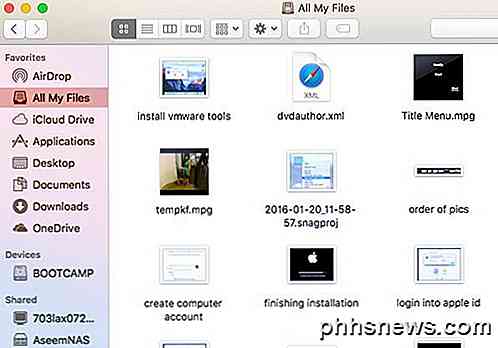
For det andre viser det deg flere nyttige ting i sidefeltet enn Windows som delte servere, andre datamaskiner, tilkoblede enheter, etc. Du kan også klikke på Finder og deretter Innstillinger og konfigurere hvilke elementer som vises i sidefeltet, som du ikke kan gjøre i Windows heller.
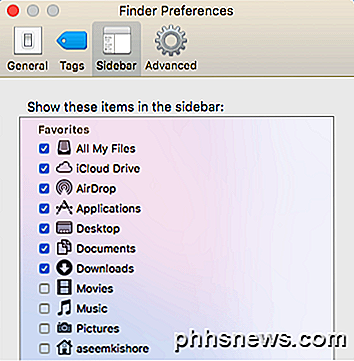
Windows Kontrollpanel - Mac Systemvalg
Kontrollpanelet er stedet å gå i Windows for å kontrollere hvordan Windows opererer. Du kan administrere stort sett alt fra her, inkludert sikkerhetskopiering, kryptering, standardprogrammer, lyd, fonter, Java, Flash, språk, mus og tastaturinnstillinger, brukerkontoer, brannmurinnstillinger og mye mer.
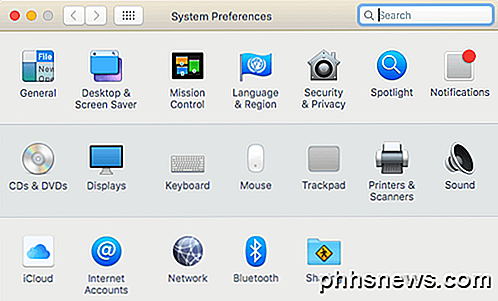
Selv om det ikke er det samme, kan du administrere alle innstillingene for Mac-en din fra Systemvalg.
Windows Notisblokk - OS X Tekst Rediger
Hvis du bruker Notisblokk i Windows, vil du gjerne vite at det er en ekvivalent i Mac kjent som TextEdit. Den leveres med alle Macer, og det er en grunnleggende tekstredigeringsprogram som lar deg også arbeide med vanlig tekst. Det er egentlig den eneste grunnen til at jeg bruker Notisblokk, og det vil nok være den eneste grunnen til at du bruker TextEdit på Mac.
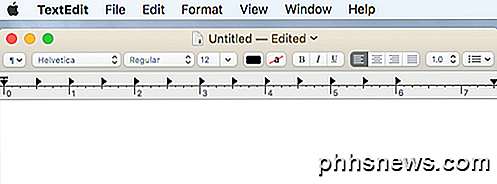
Det eneste du må gjøre i TextEdit, klikker du på Format og klikker deretter på Lag tekst . Det er i utgangspunktet WordPad og Notisblokk kombinert i en, noe som er fint.
Windows Oppgavebehandling - Mac Activity Monitor
Oppgavebehandling i Windows er en av mine favorittfunksjoner, og jeg bruker den hele tiden til å sjekke hvilken prosess som spiser minne eller CPU. Du kan også få mye ekstra informasjon om systemet fra oppgavebehandling.
Aktivitetsovervåkeren (åpen spotlight og søk etter aktivitetsmonitor), som oppgavebehandler, er delt inn i flere faner: CPU, Minne, Energi, Disk og Nettverk .
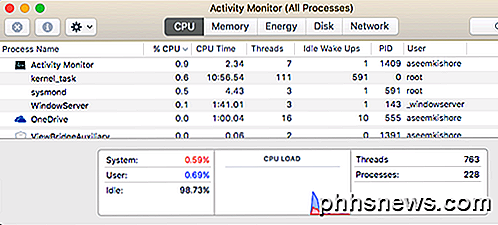
Fanen Energi er unik for Mac-maskiner og er nyttig for bærbare datamaskiner, slik at du kan se hvilke prosesser som bruker mest strøm. Ellers kan du bruke Aktivitetsmonitor for å avslutte en prosess eller å kjøre systemdiagnostikk.
Windows Command Prompt - OS X Terminal
Kommandoprompt i Windows er verktøyet du må bruke når du må gjøre noe teknisk for å fikse datamaskinen eller endre en uklar innstilling som du ikke kan komme til på annen måte. Det samme gjelder Mac-ekvivalenten, som kalles Terminal .
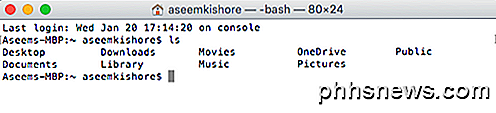
Terminal er et veldig kraftig verktøy som lar deg kontrollere det underliggende UNIX-systemet som OS X kjører på toppen av. Så hvis du er kjent med Linux-kommandoer, er Terminal et stykke kake. En oppgave jeg må bruke terminalen av og til for, viser skjulte filer. Du åpner Terminal og lim inn i følgende kommando:
standardinnstillinger skriv com.apple.finder AppleShowAllFiles YES
Nå kan du se skjulte filer i Finder. Igjen, vil du sannsynligvis bare bruke Terminal i disse sjeldne tilfellene der du bare må kopiere og lime inn kommandoen.
Windows Paint - OS X Preview
Hvis du bruker Paint i Windows, er det nærmeste verktøyet i OS X Preview . Det kan ikke matche alt som Paint kan gjøre, men det tillater grunnleggende tegning.
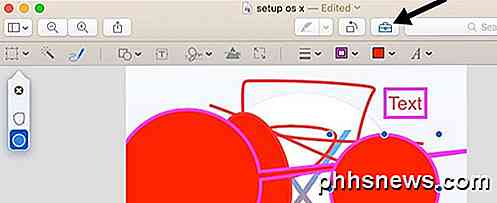
Du kan også bruke den til å lage grunnleggende redigeringer på bilder som beskjæring, fjerning av bakgrunn, legge til skisser, legge til tekst, justere farger, etc. Du kan også bruke den til å legge til signaturer i PDF-filene dine og fylle ut skjemaer.
Windows Disk Management - OS X Disk Utility
Med Disk Management-verktøyet kan du enkelt formatere og partisjonere harddisker i Windows. Du kan gjøre andre ting, men det er hovedfunksjonene. Med verktøyet Diskverktøy på Mac kan du gjøre det samme.

Du kan bruke Diskverktøy til å reparere en harddisk hvis OS X ikke starter opp, partisjonere en harddisk, slette en stasjon og se hvilken type data som tar opp plass på harddisken.
Windows Netstat, Ping, Tracert - OS X Nettverksverktøy
Nettverksverktøyet i OS X er et sted hvor Apple gjør en mye bedre jobb enn Windows. Nettverksverktøyet lar deg raskt få informasjon om nettverksforbindelsen din og lar deg enkelt kjøre tester som netstat, ping, traceroute, Whois, Finger og port skanninger.
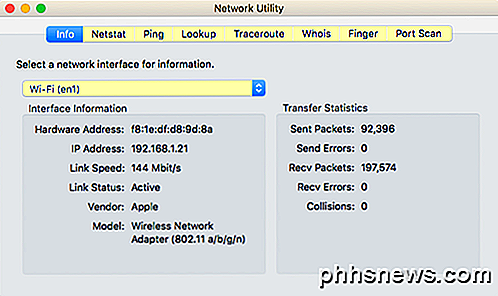
Du kan bruke Netstat-fanen til raskt å se alle tilkoblingene datamaskinen har laget. For å gjøre noe av dette i Windows må du åpne en kommandoprompt og skrive inn kommandoer! Det er langt mer teknisk og ikke så pent implementert som det er i OS X.
Windows Event Viewer - Mac Console
Til slutt kan Event Viewer-programmet i Windows tillate deg å se en logg over alt som skjer på datamaskinen. Det er veldig nyttig for feilsøking vanskelig å fikse problemer.
Konsollen er stort sett akkurat det samme som Event Viewer, og lar deg se stort sett alt som skjer i bakgrunnen til datamaskinen din.
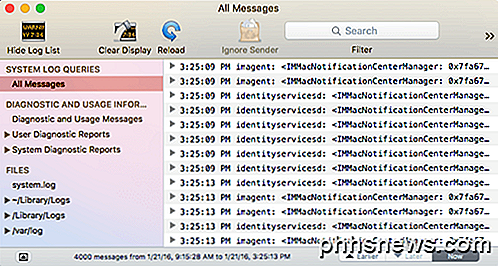
Du ser bare bare på loggfilene når du leter etter noe spesifikt, ellers er det bare alt for mange meldinger generert av operativsystemet.
Det er andre ekvivalenter som jeg kunne nevne her, men jeg tror det er grunnleggende og nok for de fleste som nettopp begynner å bruke en Mac etter å ha vært på Windows lenge. Hvis du har noen spørsmål, vær så snill å kommentere. Nyt!

De beste spillene du kan spille med en hånd på din iPhone
Vi lever i en travel verden, en hvor luksusen med å bruke begge hendene til å slå den siste sjefen, kan ikke alltid være umiddelbart tilgjengelig. I dag viser vi noen flotte spill som du kan spille mens du er opptatt med å holde en baby eller bare prøver å stå i t-banen uten å falle over. Så trekk ut den telefonen, stroppen på spillhansken din, og gjør deg klar for utfordringen i livet, fordi disse er våre favoritttitler som du bare trenger en hånd til å erobre.

Hva du bør vurdere før du kjøper en elektrisk bil
Hvis du har vært oppmerksom på overskriftene nylig, kan du kanskje tro at det er en bedre tid enn noensinne å dike bensinbiler til fordel for all-elektrisk. Men mange som vil kjøpe en elektrisk bil, gjør ofte feilen ved å sette den soldrevne vognen før hesten. Så hva skal du vite før du tar steget? Elektriske biler har et kortere område La oss starte med det mest åpenbare og viktige hensynet: Elektriske kjøretøyer (EV) kan fortsatt ikke reise så langt som bensinbiler .



