Slik installerer du Mac OS X ved hjelp av VMware Fusion
Jeg har tidligere skrevet om å konvertere Windows-PC til en virtuell maskin og installere en ny kopi av Windows i en virtuell maskin, men hva om du har en Mac, og du vil ha samme fordeler med å kjøre OS X i en virtuell maskin?
Som jeg tidligere nevnte, kan du kjøre en annen kopi av operativsystemet i en virtuell maskin på to måter: Beskytt personvernet ditt og hold sikkerheten din mot virus / skadelig programvare. Starter med OS X Lion (10.7), kan du installere operativsystemet så mange ganger du vil, til en virtuell maskin så lenge den er på samme maskinvare.
Så hvis du har en MacBook Pro med OS X El Capitan installert, kan du installere så mange kopier av El Capitan i virtuelle maskiner på samme maskin. I denne artikkelen vil jeg gå gjennom trinnene for å få OS X installert ved hjelp av VMware Fusion. Det er et gratis program kalt VirtualBox, men det har noen ulemper.
VMware Fusion er ikke gratis, men har flere funksjoner og er generelt mer kraftig og enklere å bruke enn VirtualBox. VirtualBox krever bruk av Terminal-kommandoer for å få OS X installert. I tillegg virker det ikke engang riktig for den nyeste versjonen av OS X.
Vær oppmerksom på at det er to måter å installere OS X på VMware-fusjon: Last ned OS X fra App Store og bruk det for å installere eller bruke gjenopprettingspartisjonen for å installere OS X på nytt. Jeg skal forklare begge metodene i dette innlegget.
Last ned OS X
Du kan installere OS X Lion, Mountain Lion, Mavericks, Yosemite eller El Capitan til en virtuell maskin på Mac-datamaskinen din. Før du begynner med nedlastingsmetoden, må du ta en kopi av OS X-installasjonsprogrammet fra App Store.
For å gjøre dette, åpne App Store og last ned din versjon av OS X. I mitt eksempel kjører jeg El Capitan, så det er det jeg vil laste ned. Den er oppført på høyre side i listen over lenker.

Klikk på Last ned- knappen, og installeringsprogrammet lastes ned til mappen Programmer i OS X. Nedlastingen vil være flere GBs i størrelse, så det kan ta en stund før nedlastingen skal fullføres.
Installer OS X i VMware Fusion
Merk at du må installere VMware Fusion 8 hvis du vil installere El Capitan. Du kan alltid sjekke kompatibilitetsveiledningen for å se hvilke operativsystemer som støttes av forskjellige versjoner av VMware-programvaren. Bare rull ned produktlisteversjonens liste og velg din versjon av VMware Fusion.
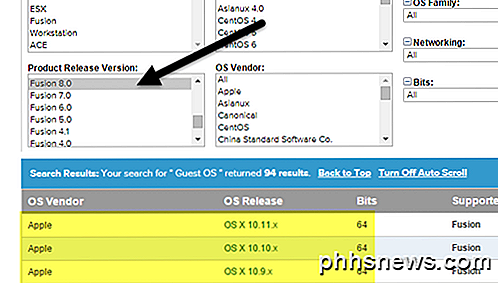
Nå åpner du VMware Fusion og klikker deretter på Fil og Ny for å begynne å opprette en ny virtuell maskin.
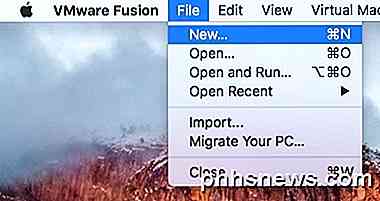
Et vindu vil dukke opp der du enten kan installere fra en plate eller et bilde, eller du kan velge mellom et par andre alternativer.
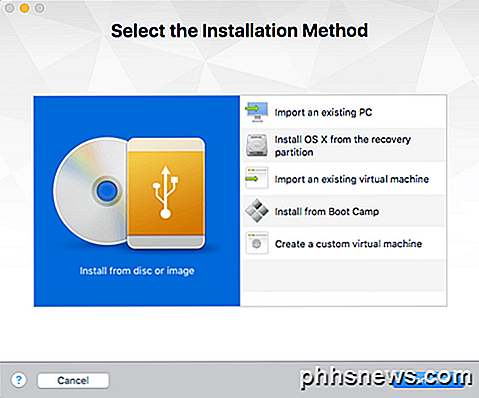
Her er hvor vi kan gå på to måter. Hvis du lastet ned OS X fra App Store, velger du Installer fra plate eller bilde . Hvis du bare vil bruke gjenopprettingspartisjonen på din Mac, velger du Installer OS X fra gjenopprettingspartisjonen .
Installer fra plate eller bilde
Velg dette alternativet, og klikk deretter Fortsett . Du må nå velge disk eller bilde for å fortsette installasjonen. Gå videre og klikk på knappen Bruk en annen plate eller plate på bunnen av skjermen, og bla til plasseringen av OS X installeringsprogrammet, som skal være plassert under Programmer-mappen.
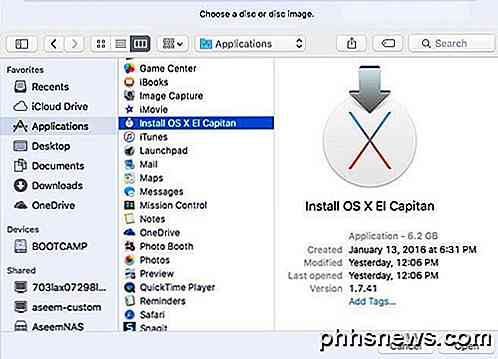
Klikk på Åpne, og den skal nå vises i listen. Du kan nå velge den og klikke Fortsett for å starte installasjonen.
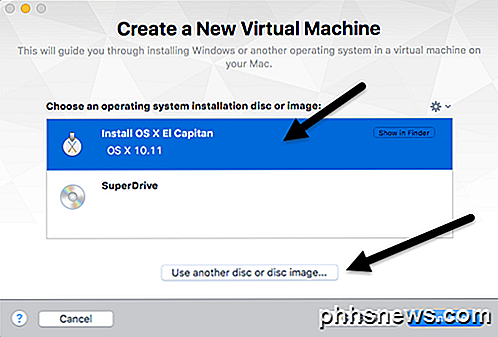
Den siste skjermen i veiviseren gir deg et sammendrag av alle innstillingene.
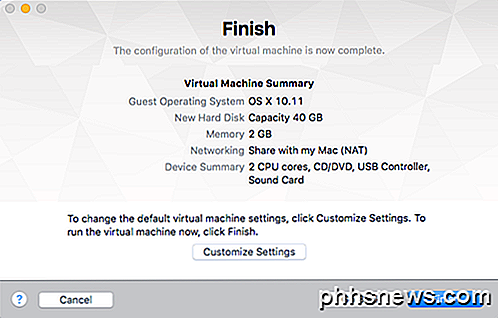
Hvis alt ser bra ut, fortsett og klikk Fullfør for å starte den virtuelle maskinen. Du blir bedt om å lagre den virtuelle maskinen, så gi den et navn og velg et sted. Klikk på Lagre og den virtuelle maskinen skal starte etter noen få minutter. Deretter ser du Apple-logoen og fremdriftslinjen.
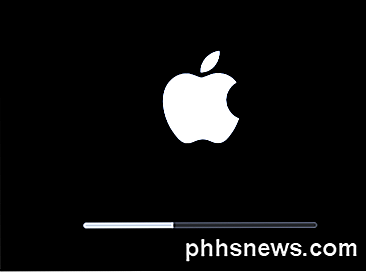
Når dette er ferdig, får du skjermen der du velger språket ditt. Klikk pilen, og du vil se OS X Utilities- skjermen.
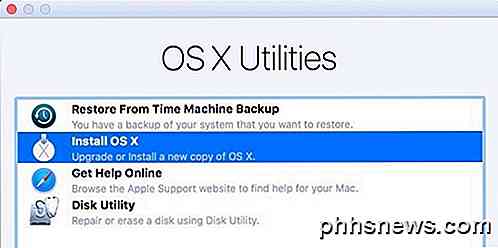
Velg Installer OS X og klikk Fortsett . Nå får du installeringsskjermen for din versjon av OS X. Klikk Fortsett for å starte installasjonen.

Godta lisensavtalen og velg deretter harddisken du vil installere OS X til. Det skal si Macintosh HD og være den størrelsen du konfigurerer for den virtuelle maskinen.

Klikk Installer og OS X vil nå bli installert. Den virtuelle maskinen starter på nytt, og du får Apple-logoen igjen med en fremdriftslinje. Når installasjonen er fullført, bør OS X laste opp og du bør kunne logge på skrivebordet. Puh! Slags en lang prosess, men ganske rett frem.
Installer fra Recovery Partition
Hvis du velger alternativet Installer fra gjenopprettingspartisjon, er prosedyren stort sett det samme. Først vil det laste en skjerm hvor den vil se etter gjenopprettingspartisjonen, og hvis den finner den, vil den få en dialogboks for å lagre den virtuelle maskinen. Gi den virtuelle maskinen et navn og et sted og klikk Lagre .
Deretter får du samme Finish- konfigurasjonsskjerm som vist ovenfor, der det gir deg et sammendrag av de virtuelle maskininnstillingene. Klikk Fullfør, og det virtuelle maskinvinduet lastes opp.
Deretter vises Apple-logoen med fremdriftslinjen. Igjen får du skjermen der du må velge språk og deretter OS X Utilities-skjermen. Den eneste forskjellen her er at du velger Installer OS X i stedet for Installer OS X, som er alternativet i den forrige metoden.
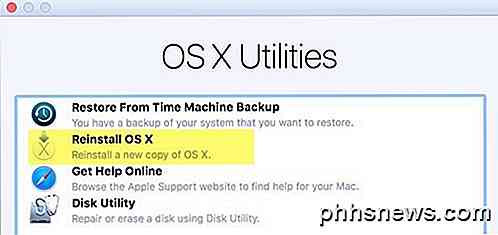
Nå får du samme OS X installasjonsskjerm, så klikk på Installer- knappen for å fortsette. For denne metoden må du imidlertid laste ned OS X fra Apples servere. Så du får en melding som sier at kvalifikasjonen din må bekreftes. Klikk Fortsett .
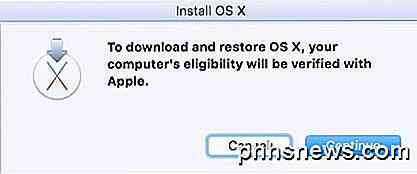
Godta lisensavtalen og velg deretter harddisken du vil installere OS X på. Klikk på installer og deretter får du en skjerm hvor du må logge på Apple Store.
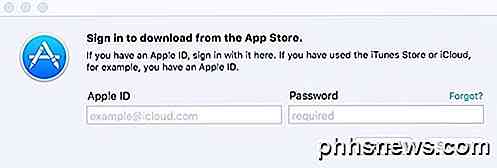
På dette tidspunktet vil OS X lastes ned, og det kan ta en stund, avhengig av Internett-tilkoblingen din.

Etter at det er ferdig, starter den virtuelle maskinen på nytt, og Apple-logoen og fremdriftslinjen vises. OS X vil installere og du kan logge inn når installasjonen er fullført. Det tar litt tid å sette opp OS X i en virtuell maskin, men det fungerer bra.
Når du er ferdig og din virtuelle maskin er lastet, må du klikke på Virtual Machine og deretter Installer VMware Tools . Dette vil installere de virtuelle maskinverktøyene for OS X, noe som gjør det mulig å øke oppløsningen til HD og tillater den virtuelle maskinen å kjøre mer jevnt.
Forhåpentligvis vil denne artikkelen hjelpe deg med å få OS X til å fungere riktig i en virtuell maskin på din Mac. Det er mulig å installere OS X på en PC, men det er ikke lovlig, og det er mye vanskeligere, spesielt med de nyeste versjonene av OS X. Hvis du har noen spørsmål, vær så snill å kommentere. Nyt!

Slik setter du din standardplassering for Windows 10 Apps
Windows 10 kan finne enhetens plassering på mange måter, ofte ved å undersøke nærliggende Wi-Fi-nettverk. Men dette virker ikke alltid bra, spesielt på stasjonære PCer. Derfor tilbyr Windows 10 en måte å angi en "standardplassering" som rapporteres til apper hvis den ikke kan få en solid lesing på din plassering.

Slik bytter du en iPhone eller iPad til din PC eller Mac
Standard "tethering" innebærer å koble telefonen, nettbrettet eller en annen enhet til smarttelefonen, og dele smarttelefonens mobildataforbindelse med dine andre enheter. Men du kan noen ganger få iPhone eller iPad på Internett via PC eller Mac. Dette er mest nyttig når du er i et område med lav signalstyrke - kanskje hvis du ikke har et Wi-Fi-signal og Har bare en Ethernet-tilkobling tilgjengelig for deg.



