Slik oppretter du et iTunes-bibliotek på en ekstern harddisk eller NAS
Visste du at det var mulig å flytte iTunes-biblioteket til en ekstern harddisk? Hvis du har lite plass og du har mye media som ikke kan lagres ved hjelp av iCloud, er det et flott alternativ å flytte alt til en ekstern USB-stasjon.
Jeg bruker aldri personlig iTunes lenger, men jeg vet mange mennesker som holder all sin musikk og film lagret på datamaskinen. Jeg personlig finner det mye lettere å streame innhold fra iCloud og å bruke iTunes Match eller Apple Music for å lytte til musikken min.
Men hvis du bruker iTunes til å administrere musikk ikke i iTunes eller hjemme videofiler, etc., har du egentlig ikke annet valg enn å lagre innholdet lokalt. I denne artikkelen skal jeg vise deg hvordan du enkelt kan flytte hele iTunes-biblioteket til en ekstern stasjon.
Forutsetninger
Før vi gjør dataoverføring, må vi først kontrollere at alt lagres riktig lokalt. Åpne iTunes og klikk på iTunes - Innstillinger i navigasjonsfeltet i OS X eller på det lille ikonet øverst til venstre i Windows.

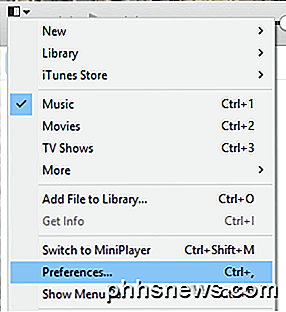
Klikk nå på fanen Avansert og sjekk for å sørge for at iTunes Media-mappens plassering er satt til standard banen, som skal være Brukere / Brukernavn / Musikk / iTunes / iTunes Media .
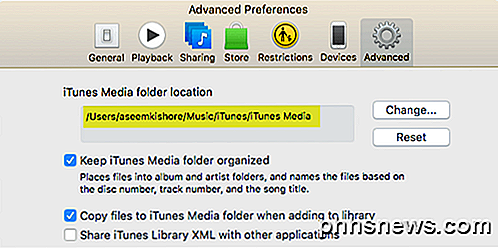
Hvis plasseringen er annerledes, gjør et notat om det fordi det er der du må gå når vi må flytte dataene. Deretter klikker du på Arkiv på navigasjonslinjen, deretter på Bibliotek, og velger Organiser bibliotek . I Windows må du trykke CTRL + B eller trykke ALT-tasten for å se navigasjonsmenyen først.
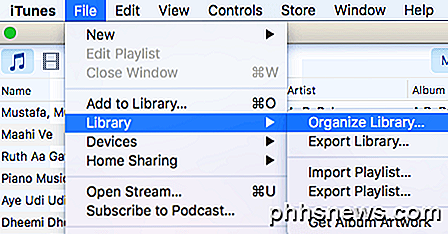
Når du gjør dette, vil det hente opp en dialogboks der du vil se en avkrysningsboks for å konsolidere alle mediefiler. Du bør gjøre dette bare for å sikre at alt er lagret der før vi gjør flyttingen.
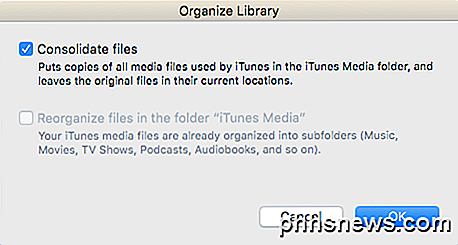
Merk av for boksen Konsolidere filer, og klikk OK . Nå som vi har fullført disse to oppgavene, kan vi gå videre til selve prosessen med å flytte biblioteket.
Flytt iTunes-biblioteket
Gå videre og avslutt iTunes på dette tidspunktet og koble til din eksterne harddisk. Gå nå til iTunes Music-mappen på datamaskinen din. For Mac-brukere, åpne Finder og klikk på Musikk i den venstre listen over snarveier.
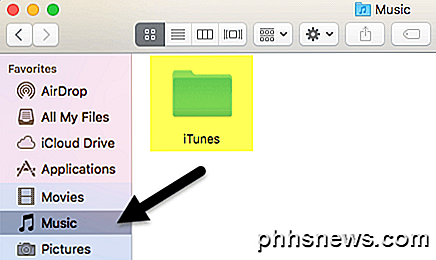
I Windows, gå til stedet som er oppført i kategorien Avansert, som skal være C: \ Users \ UserName \ Music \ . På innsiden bør du se en mappe som heter iTunes . Gå videre og kopier denne mappen til roten til din eksterne harddisk ved å dra og slippe den.
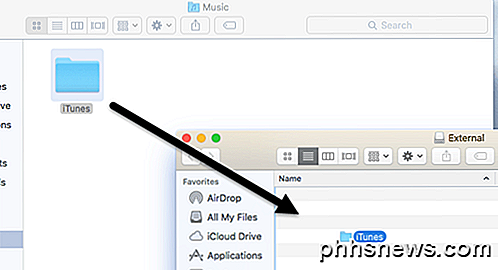
Avhengig av hvor stor iTunes-biblioteket ditt er og nettverkstilkoblingshastigheten, vil denne prosessen trolig ta opp mest tid. Merk at du bør kopiere biblioteket over, ikke flytte det. På et senere tidspunkt vil vi slette den lokale kopien. Når kopien er fullført, må vi åpne iTunes på en spesiell måte.
På en Mac, hold nede Alternativ- tasten og klikk deretter på iTunes fra Dock. På Windows, hold nede SHIFT- tasten og dobbeltklikk for å åpne iTunes. Når du gjør dette, får du en dialog før iTunes laster.
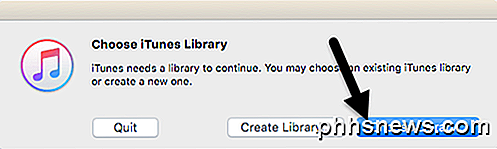
Fra de to alternativene, vil du klikke på Velg bibliotek . Nå naviger til den eksterne harddisken og åpne iTunes-mappen. Der finner du en iTunes.itl- fil, som du vil velge, og deretter klikker du Åpne .
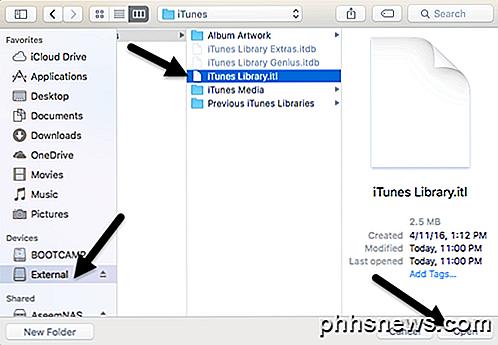
Hvis alt gikk bra, burde iTunes laste inn hele biblioteket ditt! Du bør kunne se alle dine mediefiler og spille dem. På dette tidspunktet kan vi fjerne den lokale kopien av iTunes-biblioteket. For å gjøre det, bør du først lukke iTunes og deretter kaste ut den eksterne harddisken. Slett nå hele iTunes-mappen som er lagret på datamaskinen din.
Hvis du åpner iTunes uten å koble til ekstern hard, får du en feilmelding om at biblioteket ikke ble funnet.
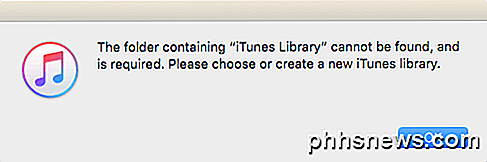
Klikk på OK og deretter Avslutt . Koble til stasjonen og åpne iTunes, og du bør være god å gå. Samlet sett er prosessen ganske rett frem og du bør ikke løse noen store problemer. Det eneste problemet jeg kjørte inn var at jeg brukte en Synology NAS til å lagre iTunes-biblioteket, og hvis min NAS sovnet, ville iTunes ikke mislykkes. Til slutt måtte jeg endre innstillingene slik at min NAS var på hele tiden.
Annet enn det fungerte alt bra. Når jeg importerte nye medier til biblioteket mitt, ble filene kopiert til ekstern plassering og ikke til min lokale datamaskin. Hvis du kjører inn i et problem hvor noen filer kopieres til din lokale datamaskin, kan du bare konsolidere filer som jeg nevnte ovenfor. Hvis du har noen spørsmål, vær så snill å kommentere. Nyt!

Slik leser du PDF-filer på iPhone eller iPad
PDF-filer er noe av et nødvendig onde. Sikker på at de er en praktisk måte å bevare et dokument i den stilen du hadde til hensikt, og kan leses på nesten hvilken som helst enhet ... men hvis enheten ikke har en god innebygd PDF-leser, kan det være vondt å finne en. Det er ikke annerledes på en iPhone eller iPad.

Hvorfor løser tomt diskplass på datamaskiner?
Når du lærer mer om datamaskiner og hvordan de fungerer, vil du noen ganger løpe over noe som ikke ser ut til å være fornuftig. Med det i tankene, tømmer diskplass faktisk hastigheten på datamaskiner? Dagens SuperUser Q & A-post har svaret på et forvirret lesers spørsmål. Dagens Spørsmål og svar-sesjon kommer til oss med høflighet av SuperUser-en underavdeling av Stack Exchange, en fellesskapsdrevet gruppe av Q & A-nettsteder.



