Slik endrer du passord på en hvilken som helst enhet (Windows, Mac, Smartphone)

Det kan virke som en enkel ting, men å endre passordet ditt er et faktum i livet, og å vite hvordan du gjør det er noe vi her på How-To Geek vanligvis tar for gitt, men spørsmålet er: vet du hvordan du endrer passordet ditt?
Endre passordet ditt regelmessig kan ikke være det beste handlingsmåte, men endre det til noe sterkt og det er vanskelig å sprekke eller gjette.
RELATED: Skal du endre passordene dine jevnlig?
Det er en ganske rutinemessig prosess når du vet hva du gjør, men antar at alle vet nøyaktig hvordan det er gjort Gjør det ikke. I dag vil vi vise deg hvordan du endrer passordet ditt på Windows (7, 8.1 og 10), OS X, Android og iOS (iPhone og iPad).
Vi håper da, bevæpnet med denne nye kunnskapen, at du Det tar et øyeblikk å endre passordet på enhetene dine, fordi det ikke er den sikreste metoden for å låse ut snø og hackere, men det er fortsatt den første og eneste forsvarslinjen mot dem.
Endre passordet ditt på Windows
Hvis du vil endre passordet ditt på Windows, må du gå gjennom følgende trinn.
Windows 7
Wndows 7 er fortsatt valget til et stort flertall av Windows-brukere og må derfor behandles først. For å endre passordet må du først åpne Kontrollpanel og klikke på "Brukerkontoer".
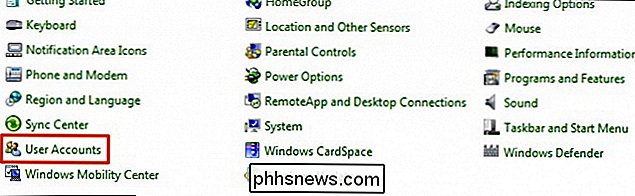
På skjermbildet for brukerkontoen klikker du på "Endre passordet ditt".
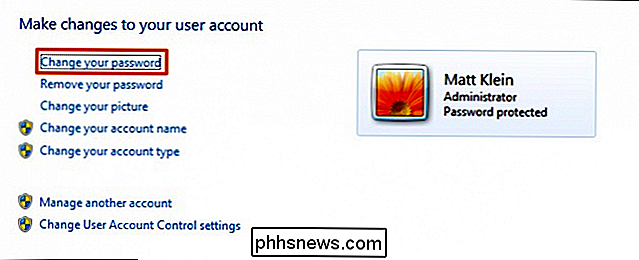
Du må først skrive inn ditt nåværende passord og deretter kan du bytte den til den nye.
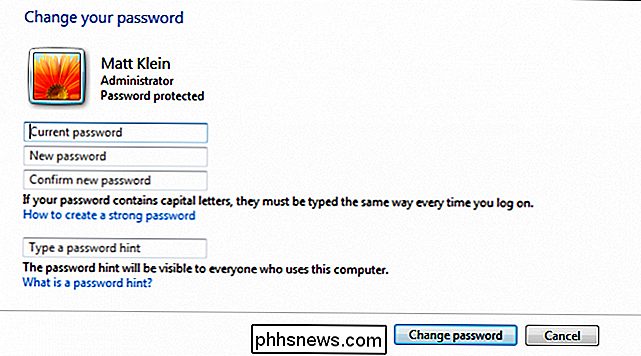
La oss gå videre ved siden av Windows 8.1, som har en helt annen måte å gå om ting på.
Windows 8.1
Med introduksjonen til Windows 8.x Startskjerm og grensesnittet "Metro" -stil, ble fremgangsmåten for å endre passordet ditt helt flyttet til PC-innstillinger.
I PC-innstillingene klikker du på "Kontoer".
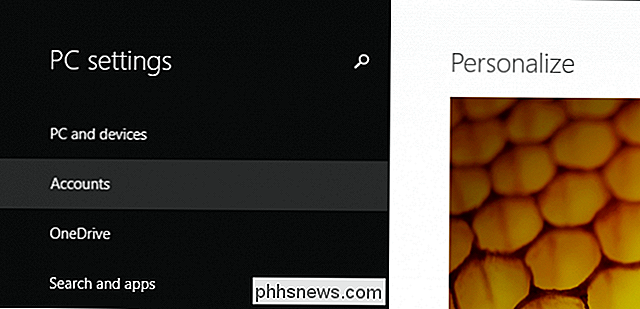
På skjermbildet Kontoer klikker du på "Endre"
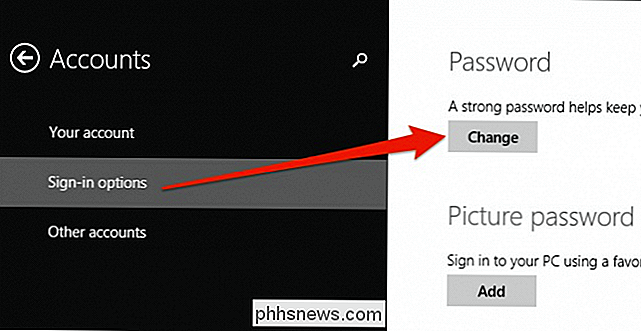
Du må først skrive inn ditt nåværende passord.
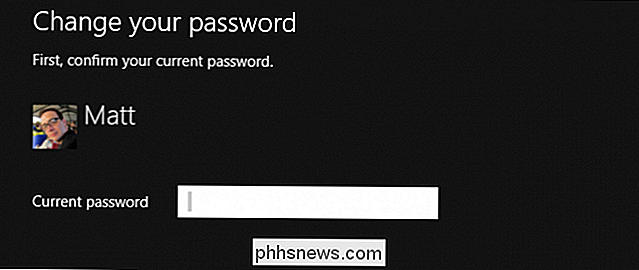
Når du har skrevet inn ditt nåværende passord, kan du da bytte det til noe nytt.
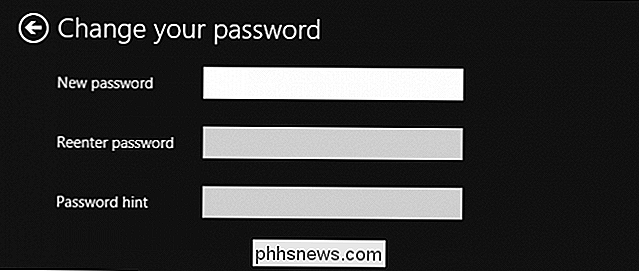
Opp neste er Windows 10, som ikke er " t er helt forskjellig fra Windows 8.1.
Windows 10
I Windows 10 blir PC-innstillingene nå bare kalt Innstillinger, og måten å endre y Vårt passord er fortsatt plassert i Kontoer-delen.
I Konto-delen klikker du på "Innloggingsalternativer" og deretter "Endre" under overskriften "Passord".
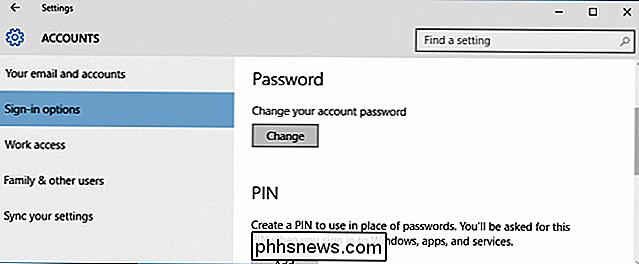
Forutsatt at du bruker en Microsoft-konto , vil du umiddelbart bli bedt om å skrive inn ditt nåværende passord før du kan fortsette.
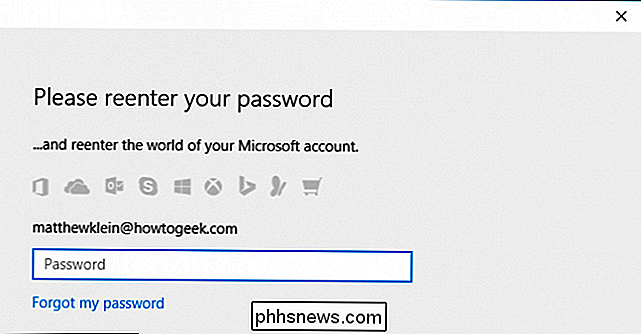
Når du har tastet inn ditt Microsoft-passord, blir du igjen bedt om å skrive inn ditt gamle passord, og deretter kan du endre det til det nye passordet ditt.
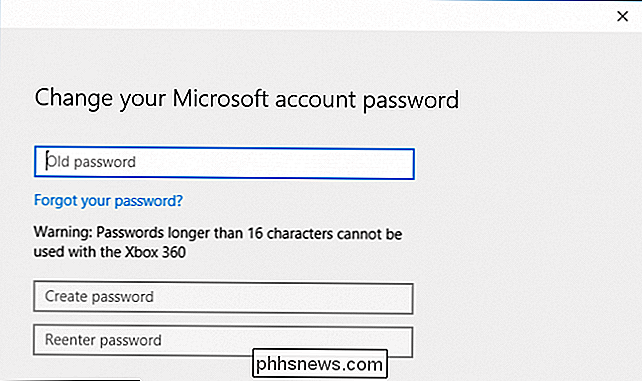
Hvis du bruker en lokal konto på enten Windows 8.1 eller Windows 10, vil prosedyren være nesten helt identisk. Bare gå til Konto-delen i PC-innstillingene eller Innstillinger, henholdsvis, klikk "Endre" i passord-delen, og følg instruksjonene.
Endre passordet ditt på OS X
Endre passordet på OS X er cinch og bør bare ta noen sekunder. Først åpner du Systemvalg og klikker deretter på "Brukere og grupper".
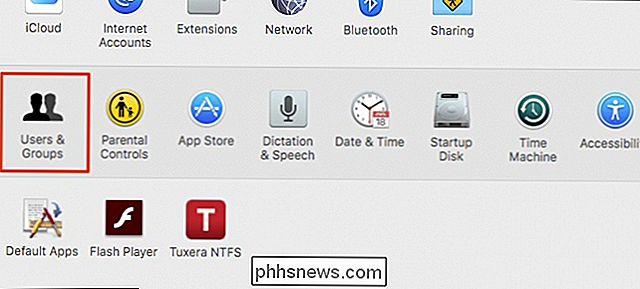
Nå bør du se passordskjermbildet for kontoen din der du kan klikke på "Endre passord ..." -knappen.
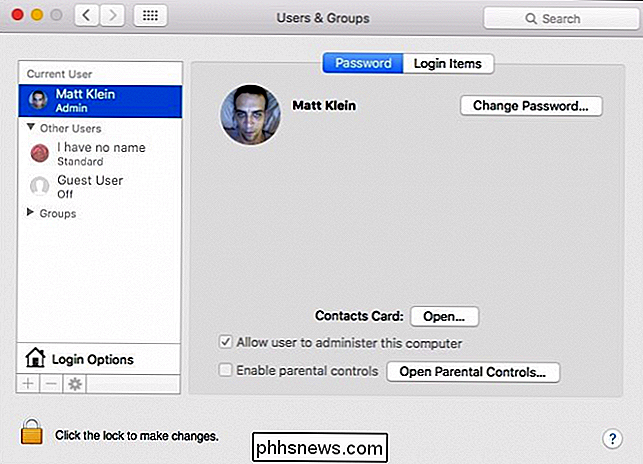
Hvis du vil bruke ditt iCloud-passord for å logge inn og låse opp Mac-en din, kan du gjøre det ved neste dialog, men for vårt formål vil vi bare endre det lokale passordet på maskinens brukerkonto, så vi klikker "Endre passord ..." når du blir bedt om det.
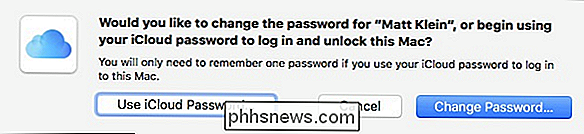
Bare fyll ut emner. Skriv inn ditt gamle passord og deretter den nye. Hvis du har det vanskelig å tenke på et nytt passord, klikker du på nøkkelikonet ved siden av boksen "Ny passord" for en nyttig passordgenerator.
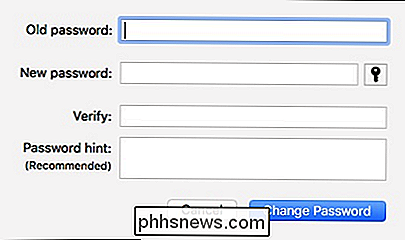
Det er like enkelt som å endre passordet på datamaskinen din (s ). La oss gå videre til smarttelefon og tabletter.
Endre passordet ditt på Android
Android trykker ikke på deg for å legge til sikkerhet på enheten din, som vi synes er dårlig. Du bør alltid ha en slags skjermlås bare hvis du mister telefonen eller blir stjålet.
For å legge til eller endre enhetens skjermlås, åpner du først Innstillingene og trykker på Åpne "Sikkerhet" -alternativet.
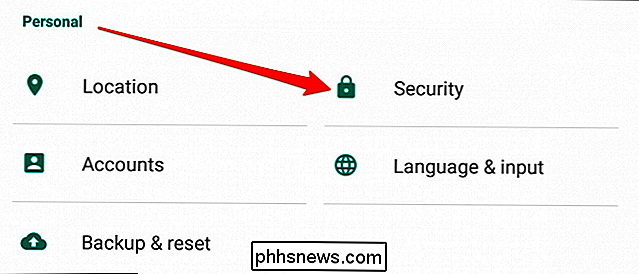
På neste skjermbild vil du se alternativet "Skjermlås". Trykk på det som er åpent for å legge til eller endre enhetens tilgjengelighet.
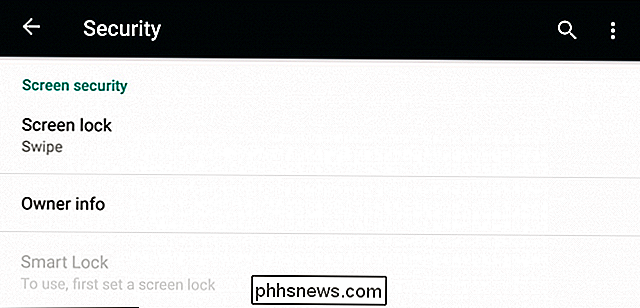
Du har tre alternativer å velge mellom (vi anbefaler ikke Ingen eller Swipe). Av alle tre er mønsteret trolig vår foretrukne metode, men du kan også velge en PIN eller et tradisjonelt passord for å låse opp enheten.
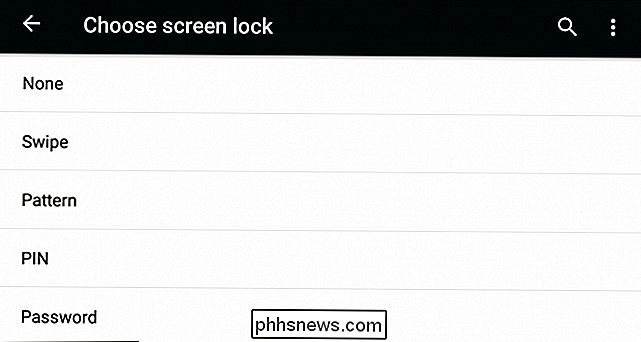
La oss endelig gå videre til iOS, noe som tar enhetssikkerhet langt mer alvorlig enn Android, etter vår mening.
Endre passordet ditt på iPhone eller iPad
Hvis du bruker en nyere iPhone 5 eller nyere, har du det fantastiske alternativet til Touch ID for å låse opp enheten, men du trenger fortsatt for å taste inn passordet ditt fra tid til annen, for eksempel når du starter på nytt.
For å endre passordet, åpner du først Innstillingene og trykker deretter på Åpne "Berør ID og passord".
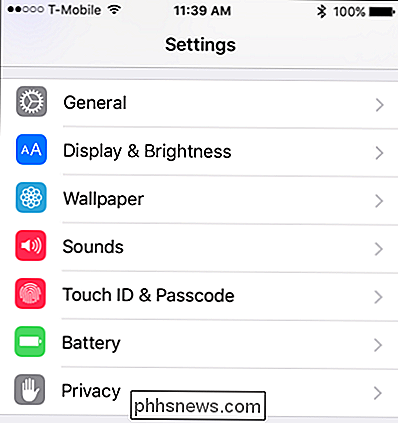
Du må umiddelbart skrive inn passordet ditt før du kan fortsette.
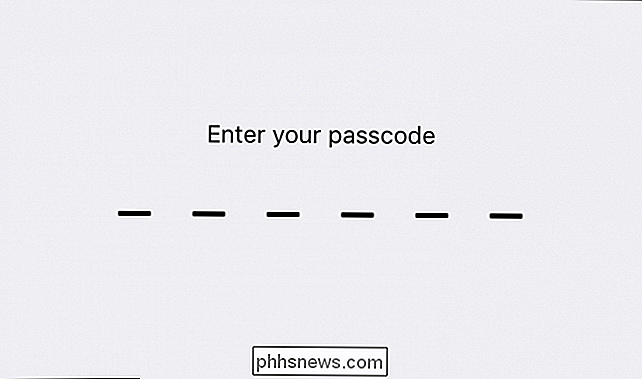
Rull ned til du ser passordvalgene. Du kan enten slå passordet av (ikke anbefalt) eller du kan endre det.
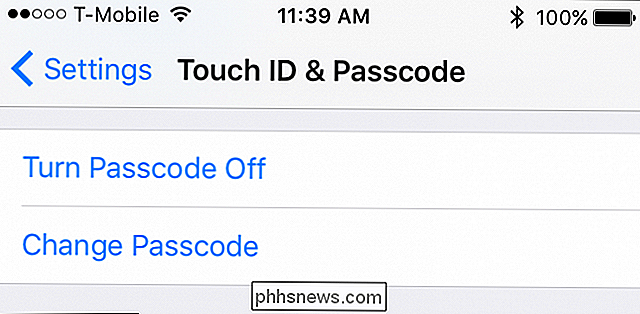
Når du endrer passordet ditt, blir du igjen bedt om å skrive inn den gamle.
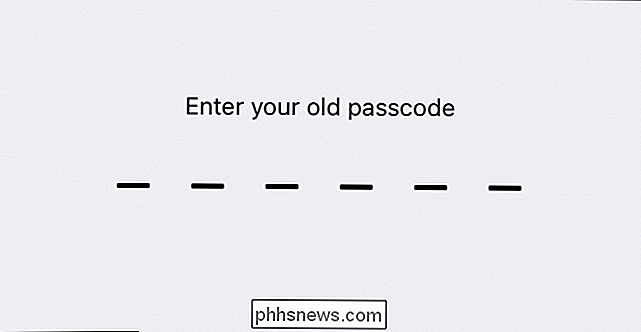
Når du har gjort det, må du skrive inn en ny.
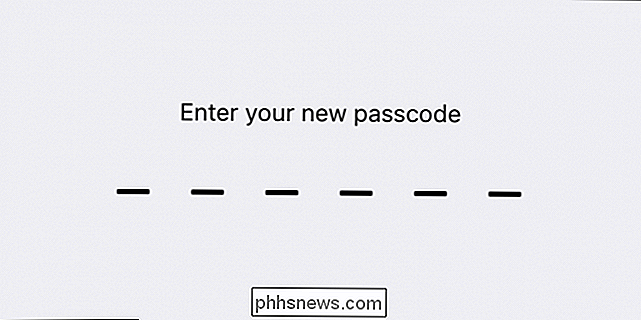
Merk at det også er muligheter til å bruke en annen type passord, for eksempel en alfanumerisk kode, som er et tradisjonelt passord, en egendefinert numerisk kode, eller hvis du bruker iOS 9, kan du ty Eldre og mindre sikker 4-sifret passord (anbefales ikke).
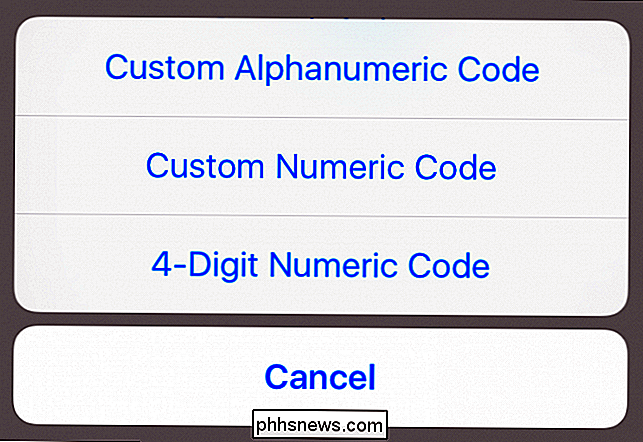
Å vite hvordan du endrer eller til og med legger til passord på enhetene dine, er smart og ofte nødvendig. Dessverre gjør ikke enhetsprodusenter dette selvsagt, og brukerne bruker ofte samme metode for å få tilgang til enhetene deres så lenge de eier dem.
RELATED: Slik legger du til ytterligere Touch ID-fingeravtrykk til iPhone eller iPad
For det formål er det opp til deg å gjøre enhetens sikkerhet ditt personlige mål. Sjansene eller at enhetene dine blir "hacket" eller ødelagt, avhenger helt av hvor forsiktig du er med det, og kompleksiteten til sikkerheten du har satt på plass.
Ikke vær selvtilfreds med dette, mye av livet ditt finnes i et svært lite element som lett kan gå tapt eller stjålet.
Vi håper denne artikkelen var nyttig for deg, og du føler deg trygg på å endre passordene dine på datamaskinen, telefonen eller nettbrettet. Hvis du har noen spørsmål eller kommentarer du vil bidra med, vennligst legg igjen tilbakemeldingen i vårt diskusjonsforum.

Foreldreveiledningen til Minecraft
Minecraft er, og i overskuelig fremtid, fortsatt et av de mest populære videospillene blant barn. Bak alle de millioner på millioner av nedlastinger er mer enn noen få nysgjerrige foreldre; les videre når vi hjelper til med å rydde opp noen misforståelser og gi nysgjerrige foreldre et crash kurs i spillet.

Aktiver integrasjonsfunksjoner for en XP-modus virtuell maskin
Tilgjengelig i Windows 7 Professional, lar XP-modus deg integrere den fysiske datamaskinens ressurser med en virtuell maskin. Komponenter du kan dele inkluderer stasjoner, lyd, skrivere, utklippstavle og smartkort. Lær hvordan du aktiverer og bruker integrasjonsfunksjonene i en XP Mode Virtual Machine.



