Slik får du Windows til å feilsøke datamaskinens problemer for deg

Windows inneholder en rekke "feilsøkingsprogrammer" som er utviklet for å raskt diagnostisere og automatisk løse ulike datamaskinproblemer. Feilsøkingsverktøy kan ikke fikse alt, men de er et flott sted å starte hvis du støter på et problem med datamaskinen.
Feilsøkingsverktøy er innebygd i kontrollpanelet på Windows 10, 8 og 7, så praktisk talt alle Windows-brukere kan dra nytte av dem. I Windows 10 Creators Update er de fleste feilsøkingsprogrammene nå tilgjengelige via Innstillinger-appen.
Windows 10
Hvis du har installert Windows 10 Creators Update, finner du disse i Innstillinger. Naviger til Innstillinger> Oppdater og Sikkerhet> Feilsøke.
RELATERT: Alt du trenger å vite om den blå skjermen for døden
Som av Opphavsrettsoppdateringen er følgende feilsøkingsverktøy tilgjengelige her: Blå skjerm, Bluetooth, Maskinvare og enheter, hjemmegruppe, innkommende tilkoblinger, Internett-tilkoblinger, tastatur, nettverksadapter, skriver, spiller lyd, strøm, programkompatibilitet feilsøking, lydopptak, søk og indeksering, delte mapper, tale, videoavspilling, Windows Store Apps og Windows Update .
Hvis noe ikke fungerer riktig på PCen, kan den aktuelle feilsøkingen finne og løse problemet for deg.
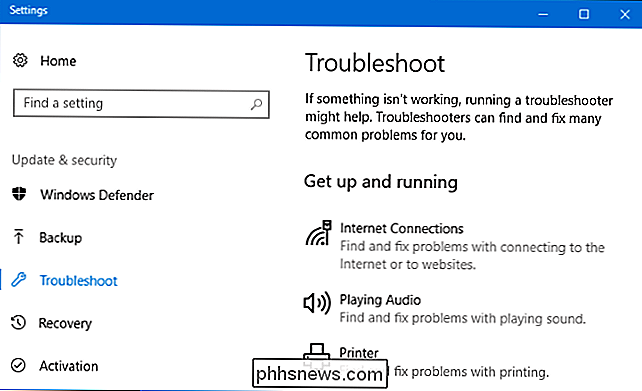
Velg feilsøkingsprogrammet du vil kjøre, og klikk på "Kjør feilsøking". Mange feilsøkingsprogrammer kjører automatisk og løser problemer de finner, mens noen feilsøkingsprogrammer foreslår ulike løsninger du kan velge om du vil søke.
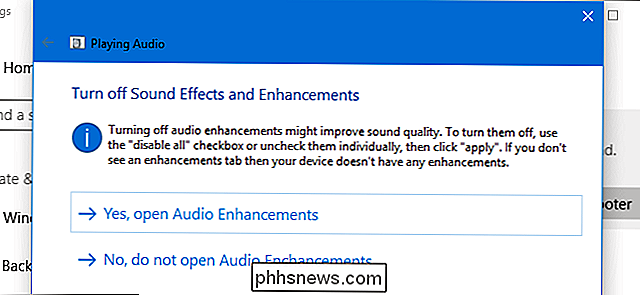
Innstillingsgrensesnittet viser ikke alle tilgjengelige feilsøkingsprogrammer. For eksempel utelates det feilsøkingsverktøyene for bakgrunnsintelligent overføring, Windows Media Player DVD, Windows Media Player Library og Windows Media Player.
Disse er fremdeles tilgjengelig hvis du trenger dem - de er bare begravet i kontrollpanelet. For å finne dem, åpne Kontrollpanel, skriv "Feilsøk" i søkefeltet, og klikk på "Feilsøking" -ikonet.
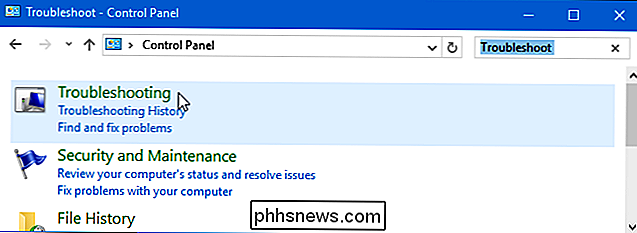
Klikk på "Vis alle" på venstre side av feilsøkingsruten, og du vil se en fullstendig liste av tilgjengelige feilsøkingsprogrammer.
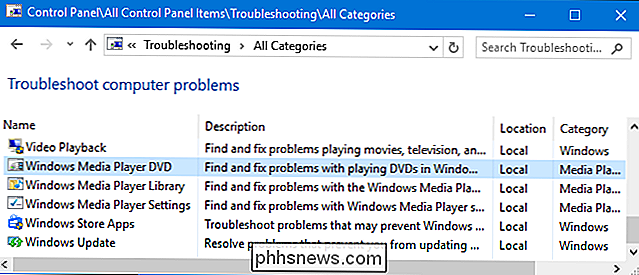
Windows 7 og 8
Du finner disse verktøyene i Kontrollpanel på Windows 7 og 8. Du må også bruke Kontrollpanel hvis du bruker Windows 10s jubileumsoppdatering eller en tidligere versjon av Windows 10.
Naviger til Kontrollpanel> System og sikkerhet> Feilsøke vanlige datamaskinproblemer. I Windows 7 klikker du på "Finn og fikser problemer" i stedet.
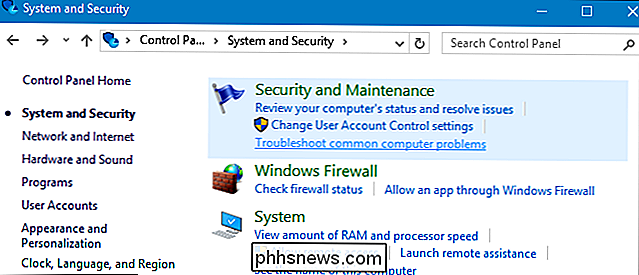
Du får se en liste over de vanligste feilsøkingsprogrammene du trenger.
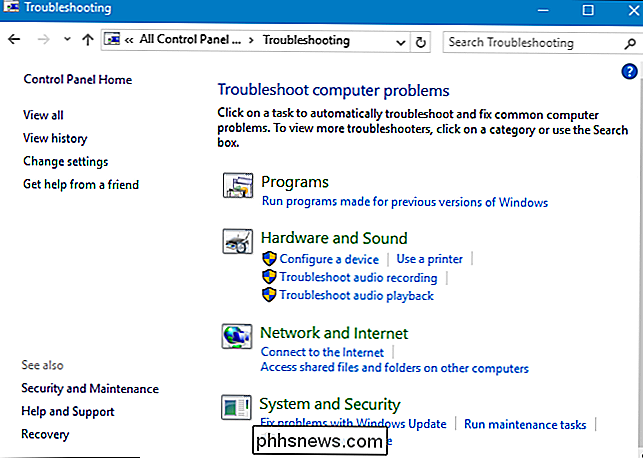
Dette er ikke de eneste tilgjengelige feilsøkingsprogrammene. Klikk på "Vis alle" i sidefeltet for å se en fullstendig liste over feilsøkingsverktøy. Her finner du en oversikt over feilsøkingsprogrammene du finner, selv om ikke alle versjoner av Windows inneholder de samme feilsøkingsprogrammene:
- Bakgrunns intelligent overføringstjeneste : Finn og løser problemer med Background Intelligent Transfer Service, hvilken Windows Update og noen andre tjenester bruk for bakgrunns nedlastinger.
- Maskinvare og enheter : Kontrollerer datamaskinen din for problemer med maskinvareenheter. Hvis en maskinvareenhet, spesielt en nylig installert, ikke fungerer, kan denne feilsøkingen finne og løse problemer med maskinvareoppdaging og drivere.
- Hjemmegruppe : Ser etter problemer med hjemmegruppens nettverk og fildelingsinnstillinger
- Innkommende tilkoblinger : Kontrollerer om Windows-brannmuren blokkerer innkommende tilkoblinger du trenger, og hjelper deg å blokkere dem.
- Internett-tilkoblinger : Oppdager og løser problemer med Internett-tilkoblingen din og laster inn nettsteder.
- Internet Explorer-ytelse : Identifiserer problemer som kan bremse Internet Explorer og fikse dem.
- Internet Explorer-sikkerhet : Identifiserer innstillinger som kan forårsake sikkerhets- og personvernproblemer i Internet Explorer og reparerer dem.
- Nettverk Adapter : Finn og løser problemer med Wi-Fi-adapteren eller andre nettverkskort.
- Spille av lyd : Skanner for problemer som kan hindre at lyden spilles riktig.
- Strøm : Identifiserer og løser problemer med strøminnstillinger for å øke datamaskinens batterilevetid.
- Skriver : Kontrollerer og løser problemer med skrivere og utskrift.
RELATED: Hvordan lage gamle programmer Arbeid på Windows 10
- Feilsøking for programkompatibilitet : Hjelper deg med å velge de beste kompatibilitetsinnstillingene for å kjøre programmer utviklet for eldre versjoner av Windows.
- Innspillingslyd : Skanner for problemer som kan forhindre at mikrofon lydinnspilling kommer fra
- : Søker og indekserer : Løser problemer med Windows Search og indekseren.
- Deltmapper : Identifiserer problemer som kan forhindre at delte nettverksmapper fungerer.
- Systemvedlikehold : Finn og reparerer ødelagte snarveier og utfører og vedlikeholdsoppgaver for systemet, inkludert å sjekke om klokken din er riktig.
- Videoavspilling : Oppdager problemer som kan forhindre at videoene spilles av riktig og reparerer dem.
- Windows Media Spiller DVD : Fikser problemer som kan forhindre at DVDer spilles i Windows Media Player.
- Windows Media Player Library : Løsninger problemer med Windows Media Player's mediebibliotek.
- Innstillinger for Windows Media Player : Løser problemer med Windows Media Player-innstillinger.
- Windows Store Apps : Reparasjoner av problemer som kan hindre Windows Store-apper, med andre ord, Windows 10s nye Universal Windows Platform-apper fungerer ikke som de skal.
- Windows Update : Identifiserer og løser problemer som kan føre til at Windows Update ikke virker i det hele tatt, eller mislykkes i å installere noen oppdateringer.
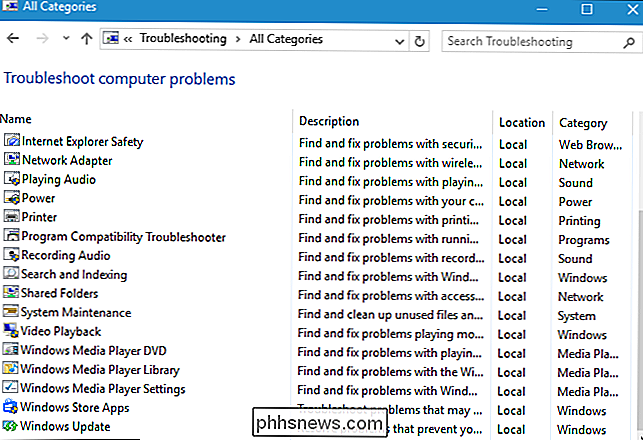
Hvis du vil kjøre en feilsøkingsverktøy, klikker du bare på den i feilsøkingsruten. For raskt å finne en relevant feilsøking, kan du utføre et søk fra feilsøkingsvinduet.
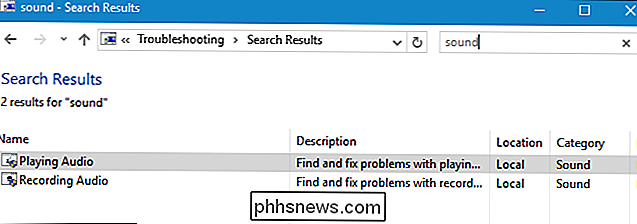
Feilsøkingsprogrammet starter etter at du har klikket på det. Bare klikk på "Neste" for å starte feilsøkingen.
De fleste feilsøkingsprogrammer kjører automatisk, leter etter problemer og løser eventuelle problemer de finner. For å forhindre at feilsøkingsprogrammet automatisk gjør endringer i systemet, klikker du på "Avansert" -linken nederst i venstre hjørne av feilsøkingsvinduet og fjerner merket for "Gjør reparasjoner automatisk". Du blir bedt om å få mer informasjon før feilsøkingen gjør noen endringer i systemet.
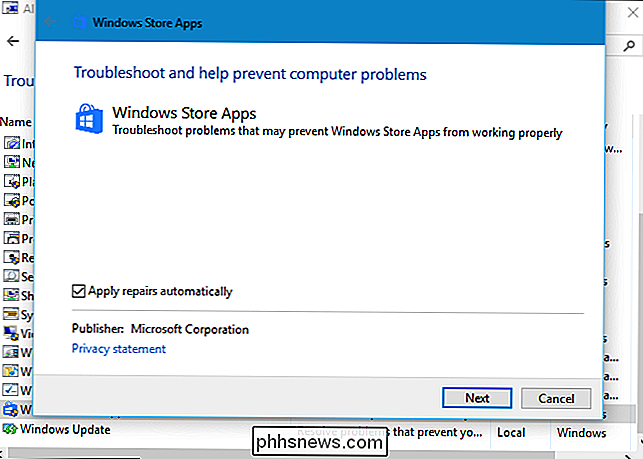
Mens de fleste feilsøkingsprogrammer kjører automatisk, vil noen feilsøkingsprogrammer gi deg muligheter du må klikke på. Feilsøkingsprogrammet Programkompatibilitet vil for eksempel gå deg gjennom valg av et program som ikke fungerer som det skal, og endrer kompatibilitetsinnstillingene. Feilsøkingsprogrammet for innkommende tilkoblinger vil spørre deg hva du prøver å gjøre så det vet hvilken type innkommende forbindelse som feilsøker.
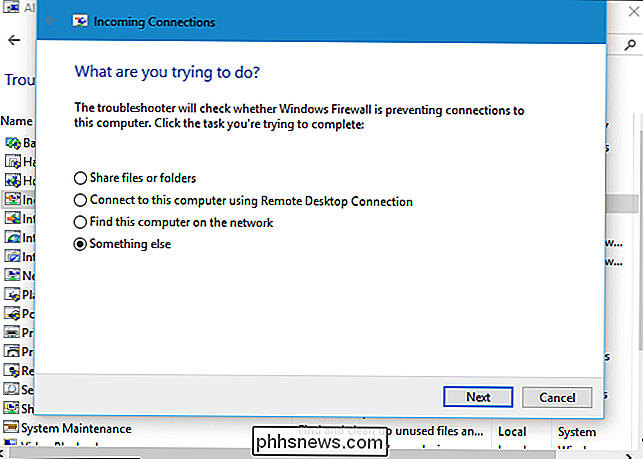
Det handler om det. Det finnes ikke en feilsøking for hvert problem du vil støte på, og feilsøkingsprogrammene som eksisterer vil ikke kunne fikse hvert problem. Men feilsøkingsverktøy er et godt sted å starte når du støter på et problem med noe.

RELATED: Slik endrer du Amazon Echo's "Wake Word" Merk at endring av navnet på enheten endrer hvordan Alexa identifiserer enheten, men endrer ikke hvordan Alexa reagerer på deg - hvis du fant denne artikkelen mens du søker etter en måte å endre ekkos "våkneord", og la oss omdirigere deg til vår veiledning om emnet.
![En allsidig videoverktøy på 4K-videooppskalering og nedskalering [Sponsored Giveaway]](http://phhsnews.com/img/how-to-2018/versatile-video-tool-on-4k-video-upscaling-and-downscaling.jpg)
En allsidig videoverktøy på 4K-videooppskalering og nedskalering [Sponsored Giveaway]
4K refererer til oppløsningen av en elektronisk skjerm, et bilde eller en video som kan være 3840 × 2160 eller 4096 × 2160 piksler. 4K vokser raskt til å være et kjent syn i den digitale videoverdenen, som vises i nesten hvilket som helst felt som er relatert til bilde eller video, for eksempel TV, skjerm, kamera, projektor og streaming-innhold.



