Slik deler du iPhone uten folk som snooping rundt

Telefoner er private, fulle av personlige data og meldinger. Med guidet tilgang kan du dele din iPhone med noen uten å kunne få tilgang til dataene, slik at de kan se på bilder, ringe eller spille et spill mens tinget ditt er skjult.
Guidet tilgang er ideell for situasjoner der du vil vise bilder til venner eller familie, la noen ringe, eller la et barn spille et spill. Den som du deler telefonen med, vil ikke kunne få tilgang til noe som er følsomt. Du kan til og med låse funksjoner i bestemte apper. Dette virker også på iPads.
Slik aktiverer du guidet tilgang
RELATERT: Slik låser du ned iPad eller iPhone for barn
Dette krever funksjonen for guidet tilgang, som ikke er aktivert som standard . Vi har dekket guidet tilgang som foreldrekontroll for å låse iPhone eller iPad for barn, men guidet tilgang kan brukes mye mer enn det. Det er en måte å midlertidig begrense enheten til en enkelt app, og deretter begrense det som kan gjøres i den appen. Du må ha en PIN-kode eller fingeravtrykk for å gå ut av guidet tilgang.
For å aktivere guidet tilgang, start appen "Innstillinger" og gå til Generelt> Tilgjengelighet. Rull ned og trykk på "Guided Access" under Learning.
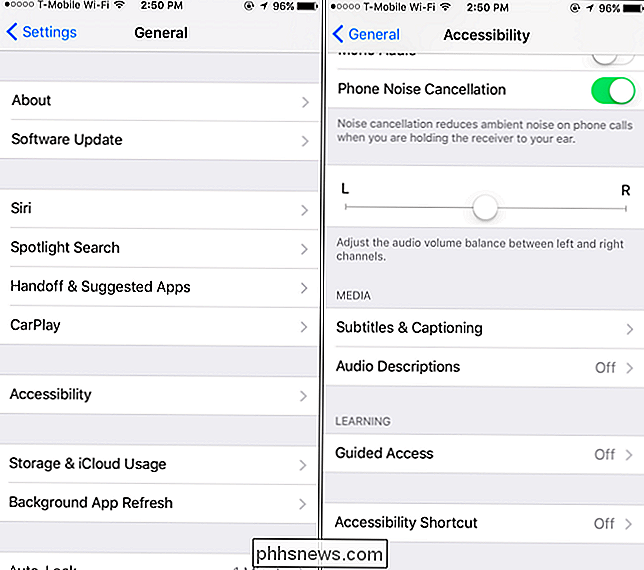
Aktiver glidebryteren "Guided Access" her og klikk deretter på "Passordinnstillinger" for å angi et passord. Du kan legge inn samme PIN-kode som du bruker til å låse opp iPhone, eller angi en annen PIN-kode. Det er opp til deg.
På iPhones med en Touch ID-sensor kan du aktivere "Touch ID" -alternativet her. Du vil kunne gå ut av guidet tilgangsmodus med bare fingeravtrykk, slik at du ikke må skrive inn lengre passord.
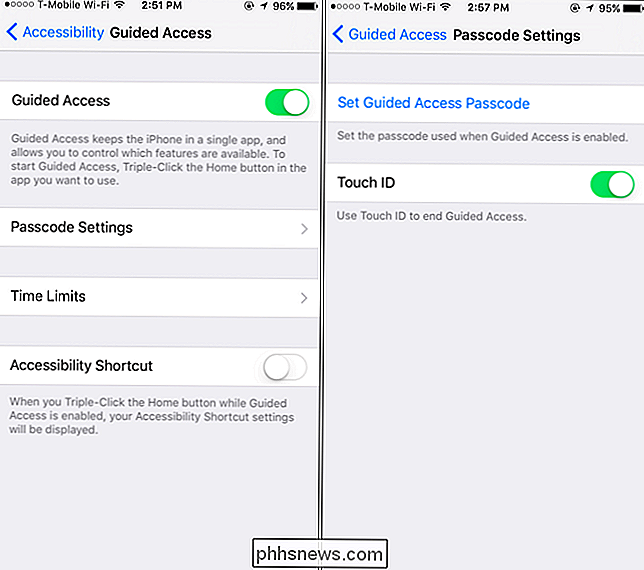
Begrens telefonen til en enkelt app og deaktiver varsler
Nå trenger du bare å plassere iPhone-enheten din til veiledningstilgang før du overfører den til noen andre. Ikke bare vil iPhone være begrenset til bare appen du velger, men det vil ikke vise innkommende varsler eller gi tilgang til varslingssenteret mens veiledningstilgang er aktivert. Eventuelle innkommende meldinger du mottar, blir holdt private og bare for dine øyne.
For å aktivere Guided Access-modus, åpne appen du vil bruke, for eksempel, appen Bilder, telefonappen eller et spill. Trykk raskt på "Home" -knappen tre ganger på rad. Skjermen for guidet tilgang vises. Trykk på "Start" i øverste høyre hjørne for å gå inn i guidet tilgangsmodus.
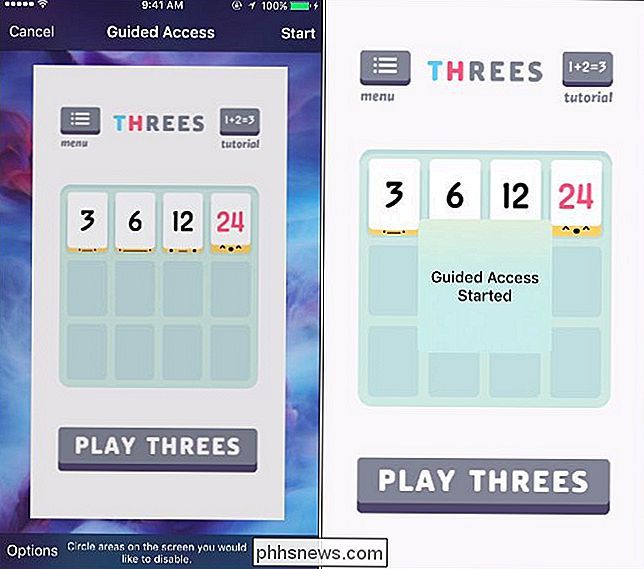
Telefonen din vil nå bli begrenset til den eneste appen du valgte, og det vil ikke vise noen varsler. Du kan hånden telefonen til andre personer, og vet at de ikke ved et uhell vil se private meldinger, og at et barn som spiller et spill, ikke vil gå gjennom e-postene dine og annen personlig informasjon.
For å gå ut av guidet tilgang, trykk på "Hjemme "Knappen tre ganger på rad og skriv inn PIN-koden din. Hvis du aktiverte Berør ID for dette, kan du trykke på Home-knappen en gang og la fingeren ligge på sensoren. Din iPhone vil automatisk forlate Guided Access-modusen hvis den gjenkjenner fingeravtrykket.
Deaktiver hele skjermbildet
Metoden ovenfor begrenser bare telefonen til et bestemt program, men noen ganger er det ikke bra nok. For eksempel vil du kanskje vise folk et bestemt bilde i Photos-appen, uten at de sveiper gjennom dine andre, potensielt private bilder.
For å unngå at dette skjer, må du først starte appen Bilder og finne det ene bildet du vil vise av. Trykk på "Home" knappen tre ganger på rad for å aktivere Guided Access-modus. Trykk på "Alternativer" -knappen nederst til venstre på skjermbildet Guided Access, og deaktiver "Berør" -alternativet. Trykk på "Start" eller "Fortsett" øverst til høyre på skjermen når du er ferdig.
Du kan nå overføre telefonen til noen, og de kan se på bildet på skjermen - eller se på en video, hvis en video spiller. De kan imidlertid ikke kommunisere med telefonen før du forlater guidet tilgang. Hele berøringsskjermen blir deaktivert til du angir PIN-koden din eller bruker fingeravtrykk.

Deaktiver bestemte områder på berøringsskjermen
I andre tilfeller vil du kanskje bare deaktivere enkelte områder på skjermen. For eksempel, kanskje du vil dele telefonen med noen som ønsker å ringe. Telefon-appen inneholder ikke bare en nummerpute for å ringe et telefonnummer - det inkluderer kontaktlisten, de siste anropene og dine talepost.
For å begrense tilgangen til denne private data, start telefonprogrammet og hør til oppringeren skjerm. Trykk på "Home" knappen tre ganger for å aktivere guidet tilgang modus. Bruk fingeren til å tegne sirkler rundt områder av appen du ikke vil at noen skal samhandle med. For eksempel, i telefonappen, kan du blokkere nederst navigasjonslinjen. Personen du deler telefonen med, kan nå bare bruke talltastaturet midt på skjermen for å ringe. De vil ikke kunne snike rundt ved hjelp av bunnnavigasjonslinjen.
Når du avslutter guidet tilgang, blir begrensningen fjernet, og du kan samhandle med hele skjermen igjen.
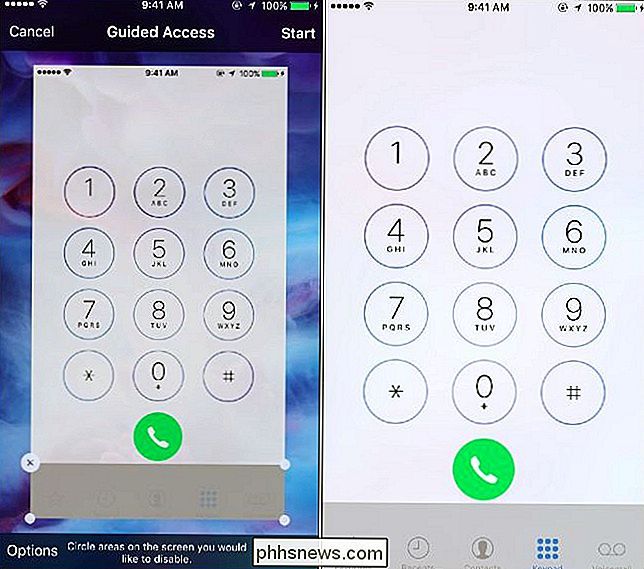
Guidet tilgang er vanligvis tenkt som en foreldrekontrollfunksjon, men det er så mye mer enn det. Det er alt i navnet - i stedet for å gi noen ubegrenset tilgang til iPhone eller iPad, du kan kontrollere nøyaktig hva de kan gjøre på enheten.

Hvorfor SSD-sektorer har begrenset antall skriv?
Mange av oss har alle hørt det samme, at SSD-er har et begrenset antall skriv før de går galt. Hvorfor det? Dagens SuperUser Q & A-post har svaret på en nysgjerrig leser spørsmål. Dagens Spørsmål og Svar-sesjon kommer til oss med høflighet av SuperUser-en underavdeling av Stack Exchange, en fellesskapsdrevet gruppe av Q & A-nettsteder.

HTG Anmeldelser D-Link AC3200 Ultra Wi-Fi-ruteren: Et raskt romskip for dine Wi-Fi-behov
Premium-rutemarkedet blir stadig mer mett med dyre og kraftige rutere. Selv i et slikt marked skiller D-Link AC3200 Ultra Wi-Fi Router seg både i størrelse og styling, samt ytelse. Hva er D-Link AC3200 Ultra Wi-Fi Router? D-Link AC3200 Ultra Wi-Fi Router (eller DIR- 890L) ($ 299) er D-Links nåværende flaggskipsrouter og et dyr både i fysisk størrelse og kraft.



