De mest nyttige tastaturgenveiene for Windows oppgavelinje

Det er ingen raskere måte å navigere på datamaskinen enn med hurtigtaster, og Windows fortsetter å legge til flere med hver ny versjon. Alt begynner på oppgavelinjen og Start-menyen, men det er veldig praktisk å bruke dem uten å klikke på musen. Her er noen nyttige hurtigtaster for å jobbe med Windows-oppgavelinjen.
Tastaturgenveier for å arbeide med Start-menyen
Det er ikke mange bestemte hurtigtaster for å arbeide med Start-menyen, men du kan fortsatt bruke tastaturet ditt å navigere og starte apper. For det første kan du åpne Start-menyen ved å trykke på Windows-tasten eller ved å trykke Ctrl + Esc. Du kan lukke Start-menyen ved å trykke på Windows eller Esc.
Startmenyen er organisert i tre kolonner-mapper, apper og fliser. Bruk Tab og Shift + Tab for å hoppe mellom disse kolonnene. Bruk piltastene til å flytte rundt i en kolonne og trykk Enter for å åpne det som er uthevet. Merk at hvis du bruker høyre piltast på en app som støtter jumplists, vil den vise jumplisten, og du kan bruke venstre pil til å gå ut av jumplisten.
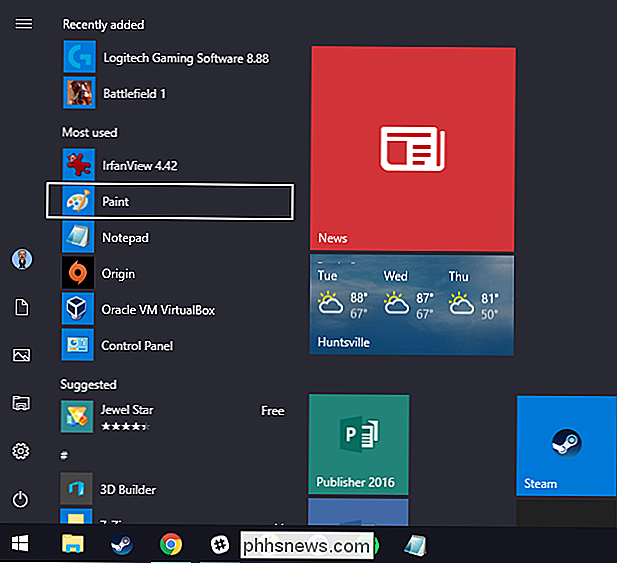
Men den virkelige kraften i Start-menyen er ikke faktisk i sine menyer-det er den innebygde Search (og i Windows 10, Cortana) funksjoner. Bare trykk på Windows-tasten for å åpne Start-menyen, og begynn å skrive. Uansett om du ønsker å starte en app, gå til en side i kontrollpanelet, eller se hvilke hendelser som kommer opp i kalenderen din, kan du gjøre alt uten å røre ved musen.
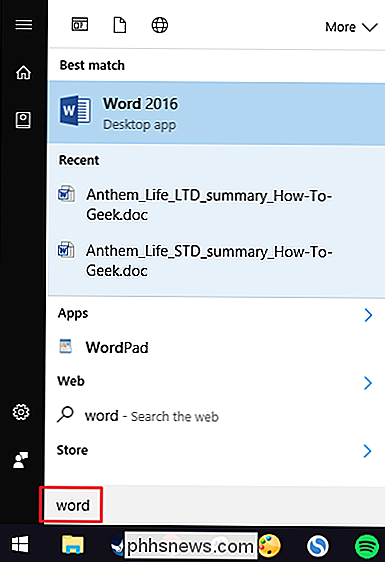
Windows 8 og 10 har også lagt til en Ny, noe skjult meny med mer avanserte alternativer. Trykk på Windows + X for å åpne menyen Power Users, som - i motsetning til den nybegynnerlige Start-menyen - gir rask tilgang til kraftige verktøy som Event Viewer, Enhetsbehandling, Kommandoprompt og mer. Etter at du har åpnet Power Users-menyen med Windows + X, kan du trykke på noen av de understrekkede bokstaver i snarveiene for å starte det aktuelle verktøyet. Eller du kan bare bruke piltastene dine til å bevege deg opp og ned og trykke Enter for å starte valget.
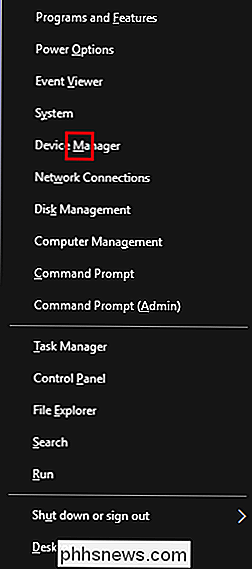
Merknad : Hvis du ser PowerShell i stedet for Kommandoprompt på Power Users-menyen, er det en bryter som kom opp med Creators Update for Windows 10. Det er veldig enkelt å bytte tilbake til å vise kommandoprompt på Power Users-menyen hvis du vil, eller du kan gi PowerShell et forsøk. Du kan gjøre stort sett alt i PowerShell som du kan gjøre i kommandoprompt, pluss mange andre nyttige ting.
Tastaturgenveier for å starte programmer på oppgavelinjen
De første ti appene på oppgavelinjen er tildelt tall fra 1 gjennom 0, venstre til høyre. Dette lar deg starte dem med tastaturet.
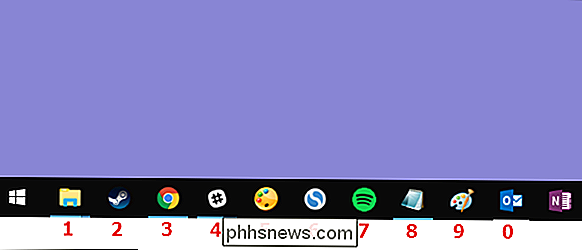
Trykk på Windows-tasten sammen med en talltast for å starte den tilsvarende appen. På oppgavelinjen ovenfor, for eksempel, vil Windows + 3 starte Google Chrome, Windows + 4 vil starte Slack, og så videre helt opp gjennom Windows + 0 for Outlook. Ved å bruke disse hurtigtastene i en app som allerede kjører, skifter appen mellom en minimert og maksimal tilstand.
Du kan også holde Shift nede mens du bruker disse snarveiene for å starte en ny forekomst av en app som allerede kjører. I vårt eksempel vil åpne Shift + Windows + 3 åpne et nytt vindu for Chrome, selv om Chrome allerede er åpent.
Ved å bruke Ctrl-tasten med disse snarveiene, vises det nylig lanserte forekomsten av en app. For eksempel, si at du hadde tre File Explorer-vinduer åpne på PCen din, og File Explorer var i den første posisjonen på oppgavelinjen. Hvis du trykker på Ctrl + Windows + 1, vises vinduet Filutforsker du nylig åpnet.
RELATED: Få tilgang til ofte brukte gjenstander i Windows 7 med hoppelister
Alt-tasten endrer grunnleggende snarvei for å åpne en app jumplist. Så, å trykke Alt + Windows + 8 i vårt eksempel vil dukke opp Notepads jumplist. Du kan deretter bruke piltastene dine til å velge en oppføring på jumplisten og deretter trykke Enter for å starte valget.
Og mens nummergenveiene bare går opptil ti, kan du også trykke på Windows + T for å markere den første appen på din oppgavelinje, bruk piltastene dine til å bevege deg gjennom alle oppgavelinjeprogrammer og trykk Enter for å starte det som er uthevet.
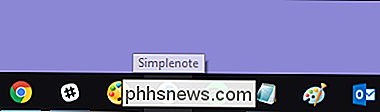
Du kan også utføre et lignende triks i varslingsområdet (eller systemstatusfeltet) på høyre side av oppgavelinjen. Trykk på Windows + B for å markere det første elementet i varslingsområdet - vanligvis opp pilen som fører til flere ikoner - og bruk piltastene dine til å bevege deg.
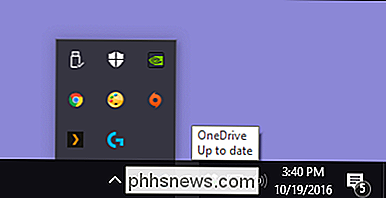
Trykk på Enter velger hva som er standard handling for ikonet. Eller du kan trykke på Kontekst-tasten (hvis tastaturet har en) eller Shift + F10 for å åpne hele kontekstmenyen for ikonet.
Tastatur + Musesnarveier for Arbeide med apper på oppgavelinjen
Hvis du foretrekker å bruke din mus, er det også noen få tastaturakselatorer som du kan bruke mens du mousserer som kan gjøre ting raskere:
- Shift + klikk på en app på oppgavelinjen for å åpne en ny forekomst av appen.
- Ctrl + Shift + klikk en app for å åpne den som administrator.
- Shift + høyreklikk en app for å åpne kontekstmenyen for det underliggende programmet. Bare høyreklikk en app på oppgavelinjen åpner jumplisten for apper som støtter dem eller kontekstmenyen for snarveien.
- Hold Ctrl mens du klikker på en gruppert app (en som har mer enn én forekomst åpen) for å bla gjennom åpne forekomster av appen.
Og der har du det. Mens det ikke er et stort antall hurtigtaster for å jobbe med oppgavelinjen, er det mer enn nok til å gjøre stort sett alt du kan gjøre med musen.
Image Credit: NOGRAN s.r.o./Flickr

Hvordan lage og redigere lister ved hjelp av Cortana (og synkronisere dem med Wunderlist)
Cortana lar deg nå lage og administrere lister med stemmen din, og til og med lar du deg koble til Wunderlist hvis du vil. Slik gjør du det. Cortana i Windows 10 er fakturert som personlig assistent - som Siri på Apple-enheter - og du kan sikkert gjøre noen ganske nyttige ting med det. Inntil nylig var Cortana imidlertid ikke i stand til å utføre en av de flere oppgavene du kan forvente av en personlig assistent-lister.

Slik bruker du en fysisk spillkontroller med en iPhone, iPad eller Android-enhet
"Mobilspilling" kommer til å tenke rundt på en berøringsskjerm, men du trenger ikke bruke det clunky touch kontroller. Apples IOS og Googles Android støtter både fysiske spillkontroller, slik at du kan bruke taktile kontroller med en smarttelefon eller nettbrett. Dessverre støtter ikke alle mobile spill fysiske spillkontrollere.



