Slik installerer og bruker du ADB, Android Debug Bridge Utility

ADB, Android Debug Bridge, er et kommandolinjeverktøy som følger med Googles Android SDK. ADB kan styre enheten over USB fra en datamaskin, kopiere filer frem og tilbake, installere og avinstallere apper, kjør shell kommandoer og mer.
Vi har dekket noen andre triks som krever ADB tidligere, inkludert sikkerhetskopiering og gjenoppretter smarttelefonen eller nettbrettet ditt og installerer Android-apper til SD-kortet ditt som standard. ADB brukes til en rekke geeky Android-triks.
Trinn 1: Sett opp Android SDK
Hodet til Android SDK-nedlastingssiden og bla ned til "Bare SDK-verktøy", som er et sett med verktøy som inkluderer ADB. Last ned ZIP-filen for plattformen og pakke den ut uansett hvor du vil lagre ADB-filene. De er bærbare, slik at du kan sette dem hvor som helst du vil.
Start SDK Manager EXE og avmarker alt unntatt "Android SDK Platform- verktøy". Hvis du bruker en Nexus-telefon, kan du også velge "Google USB Driver" for å laste ned Googles drivere. Klikk på Installer-knappen. Dette laster ned og installerer plattformverktøy-pakken, som inneholder ADB og andre verktøy.
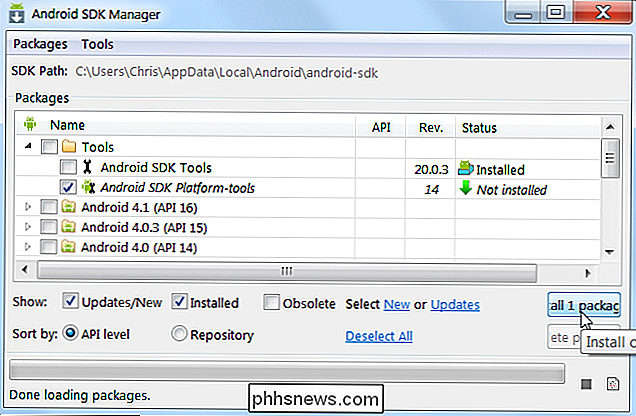
Når det er ferdig, kan du lukke SDK-administratoren.
Trinn to: Aktiver USB-feilsøking på telefonen
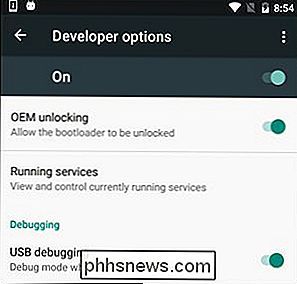
For å bruke ADB med din Android-enhet, må du aktivere en funksjon som heter USB-feilsøking. Åpne telefonens applader, trykk på Innstillinger-ikonet, og velg "Om telefon". Bla helt ned og trykk på "Bygg nummer" -elementet syv ganger. Du bør få en melding som sier at du nå er en utvikler.
Gå tilbake til hovedinnstillingssiden, og du bør se et nytt alternativ nær bunnen som heter "Utvikleralternativer". Åpne det, og aktiver "USB-feilsøking".
Når du kobler telefonen til datamaskinen din, vil du se en popup med tittelen "Tillat USB-feilsøking?" På telefonen din. Kontroller boksen Alltid la fra denne datamaskinen og trykk OK.
Trinn tre: Test ADB og installer telefonens drivere (hvis nødvendig)
Åpne mappen du installerte SDK-verktøyene inn og åpne plattformverktøyene mappe. Her er ADB-programmet lagret. Hold Shift og høyreklikk inne i mappen. Velg "Åpne kommandovinduet her".
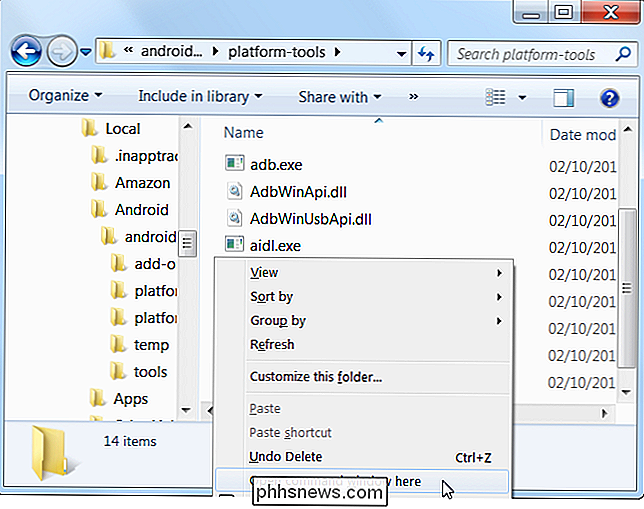
For å teste om ADB fungerer som den skal, kobler du Android-enheten til datamaskinen med en USB-kabel og kjører følgende kommando:
adb-enheter
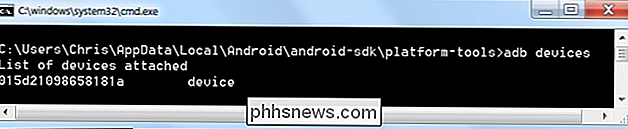
Du bør se en enhet i listen. Hvis enheten din er tilkoblet, men ingenting vises i listen, må du installere de riktige driverne.
Telefonens produsent kan gi en nedlastbar driverpakke for enheten din. Så hodet til deres nettside og finn drivere for enheten. Motorola er her, Samsungs er her, og HTC er kommet som en del av en pakke kalt HTC Sync Manager. Du kan også søke XDA-utviklere for nedlasting av driver uten ekstra programvare.
Du kan også prøve å installere Google USB-driveren fra mappen Ekstra i SDK Manager-vinduet, som vi nevnte i første trinn. Dette vil fungere med noen telefoner, inkludert Nexus-enheter.
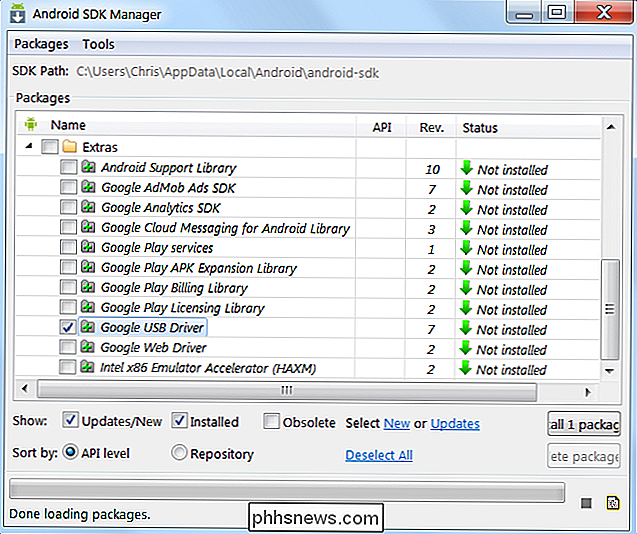
Hvis du bruker Googles USB-driver, må du kanskje tvinge Windows til å bruke de installerte driverne for enheten. Åpne Enhetsbehandling (klikk Start, skriv Enhetsbehandling, og trykk Enter), finn enheten, høyreklikk den og velg Egenskaper. Du kan se et gult utropstegn ved siden av enheten hvis driveren ikke er riktig installert.
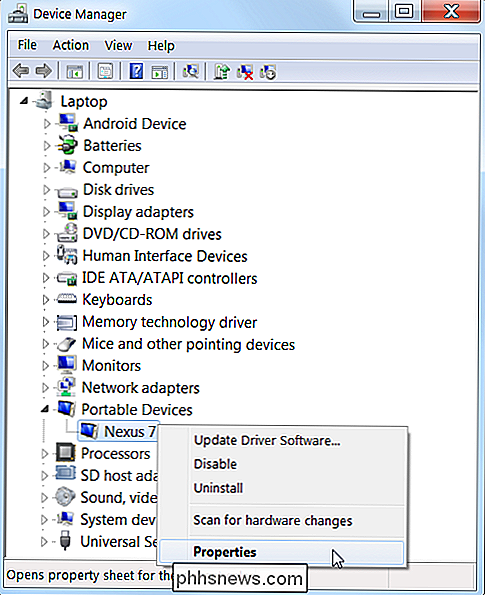
På Driver-fanen klikker du Oppdater driver.
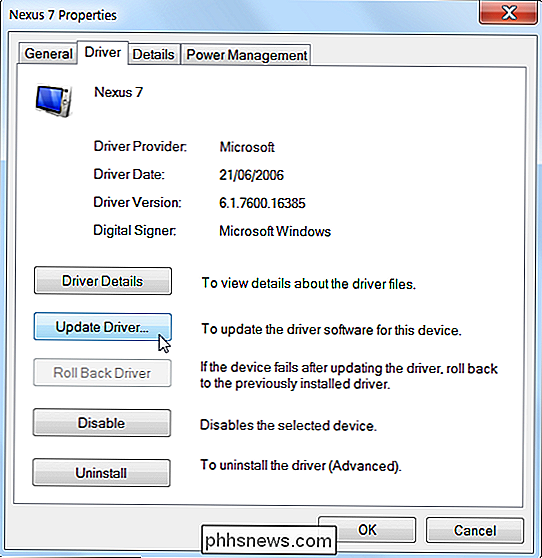
Bruk Søk etter min datamaskin for driverprogramvare.
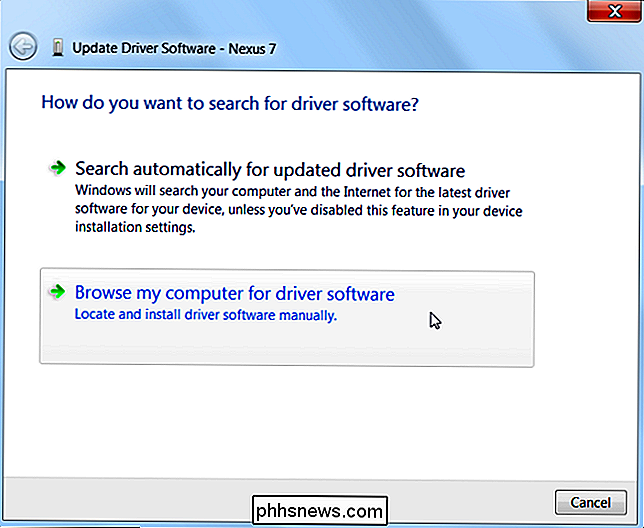
Du ' Jeg finner Google USB-driveren i mappen "Ekstra" der du installerte Android SDK-filene dine. Velg mappengoogle usb_driverog klikk Neste.
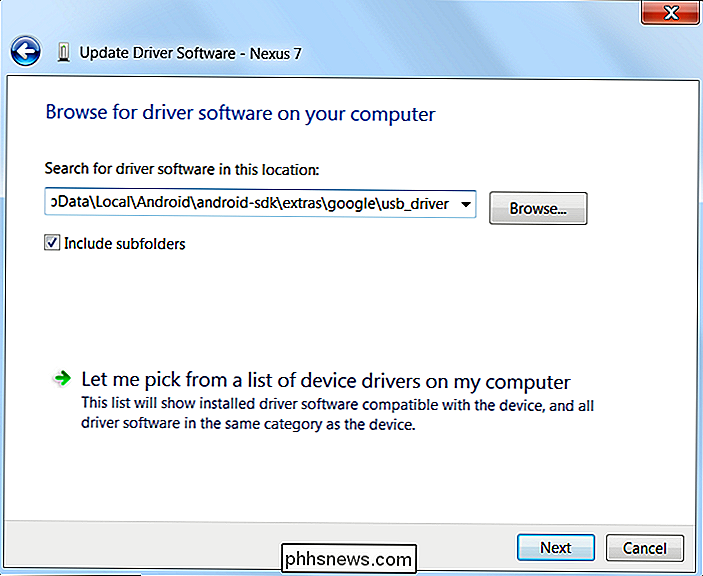
Når du har installert enhetens drivere, kobler du inn telefonen og prøver kommandoen adb devices igjen:
adb-enheter
Hvis alt gikk godt, du bør se enheten din i listen, og du er klar til å begynne å bruke ADB!
Trinn fire (Valgfritt): Legg til ADB på systemet PATH
RELATED: Slik redigerer du systemet PATH for tilgang til enkel kommandolinje i Windows
Som det står, må du navigere til ADBs mappe og åpne en kommandoprompt der når du vil bruke den. Men hvis du legger til den i Windows System PATH, vil det ikke være nødvendig. Du kan bare skriveadbfra kommandoprompt for å kjøre kommandoer når som helst, uansett hvilken mappe du er i.
Prosessen er litt annerledes på Windows 7 og 10, så sjekk ut vår fullstendige guide til redigering av System PATH for trinnene som kreves for å gjøre dette.
Nyttige ADB-kommandoer
I tillegg til mange triks ADB tilbyr noen nyttige kommandoer:
adb install C: package.apk - Installerer pakken som ligger på C: package.apk på datamaskinen din på enheten.
adb avinstaller package.name - Uninstallerer pakken med package.name fra enheten. For eksempel vil du bruke navnet com.rovio.angrybirds for å avinstallere appen Angry Birds.
adb push C: file / sdcard / file - Skriver en fil fra datamaskinen til enheten din . Kommandoen her trykker for eksempel filen som ligger på C: filen på datamaskinen din til / sdcard / filen på enheten din
adb pull / sdcard / fil C: file - Trekker en fil fra enheten din til datamaskinen din - fungerer som adb push, men i omvendt.
adb logcat - Se din Android-enhetens logg. Kan være nyttig for feilsøkingsapps.
adb shell - Gir deg et interaktivt Linux-kommandolinjeskall på enheten.
adb shell kommando - Kjører den angitte shell-kommandoen på enheten.
For en fullstendig guide til ADB, se Android Debug Bridge-siden på Googles Android Developers-side.
Image Credit: LAI Ryanne on Flickr

Slik utfører du Time Machine Backups over nettverket
Apples Time Machine støtter vanligvis opp til en ekstern harddisk eller trådløst til en Time Capsule. Men hvis du har en ekstra Mac, kan du slå den til en Time Machine-server. Alle dine andre Mac-maskiner kan sikkerhetskopiere den over nettverket, akkurat som om det var en Time Capsule. Dette krever Apples OS X Server-programvare.

De enkleste måtene å lage animerte GIF på hvilken som helst plattform
Animerte GIF er alles nye favoritt måte å uttrykke seg på. De har blitt den bevegelige ekvivalenten til emoticonet, så det kan være nyttig å vite hvordan du lager din egen. GIF og den animerte fetteren har eksistert i nesten 30 år. GIF-er, som står for Graphics Interchange Format, brukes ikke lenger mye for stillbilder, men den animerte varianten har overveldende vist at den er i bruk.



