Slik bruker du Eero i bromodus for å holde ruteren din avanserte funksjoner

Eero Wi-Fi-systemet er ment å erstatte din nåværende router, men hvis din nåværende router har avanserte funksjoner du stoler på på, kan du sette Eero i bromodus, slik at du kan bruke din vanlige router, samtidig som du får Eeros store nettverks Wi-Fi-dekning.
Avhengig av hvordan nettverket ditt er satt opp, kan du komme over noen konflikter der de to er stikkhodene. Hvis det er tilfelle, kan du løse disse problemene ved å sette den ene eller den andre i bromodus.
RELATED: Slik oppretter du familieprofiler med Eero for å begrense Internett-tilgang
Du kan sette hovedruteren i bromodus i stedet av Eero, som bare vil presse Internett-tilkoblingen rett gjennom ruteren og la Eero håndtere alt på nettverket ditt, men noen brukere kan fortsatt fortsatt bruke ruterenes funksjoner og innstillinger i stedet for å stole på Eero, spesielt siden Eero-appen gir ikke mye i veien for avanserte funksjoner. I så fall er å sette Eero i bromodus det beste alternativet.
Slik setter du Eero i Bridge-modus
Når du legger Eero i bromodus, beholder du fortsatt det separate Wi-Fi-nettverket som er satt opp på det, men de fleste funksjonene er slått av, inkludert muligheten til å begrense internettilgang til bestemte familiemedlemmer, samt å sette opp portoverføring og rote med andre avanserte funksjoner.
I bromodus virker æreglene dine som ikke noe mer enn en nettverksforlenger for ditt nåværende nettverk.
For å aktivere bromodus, start ved å åpne Eero-appen på telefonen og trykke på menyknappen øverst til høyre på skjermen.
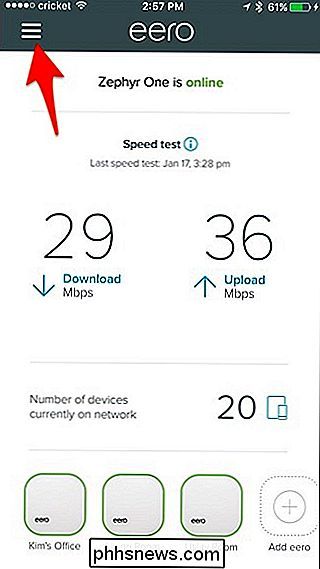
Velg " Nettverksinnstillinger ".
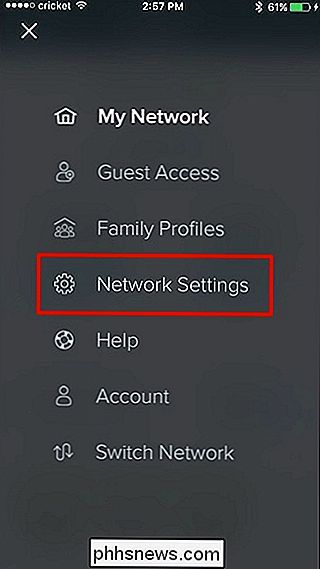
Trykk på" Avanserte innstillinger "nederst.
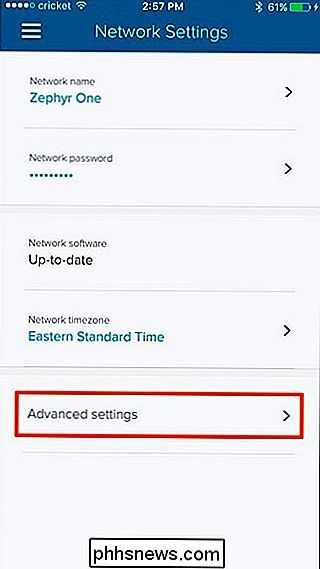
Velg" DHCP og NAT ".
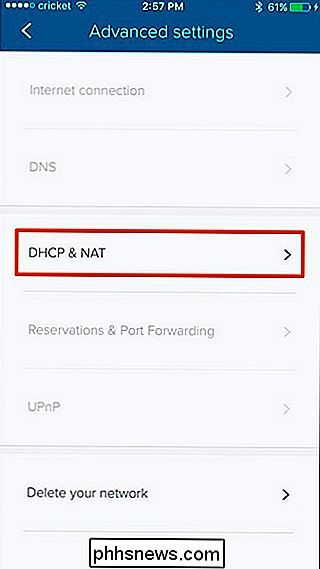
Trykk på" Bridge ".
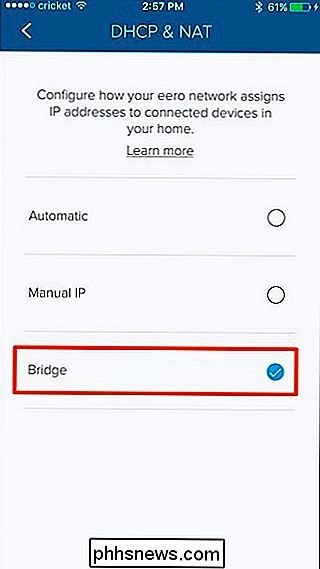
Ditt Eero-system må starte om igjen, men en gang starter på nytt vil det være i bromodus og alle nettverksoppgaver vil bli håndtert av din nåværende router.
Eero-systemet vil fra nå av gjøre det enkelt y gir deg bare et grunnleggende nettverks Wi-Fi-nettverk som du kan koble til, men du vil fortsatt ha din nåværende router hvis du vil endre alle avanserte nettverksinnstillinger.
Vær også oppmerksom på at Eero vil sender fortsatt et Wi-Fi-nettverk som er skilt fra hovedruterens Wi-Fi-nettverk, så sørg for å deaktivere ruterenes trådløse signal for å unngå forstyrrelser. Du vil at den gamle ruteren skal fungere som en kablet ruteren-ikke en trådløs. Eero vil håndtere alle trådløse ting for deg.

Slik overfører du filer raskt fra en datamaskin til telefonen med Portal
Vi har alle hatt det øyeblikket der vi trenger en fil på telefonen vår som skjer på datamaskinen. Nå er det et par måter du kan gjøre dette på: Send det til deg selv, sett det i skytholder som Dropbox, eller til og med overføre det med en USB-kabel. Men det er en raskere og enklere måte. Skriv inn Portal.

Best Brands, ifølge Backblaze Det er ingen surefire måte å unngå å kjøpe en harddisk som vil mislykkes , mer enn det er en surefire måte å unngå å kjøpe en annen type elektronikk komponent som vil mislykkes. Vi fokuserer på mekaniske harddisker her, som har en spinnende tallerken og et hode som beveger seg for å magnetisk lese tallerkenen.


![En ekte iTunes-alternativ for Windows - 8 nye funksjoner for å mastre iPhone [Sponsored Giveaway]](http://phhsnews.com/img/how-to-2018/real-itunes-alternative-for-windows-8-new-features-to-master-iphone.jpg)