Opprett et personlig nettsted raskt ved hjelp av Google Nettsteder
Har du noen gang ønsket å raskt lage en nettside for nabolagets bokklubb eller idrettslag? Eller kanskje en personlig side som du kan dele med venner og familie for en bestemt begivenhet som et bryllup eller bursdagsfest?
Hvis du gjør et Google-søk, får du hundrevis av oppføringer når du lager websider umiddelbart ved hjelp av maler, etc., men du må normalt bruke litt penger. Disse nettstedene får deg et pent utseende nettsted, og det vil nok være veldig tilpassbart, men noen ganger trenger du bare å lage noe super enkelt, du bryr deg ikke om hvordan det ser ut og du ikke vil bruke en cent.
Google Nettsteder kan løse dette problemet for deg fordi alt du trenger er en Google-konto! Google Nettsteder har eksistert lenge, men det er ikke veldig godt kjent. Hovedårsaken er at Google bare markedsfører den til Google Apps for Work-brukere, men den kan brukes av alle. Her er et eksempel nettsted som jeg lager med Google Nettsteder på bare de siste 45 minuttene for å skrive denne artikkelen.

Som du kan se, er det en veldig enkel nettside med en mengde widgets lagt til i to kolonner. Det er ikke noe fancy, men det blir jobben gjort for en liten familie nettside. Også, hvis du kjenner litt koding og er teknisk kunnskapsrike, kan du få nettstedet til å se mye mer profesjonelt ut. For brukere av Google Apps får du 10 GB plass, men for brukere av ikke-apper får du bare 100 MB, så det er egentlig ment å være et lite nettsted.
Som standard vil nettstedet ha en nettadresse som starter med sites.google.com, men du kan enkelt bruke et egendefinert domenenavn dersom du allerede har kjøpt en eller kjøper en som bruker Google Domener eller en annen domeneregistrator.
For å komme i gang, gå til sites.google.com og klikk på Opprett- knappen for å opprette ditt første nettsted.
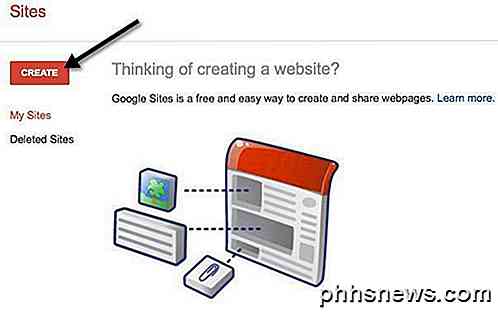
For å starte, kan du velge mellom et par maler som idrettslag, klasseromsted, bryllup osv. Sørg for å klikke på Bla gjennom galleriet for mer kobling fordi det er mange flere maler fordelt på kategorier som aktiviteter og arrangementer, forretningssamarbeid, skoler og utdanning, klubber og organisasjoner mv.
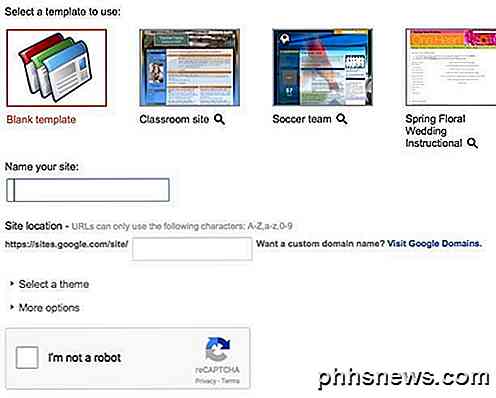
Gi nettstedet et navn og tilpass deretter slutten på nettadressen hvis du vil. Som standard vil det bare være nettsteder / google.com / site / sitename . Du kan endre det til noe annet, men det må være unikt blant alle Google-nettstedene som er opprettet i verden. Hvis du velger en tom mal, kan du også velge et tema. Klikk på Jeg er ikke en robotknapp, og klikk deretter Opprett øverst.
Du kommer nå til hjemmesiden for ditt nye nettsted. Den viktige delen er øverst der du kan redigere gjeldende side, opprette en ny side og justere innstillingene for siden og siden.
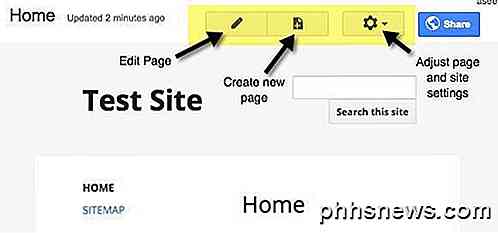
Det første jeg foreslår å gjøre er å klikke på tannhjulikonet og deretter klikke på Administrer nettsted- linken nederst.
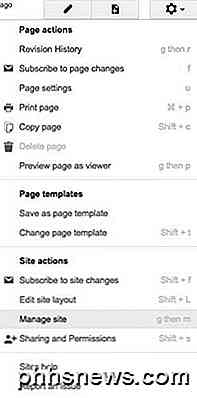
Her kan du konfigurere en rekke alternativer som nettstednavnet, nettstedbeskrivelsen, destinasjonssiden, etc. Du kan også sette opp et varsel om et nettsted, som vil vise en melding for alle besøkende på nettstedet. Hvis du vil, kan du også konfigurere Google Analytics og Googles nettredaktørverktøy her. På bunnen er det et alternativ for å gjøre nettstedet responsivt ved å justere det for mobiltelefoner.
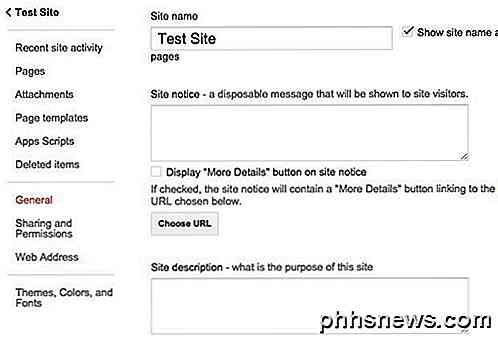
På venstre side kan du også se nylig nettstedaktivitet, alle sidene dine, vedlegg som du laster opp, sidemaler du kan bruke, applikasjonsskript, deling og tillatelser og temaer / farger / skrifter. Den siste delen lar deg legge til et topptekst og endre skrift, farge og størrelse for teksten i ulike deler av nettstedet, for eksempel innholdsområde, sidebjelke, navigasjon etc.
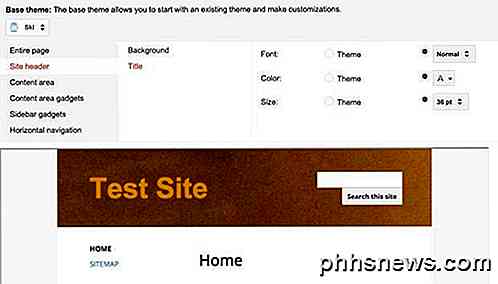
Når du har konfigurert nettstedinnstillingene, er det på tide å forsikre deg om at du velger ønsket layout for hele nettstedet. For å gjøre det, gå tilbake til hjemmesiden din og klikk deretter på tannhjulikonet igjen. Denne gangen klikker du på Rediger nettstedslayout .

Det er veldig enkelt å endre utformingen av nettstedet. Som standard er Header and Sidebar valgt og aktivert. Hvis du vil fjerne eller legge til en seksjon, klikker du bare på den aktuelle knappen øverst. Når du har de seksjonene du vil ha, kan du sveve musen over seksjonen for å redigere den. Du kan også velge en tilpasset nettstedbredde hvis du vil. Når du for eksempel klikker på overskriften, får du alle headeralternativene du kan konfigurere.
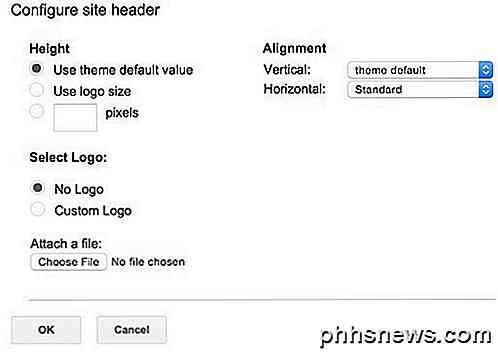
Du kan klikke på sidebjelken for å velge om du vil ha den på høyre eller venstre side av siden og juster bredden. Du kan klikke på bunnteksten for å velge hvilke koblinger du vil ha, etc. Hvis du velger å legge til en egendefinert bunntekst, kan du sette inn bilder, tabeller, etc. For mitt eksempel side vist ovenfor, ble jeg kvitt sidebjørken og overskriften .
Etter at disse to elementene er fullført, er det på tide å begynne å redigere og opprette sider. Før vi kommer inn i det, er det et konsept å forstå. I Google Nettsteder kan du opprette fire typer sider: Webside, Kunngjøringer, Arkivskap og Liste . Hjemmesiden er satt til nettside som standard.
En kunngjøringsside er en bloggside med innlegg oppført i kronologisk rekkefølge. En arkivskapsside lar deg laste opp filer og vil liste dem på siden. En liste side lar deg lage en liste over elementer og viser dem i tabellformat. Du kan endre malen for en side når som helst ved å klikke på tannhjulikonet mens du er på siden, og velg Endre sidemal .
Gå nå tilbake til hjemmesiden din og klikk på det lille blyantikonet øverst for å redigere siden. Du får se en ny meny over toppen av siden.
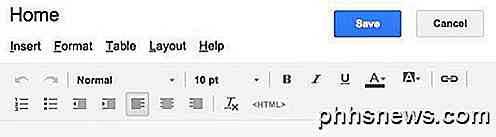
Oppsettet for en ny side er som standard satt til en kolonne (enkel) . Du kan endre dette ved å klikke på menyen Layout . De enkle versjonene har ingen header eller bunntekst.
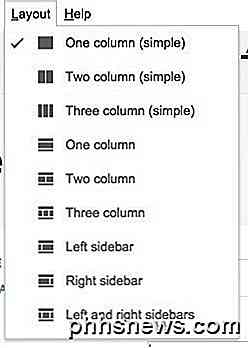
På min eksempelside valgte jeg To kolonne (enkel) . Nå kan du begynne å legge til ting på siden din! For å legge til et bord, klikk på tabellmenyelementet og velg størrelsen på bordet ditt når det gjelder rader og kolonner. For å sette inn noe annet, klikk på Sett inn menyalternativet.
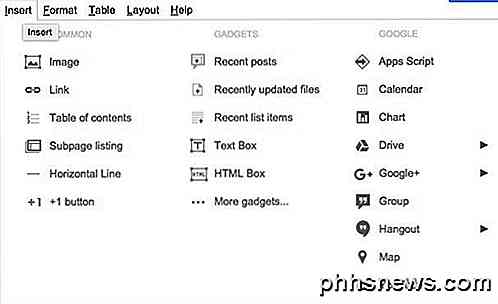
Du kan sette inn alle typer elementer som bilder, tekstbokser, HTML-bokser, kalendere, diagrammer, kart, YouTube-videoer etc. Siden Google Sites eies av Google, integreres det med Google Dokumenter, Regneark, Hangouts og andre Google-tjenester. Under Gadgets ser du Nylige innlegg, Nylig oppdaterte filer og Nylige lister.
Du kan bare legge til dem på en side hvis du allerede har opprettet en side med kunngjøringer, arkivskap og siden. I min eksempelside vist øverst blir de tre elementene lagt til i den andre kolonnen. Når du arbeider med tekst, kan du klikke på Format- fanen for å velge forskjellige overskriftsstiler, etc.
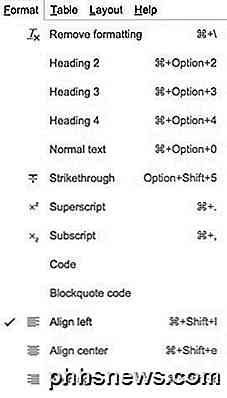
Merk at hvis du vil legge til noen slags CSS, JavaScript eller egendefinert HTML til siden din, må du sette inn en HTML-boks. Du kan se HTML-koden for hvert sideinnholdsområde, men du kan bare lage svært få redigeringer til CSS og HTML.
Til slutt kan du opprette en ny side ved å klikke på Opprett side- knappen som er direkte til venstre for Innstillinger- knappen.
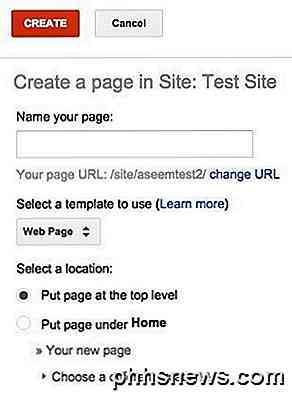
Gi deg siden et navn, velg en sidemal og velg deretter plasseringen av siden din. Du kan opprette en toppnivåside eller legge den under en annen side.
Vel, det er grunnleggende for å lage en enkel nettside eller et nettsted med Google Nettsteder. Det er ingenting å skrive hjem om, men det er veldig enkelt å bruke og lære. Det er også helt gratis, noe som er fint. Har du spørsmål, kan du legge inn en kommentar. Nyt!

Hvordan skrive ut bilder fra iPhone
Digitale bilder er flotte, men noen ganger vil du bare ha et trykt bilde du kan henge et sted eller bare holde i hånden. Skriv ut bilder rett fra din iPhone-rulle, uansett om du har din egen fotoprinter eller ikke. Du kan gjøre dette hjemme hos en skriver, få en tjeneste, skrive ut dem og sende dem til deg, eller skriv dem ut på en lokal virksomhet som tilbyr fotoutskrifter.

Slik deaktiverer du "Løft for å lytte" for lydmeldinger i iOS
Med iPhone-programmet Løft til lytte kan du ta opp eller høre på en lydmelding bare ved å heve telefonen til ansiktet ditt. Det kan være nyttig, men det kan også være ganske irriterende, spesielt hvis du ikke bruker lydmeldinger, og du er lei av at du ved et uhell registrerer dem. Slik slår du av. Løft til lyttefunksjonen kan være litt quirky.



