Slik konfigurerer du flere hjemmesider i nettleseren din
Selv om jeg bruker SpeedDial som standard startside for nye faner, liker jeg også å ha min nettleserlast med flere faner åpne når jeg starter den første gang. Jeg sjekker vanligvis e-posten min og leser bestemte nyhetssider, så når jeg åpner Chrome om morgenen, er det fint å ha de to nettstedene åpne automatisk sammen med nettleseren i sine egne faner.
I denne artikkelen vil jeg vise deg hvordan du konfigurerer flere hjemmesider for å åpne i Chrome, IE, Firefox og Safari. Prosessen er litt annerledes, avhengig av nettleseren, så det er derfor jeg dekker alle de store nettleserne.
Google Chrome
La oss starte med Chrome siden det er min favoritt nettleser for øyeblikket. Det første du vil gjøre for å gjøre det enkelt, er å bare åpne de forskjellige nettstedene du vil laste ved oppstart i separate faner. Når du har nettsidene åpne, så fortsett og klikk på alternativknappen som har tre horisontale linjer plassert øverst til høyre.

Klikk på Innstillinger nederst og en ny kategori åpnes i Chrome. Du får se en seksjon som heter On Startup, og du må velge Åpne en bestemt side eller sett med sideknappen . Deretter går du videre og klikker på lenken Angi sider .
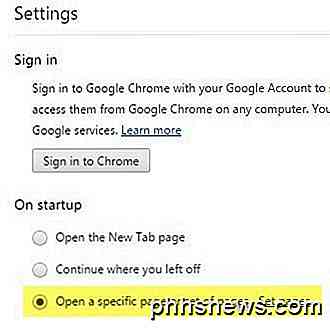
I popup-vinduet som vises, kan du legge til settet med sider du vil åpne ved oppstart. Du kan enten skrive inn hver nettside manuelt, eller du kan trykke på Bruk nåværende sider- knappen, og den vil automatisk bruke de nåværende kategoriene som er åpne for å fylle ut oppstartssidene. Derfor nevnte jeg at du åpnet nettstedene i faner først før du kom inn i innstillingene.
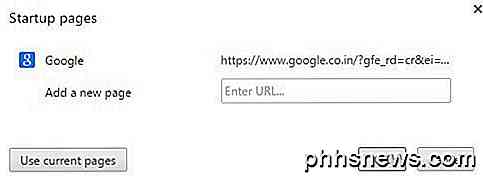
Det skal også bemerkes at nettsidene lastes i nettleseren i samme rekkefølge som du skriver dem inn på Innstillinger-siden. Så den første kategorien blir hvilken nettside som helst på første linje, andre fane for den andre linjen og så videre.
Firefox
Som i Chrome, bør du først åpne websider i Firefox før du går til innstillingssiden. Når du har lastet dem, klikker du på de samme tre horisontale strekknappene øverst til høyre, akkurat som Chrome.
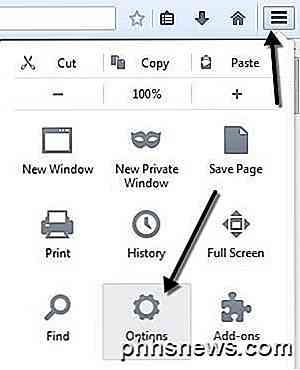
Gå videre og klikk på Alternativer- knappen, og et popup-vindu vil vises med kategorien Generelt valgt som standard. Under Oppstart kan du konfigurere hjemmesidene. Kontroller at når Firefox starter, er rullegardinmenyen satt til Vis min hjemmeside .
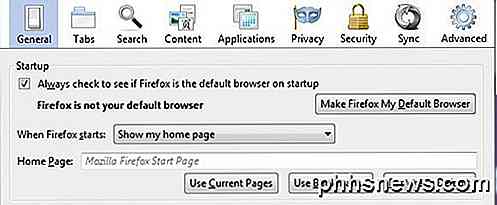
Nå kan du enten skrive inn nettadressene manuelt i Hjemmesiden-boksen og skille hver nettside med | symbol på fremoverstrekkstasten eller du kan klikke på Bruk nåværende sider eller Bruk bokmerke . Bruk nåværende sider fungerer på samme måte som Chrome, og bruk bokmerke gjør det enkelt å velge nettsteder fra bokmerkene dine. Igjen, rekkefølgen som elementene er oppført i læreboken, er hvordan de åpnes i faner.
Internet Explorer
Følg samme fremgangsmåte her også, og åpne sidene før du går videre. I IE klikker du på tannhjulikonet øverst til høyre og klikker deretter på Internett-alternativer .
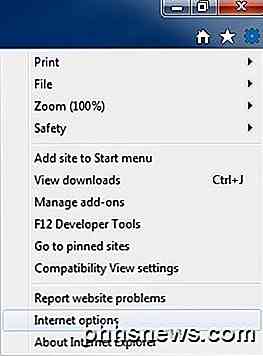
En dialogboks vil dukke opp og i kategorien Generelt kan du klikke på Bruk nåværende- knappen for å laste opp startsidefanene raskt, ellers må du manuelt skrive dem inn, en på hver linje.
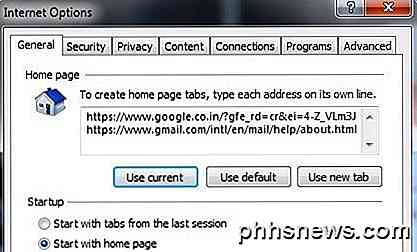
I oppstartseksjonen må du også kontrollere at startknappen Start med startsiden er valgt. Som med alle de andre nettleserne er rekkefølgen i tekstboksen rekkefølgen der kategoriene skal vises.
Safari
Siden Safari ikke har blitt oppdatert på Windows siden versjon 5, kommer jeg ikke engang til å nevne det her siden ingen i sitt rette sinn bruker sannsynligvis det. På Mac må du først lage Safari i det aktive vinduet og deretter klikke på Safari - Innstillinger fra hovednavstangen øverst på skjermen.
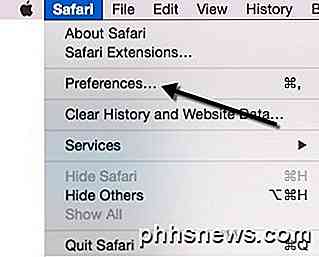
Dette vil hente preferansedialogen på kategorien Generelt. Nå er Safari den eneste nettleseren som ikke følger normale konvensjoner og lar deg ikke bare legge til flere sider i en tekstboks, etc. Du vil merke boksen Hjemmeside og at den bare kan settes til en nettadresse! Så hvordan i verden kan du ha flere hjemmesider med Safari?
Vel, det er litt av et hack, men fungerer fint. I utgangspunktet må du klikke på rullegardinmenyen ved siden av Nye vinduer åpne med og velg Velg faner-mappe .
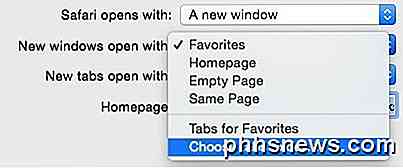
Et popup-vindu vil vises, og du kan velge hvilken mappe du har lagret i bokmerkene dine. Velg mappen på venstre side og klikk deretter Velg- knappen.
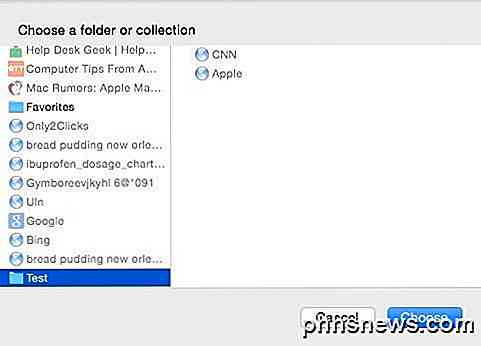
Nå når du åpner nettleseren, skal de nye fanene vises ved oppstart. Så det viktigste med Safari skaper en bokmerkemappe, som du kan gjøre ved å klikke på sidebar-knappen og deretter klikke Rediger nederst. Kontroller at venstreikonet med boken er valgt når sidefeltet åpnes.
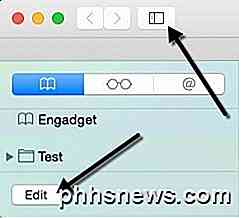
Du kan nå klikke på Ny mappe- knappen nederst og deretter bare dra og slippe koblinger til den mappen. Du må kanskje først besøke den faktiske nettsiden og legge den til i bokmerkene dine for at den skal vises i listen.
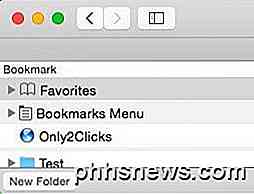
Så det er slik du kan sette opp flere hjemmesider på Safari, Chrome, IE og Firefox. Hvis du har spørsmål eller bruker en annen nettleser, gi oss beskjed i kommentarene. Nyt!
![[Sponset] Tidsbegrenset Giveaway! Få WinX DVD Copy Pro gratis og nyt 9 raffinerte sikkerhetskopieringsmoduser](http://phhsnews.com/img/how-to-2018/time-limited-giveaway.jpg)
Med Halloween krypende nærmer Digiarty Software gjør det litt, spesielt gjennom ulike former for kampanjer og salg, for å hjelpe deg med å eliminere Halloween-spenning og kulderystelser . I skrivende stund går en giveaway promo som senterer på en av Digiartys mest suksessfulle produkter, WinX DVD Copy Pro, godt i gang.

Slik legger du til en dedikert nummerrute til Google-tastaturet i Android
Som standard viser Google-tastaturet ikke en rekke tall øverst på hovedtastaturet. Hvis du bruker mye tid på å skrive tall, er det en enkel måte å legge til en dedikert rad med tall til toppen av tastaturet. Uten den dedikerte nummerraden må du bruke "? 123" -knappen på tastaturet til få tilgang til tallene og symbolene.



