Slik låser du en notat med et passord eller berørings-ID i iOS
Med utgivelsen av den nyeste versjonen av iOS, kan du nå beskytte notatene dine i Notes-appen ved hjelp av enten et passord eller berørings-ID. For meg var dette veldig bra nyheter fordi jeg bruker Notes-appen mye på iPhone, men hater det faktum at jeg må bruke en annen app som Evernote når du lager sensitive notater som jeg vil beskytte.
Samlet fungerer funksjonen ganske bra, selv om det er noen merkelige quirks som jeg håper blir stryket ut over de neste iOS-utgivelsene. I denne artikkelen skal jeg gå gjennom trinnene for å lage et låst notat i IOS og hvordan du bruker dem riktig.
Hvordan låst notater fungerer i iOS
Før vi går inn i selve prosessen, er det viktig å gå over hvordan låste notater virkelig fungerer i IOS. For det første vil alle notater bli låst ved hjelp av et enkelt passord, og det er et krav. Hvis du vil lage låste notater, må du oppgi et passord.
Dette passordet vil bli brukt til alle dine låste notater. Du kan ikke enkelt lage forskjellige passord for forskjellige notater. Det er mulig å ha forskjellige passord på forskjellige notater, men det er ikke hvordan funksjonen skal fungere, og jeg vil forklare nedenfor hvordan denne situasjonen kan oppstå.
For det andre kan notater også låses ved hjelp av berørings-ID. Ethvert fingeravtrykk som kan låse opp telefonen din, vil kunne låse opp notatene dine hvis du aktiverer berørings-ID for låste notater. Hvis du bruker Touch ID, trenger du ikke å skrive inn passordet, selv om du kan hvis du vil. Det er ganske mye på samme måte som du kan bruke Touch ID på låseskjermbildet eller angi passordet ditt.
Til slutt er det noen merkelige quirks. For eksempel, selv om du låser et notat, er tittelen på notatet synlig i Notes-appen. Så når du oppretter et sikkert notat, sørg for at første linjen er noe du ikke har noe imot andre som kan se.
Den andre merkelige quirk er at du kan slette et låst notat uten noen autentisering. Så hvis noen får tilgang til telefonen din, selv om de ikke kan vise notatet, kan de slette det! Etter min mening bør det kreve samme autentisering for å slette låste notater som det gjør for visning.
Slik lager du en låst notat
Hvis du vil opprette et låst notat i iOS, åpner du Notes-appen, lager et nytt notat eller åpner en eksisterende, og klikker på knappen Del øverst.

På popupoverlegget ser du flere knapper. En av dem skal være Lock Note .
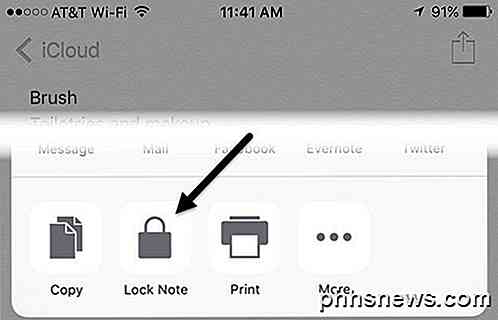
Nå ser neste skjermbilde av om du allerede har konfigurert et passord for Notes i innstillingene. Hvis du ikke har det, får du følgende skjerm hvor du må skrive inn et passord og velge om du vil aktivere Touch ID for å låse og låse opp notater.
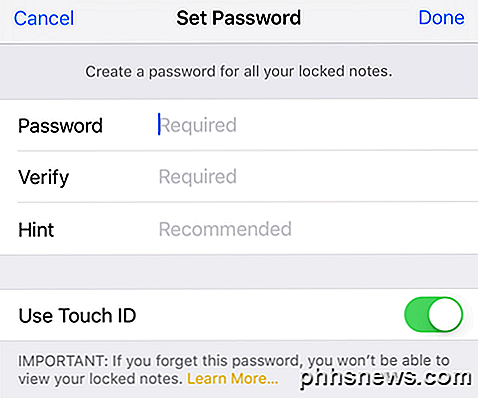
Hvis du allerede har satt opp passordet ditt, vil du bare få en popup som ber om å bruke berørings-ID eller angi passordet ditt for å låse notatet.
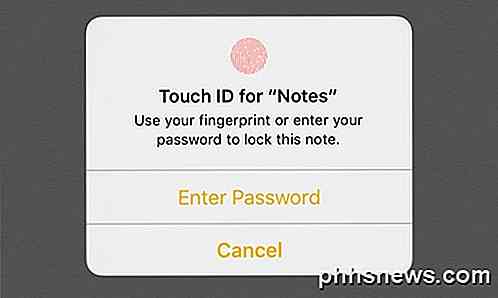
Etter en av skjermene ovenfor ser du en lås animasjon vises i notatet ditt som sier Lås lagt til .
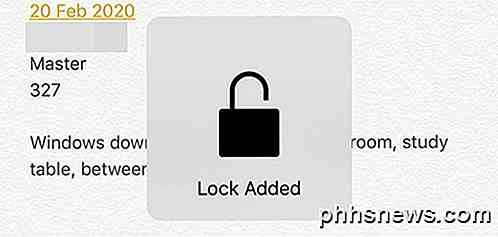
Dette betyr ganske enkelt at en lås er lagt til notatet, men notatet er ikke helt låst ennå. Hvis du ser opp på toppen av notatet, ser du et lite låsikon som er i åpen posisjon.
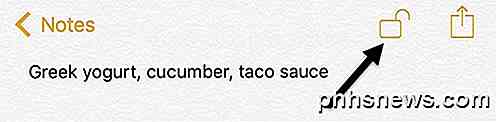
For å låse notatet helt, må du trykke på det ikonet. På dette tidspunktet vil innholdet bli skjult, og du får se en melding som sier at denne notatet er låst .
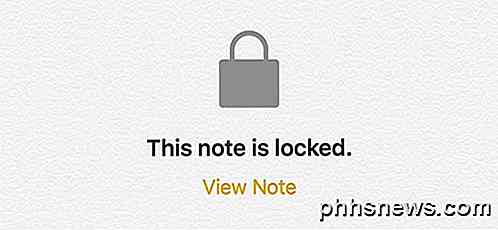
Hvis du går tilbake til listen over alle notatene dine, ser du et lite låsikon ved siden av notatene som er låst. Det er verdt å merke seg at når du låser opp ett notat, blir alle de andre notatene også låst opp. Når du låser ett notat, blir alle de andre notatene også låst.
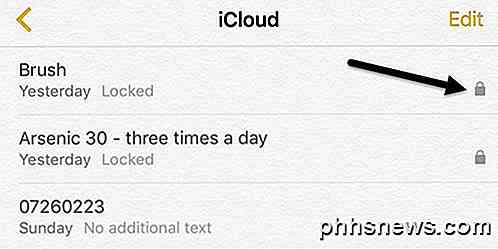
Som du kan se er titlene på de låste notatene fortsatt synlige, som jeg tidligere hadde nevnt. For å se innholdet i et låst notat, trykk bare på det og trykk på låsikonet øverst til høyre eller trykk på Vis notat under Dette notatet er låst melding. Du må enten bruke Touch ID hvis det er aktivert eller skriv inn passordet.
Til slutt, når notatet er låst opp, men det fortsatt har en lås lagt til, kan du fjerne låsen ved å trykke på delingsknappen igjen. I stedet for Lock Note- knappen vil du se en Fjern låseknapp .
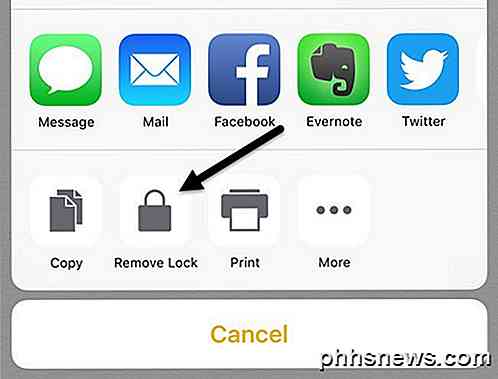
Endre passord eller tilbakestill passord
Siden ett passord brukes til å beskytte alle notatene dine, vil du kanskje endre passordet eller tilbakestille det, hvis du har glemt passordet. Når du endrer et passord, vil det endre passordet for alle fremtidige notater og for alle tidligere låste notater.
Hvis du tilbakestiller passordet, vil det tillate deg å velge et nytt passord, men bare for nylig låste notater. Alle dine eldre notater som ble låst ved hjelp av det eldre passordet, forblir låst og kan bare låses opp med det gamle passordet. Du vil ikke kunne låse opp de eldre låste notatene ved hjelp av berørings-ID når du tilbakestiller passordet.
For å endre passordet for alle notater, gå til Innstillinger, deretter Notater og trykk på Passord .
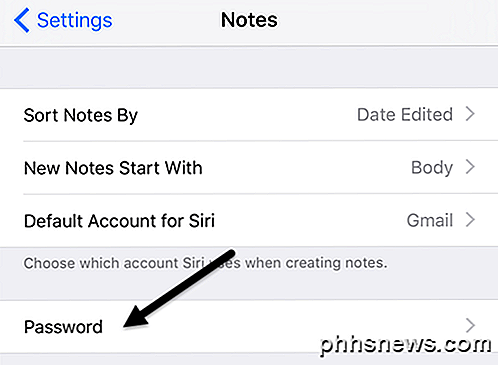
Trykk på Endre passord, og skriv deretter inn det gamle passordet etterfulgt av det nye passordet. Nå vil alle dine nyopprettede låste notater og tidligere låste notater bruke dette nye passordet.
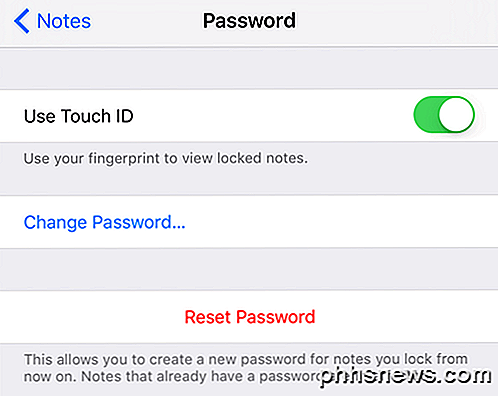
Hvis du trykker på Tilbakestill passord, må du skrive inn ditt iCloud-passord før det lar deg taste inn et nytt passord. Som nevnt tidligere, vil notatene som allerede hadde passord ikke bli påvirket. For å låse opp de eldre notatene må du huske det eldre passordet.
Hvis du tilbakestiller passordet og deretter åpner en eldre notat som ble låst med et eldre passord, får du en melding som spør om du vil oppdatere det gamle passordet på notatet til det nye. Merk at hvis du gjør dette, vil det oppdatere alle de eldre notatene til det nye passordet.
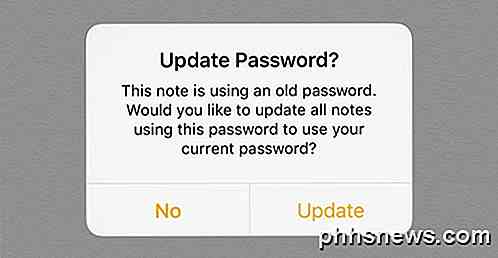
Til slutt, så lenge OS X er oppdatert til den nyeste versjonen, kan du låse og låse opp notater i Notes-appen på OS X også.
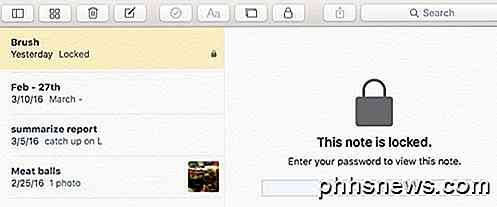
På OS X må du skrive inn passordet siden Touch ID ikke støttes. Samlet sett virker låsnotesfunksjonen ganske bra i iOS og OS X, men du må være oppmerksom på kjennskapene og prøve å ikke glemme passordet ditt. Hvis du har noen spørsmål, vær så snill å kommentere. Nyt!

Slik deler du Google Play-apper, musikk og mer mellom Android-enheter
Vi har nylig vist deg hvordan du konfigurerer iOS-enhetene dine for app- og mediedeling. mer enn noen få personer skrev i spørsmålet om hvordan du gjør det samme med Google Play-kjøp. Les videre når vi graver inn hvordan du deler innkjøp på Android-enhetene dine. Hvorfor ønsker jeg å gjøre dette? Motivasjonen for å ha lyst til å dele kjøp mellom Android-enheter er enkelt: det er ubeleilig og kostbart å kjøpe flere kopier av alt for hver person i din husstand.

Slik endrer du Standard Lagre lokal- og lokalfiler i Word 2013
Når du først installerer Word, er standardplasseringen for lagring av filer OneDrive. Hvis du hellere vil lagre dokumenter på datamaskinen, kan du enkelt endre det, selv om Word også angir en standardmappe på datamaskinen din for å lagre filer, som vanligvis er "Mine dokumenter". For å endre standardplassering for lagring av filer, Klikk på "Fil" -fanen.



