Slik tilpasser du og bruker lesemodus i Word

Word kommer med noen nyttige oppsett for å vise dokumentene dine i ulike situasjoner. Disse oppsettene inkluderer en utskriftsvennlig layout, et websidelayout og en ny layout som i Word 2013 heter "Lesemodus" som er rettet mot å vise dokumenter på moderne enheter som tabletter.
"Lesemodus" justerer dokumentet i henhold til til skjermstørrelsen. Dette gjelder ikke bare teksten, men også innhold som bilder, videoer, tabeller osv. Du bla gjennom dokumentet ditt i "Lesemodus" horisontalt, i stedet for vertikalt, for bedre visning og lesing på tabletter.
NOTE : "Lesemodus" er forskjellig fra "skrivebeskyttet modus". "Skrivebeskyttet modus" er en beskyttet modus for dokumenter som forhindrer endringer i å bli laget i et dokument i en hvilken som helst layout for sikkerhetsformål. "Lesemodus" er for å endre utformingen av et dokument for bedre og enklere visning.
For å aktivere "Lesemodus" for det nåværende dokumentet, klikk på "Vis" -fanen.
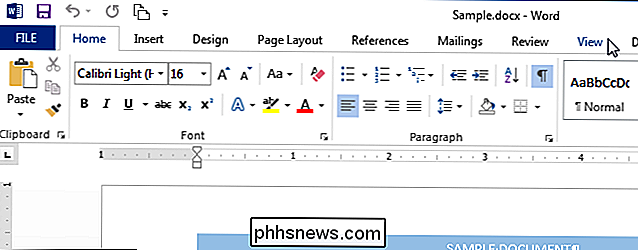
I delen Visninger av
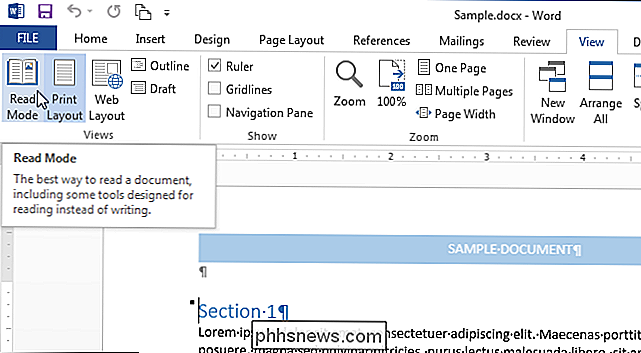
MERK: Du kan også aktivere "Lesemodus" ved å klikke på bokikonet på høyre side av statuslinjen nederst i Word-vinduet.
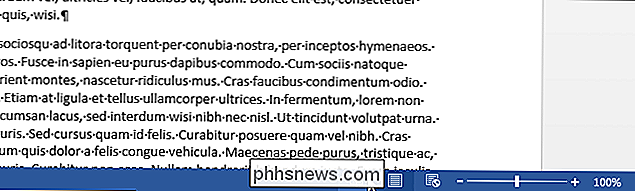
Den Dokumentet vises i et distraheringsfritt vindu med en leserverktøylinje øverst i vinduet.
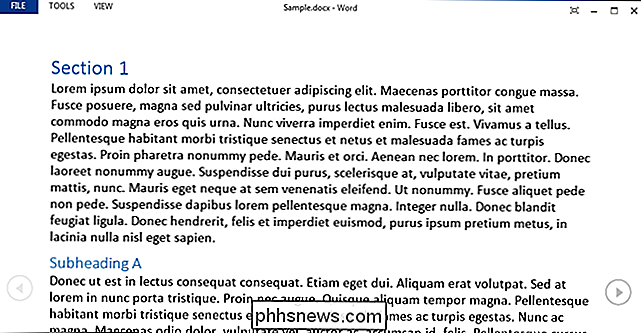
Det finnes et par måter å bla gjennom sidene i dokumentet. Du kan bruke pilene til venstre og høyre på skjermen, eller du kan klikke på høyre og venstre piltast på tastaturet.
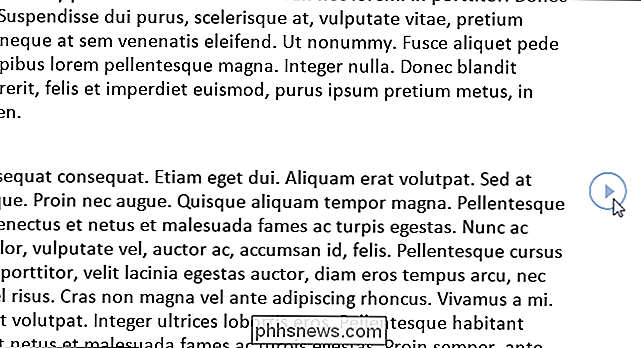
Du kan zoome inn og ut av dokumentet ved hjelp av skyvekontrollen på høyre side av statusen bar. Den valgte prosentandelen vises til høyre for skyveknappen. For å zoome inn på en bestemt gjenstand, for eksempel et bilde, dobbeltklikker du på objektet.

Hvis du vil ha enda mer distraheringsfri godhet, kan du automatisk skjule verktøylinjen øverst i vinduet.
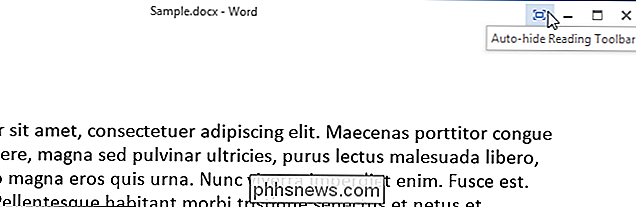
Den Vinduet blir automatisk satt til full skjerm og verktøylinjen skjuler, og lar deg få noen kontroller i øvre høyre hjørne av vinduet. For å få tilgang til menyene på Reading-verktøylinjen, klikk på "..." -knappen.
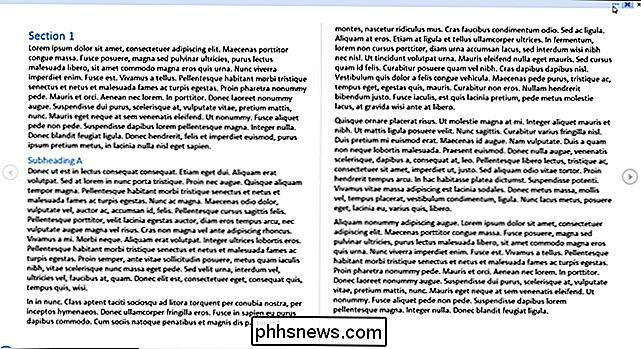
For å vise menyene og filnavnet permanent igjen, klikk på knappen "Vis alltid verktøylinje".
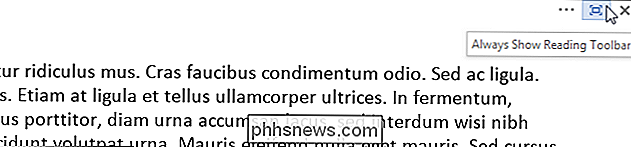
Menyene og filnavnet blir gjenopprettet, men Vinduet er igjen i fullskjermmodus. For å gå ut av fullskjermmodus og gå tilbake til resizable-vinduet, klikk på "Gjenopprett ned" -knappen.
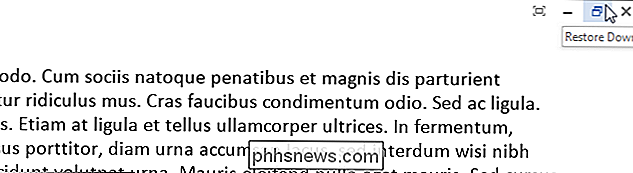
Som standard åpnes ikke-uendelige dokumenter, for eksempel vedlegg i "Lesemodus". Hvis du ikke vil at dette skal være standard, klikker du på "File" øverst til venstre i verktøylinjen Reading.
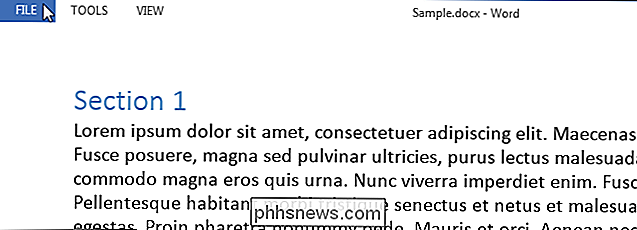
På "Info" backstage-skjermen klikker du "Options" i listen over elementer til venstre .
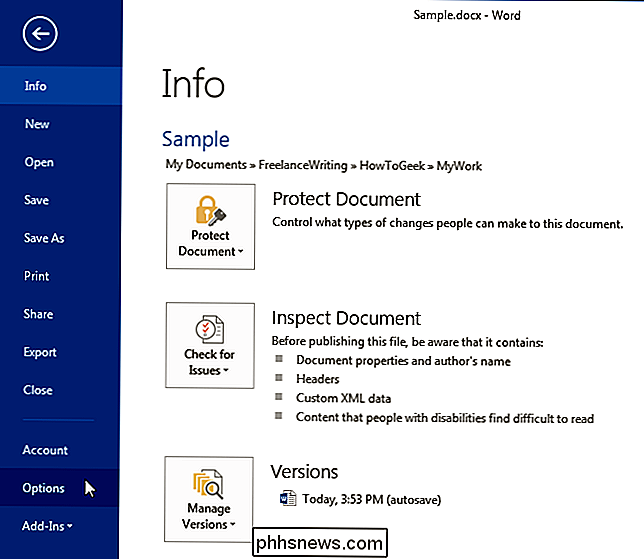
Skjermbildet "Generelt" skal vises som standard. Hvis ikke, klikk "Generelt" i listen over elementer til venstre. I avsnittet "Oppstartsalternativer" merker du av for «Åpne e-postvedlegg og andre ubehandlede filer i lesevisning», så det er ingen merket i boksen. Klikk på "OK" for å godta endringen og lukk dialogboksen.
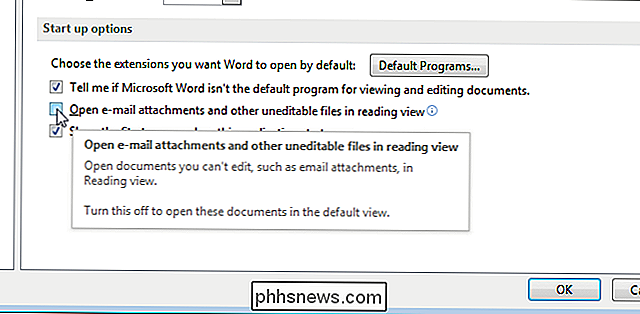
Du kan også enkelt navigere gjennom dokumentet ved å klikke på "VIS" på verktøylinjen Reading og velge "Navigasjonsrute" i rullegardinmenyen.
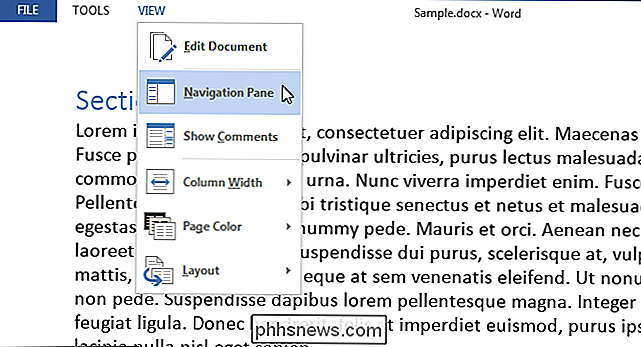
Navigasjonspanelet lar deg enkelt hoppe rundt dokumentet ved å vise en oversikt over dokumentet ditt ved hjelp av overskriftene, slik at du kan klikke på hvilken som helst overskrift for å hoppe til den delen. Du kan også bruke den til å finne tekst- og Word-objekter, for eksempel tabeller og bilder, og å navigere gjennom dokumentet ditt ved hjelp av miniatyrbilder av sidene.
Lukk navigasjonspanelet ved å klikke på "X" øverst til høyre hjørne av ruten.
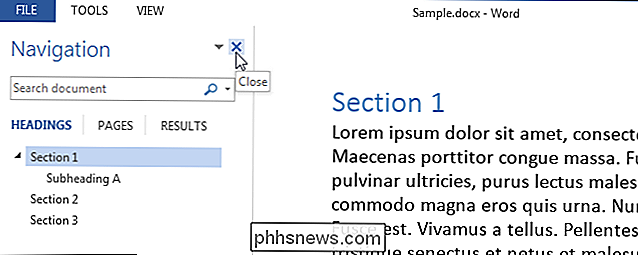
Selv om du ikke kan redigere dokumentet ditt i "Lesemodus", kan du legge til kommentarer. Hvis du vil sette inn en kommentar, markerer du teksten du vil kommentere med, høyreklikk på den uthevede teksten og velg "Ny kommentar" fra popup-menyen.
MERK: Denne popup-menyen inneholder også flere kommandoer som lar deg "Kopier", "Definer" eller "Oversett" den valgte teksten, samt bruk en "Høydepunkt" til den. Kommandoen "Søk med Bing" er også tilgjengelig på "VERKTØYER" -menyen på verktøylinjen Reading.
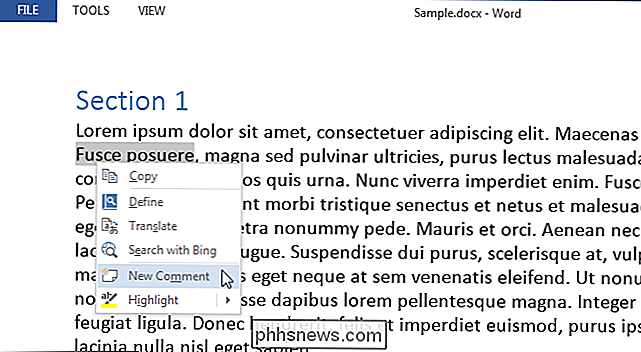
En kommentarfelt vises på høyre side av vinduet under et callout-ikon. Skriv inn din kommentar i boksen og klikk "X" for å lukke kommentaren. Du kan også klikke hvor som helst utenfor kommentarboksen for å lukke den.
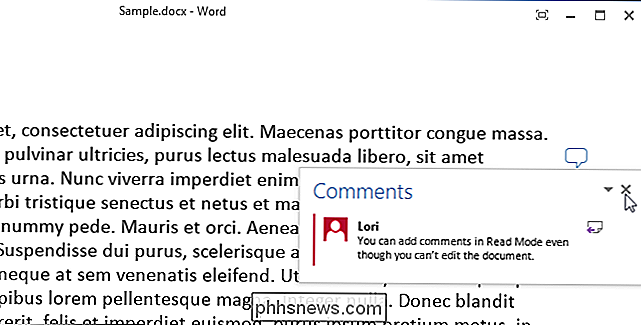
Teksten du valgte, vises som uthevet når kommentaren er åpen.

Når du lukker kommentaren, kan du åpne den igjen ved å klikke på ikonet for utrop på høyre side av vinduet.
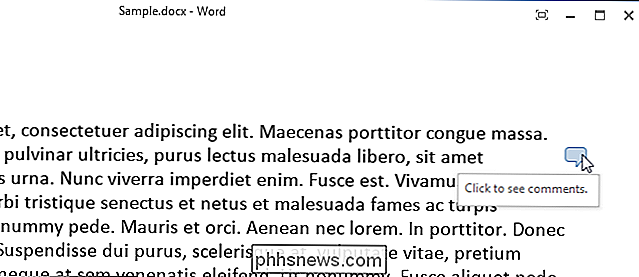
Hvis du vil se alle kommentarene i dokumentet, klikker du på "VIS" på verktøylinjen Lesing og velger "Vis kommentarer" fra rullegardinmenyen.
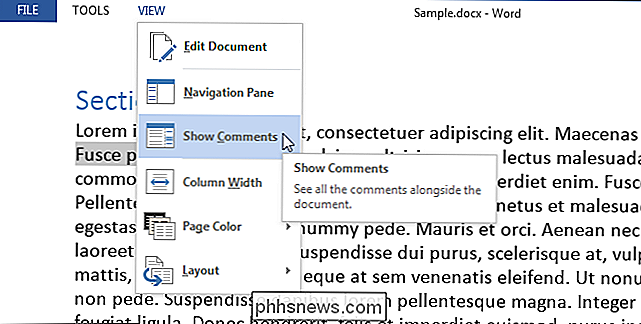
Kommentarene vises i en kolonne til høyre for innholdet i dokumentet ditt med linjer som forbinder dem med innholdet de refererer til. For å skjule kommentarene igjen, velg "Vis kommentarer" fra menyen "VIS" igjen.
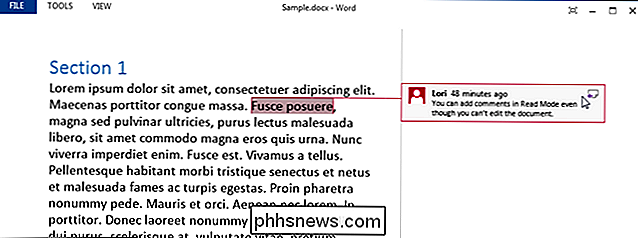
Som standard vises innholdet i dokumentet i to kolonner. Du kan ikke merke dette hvis vinduet ikke er stort nok. Du kan endre bredden på disse kolonnene ved å velge "Kolonnebredde" fra "VIS" -menyen, og deretter velge "Smal" eller "Bred".
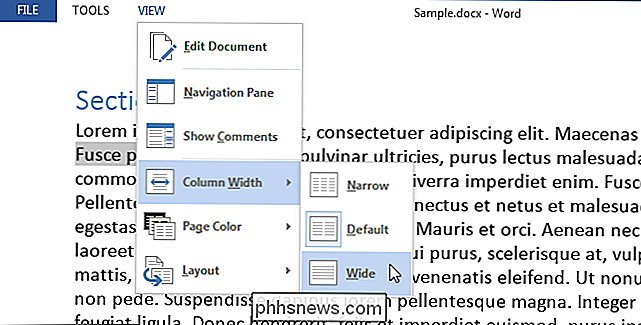
Fargen på siden i "Lesemodus" er hvitt som standard . Hvis du vil bruke en annen "Sidefarge", på menyen "VIS" for å gjøre det lettere for øynene dine, kan du velge "Sepia", som vil gjøre vinduet mindre lyst, eller "Inverse", hvis du er leser om natten eller i et mørkt eller dunkelt rom.
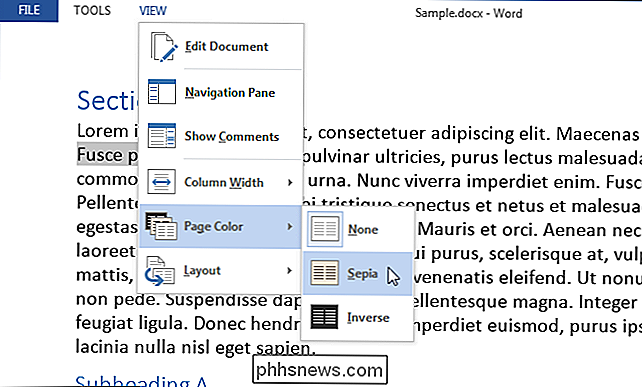
Tidligere viste vi deg hvordan du endrer bredden på kolonnene. Hva om du ikke vil se dokumentet ditt i kolonner? Du kan slå av dette ved å velge "Layout" fra "VIS" -menyen og deretter velge "Paper Layout". Dokumentet ditt vises i en kolonne, uansett hvorvidt du lager vinduet. Innstillingene for "Kolonnebredde" og "Sidefarge" er gråtonede og ikke tilgjengelige.
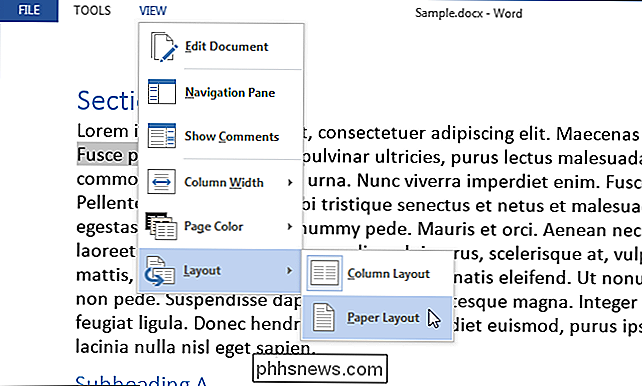
Det finnes flere verktøy tilgjengelig i "Lesemodus". Med "VERKTØYER" -menyen kan du finne "Finn" -tekst (dette åpner "Navigasjonspanelet"), "Søk med Bing" (åpner Bing i en nettleser for å søke på internett), og "Angre Skriving i Kommentar" og "Gjenta Skriving i kommentar ".
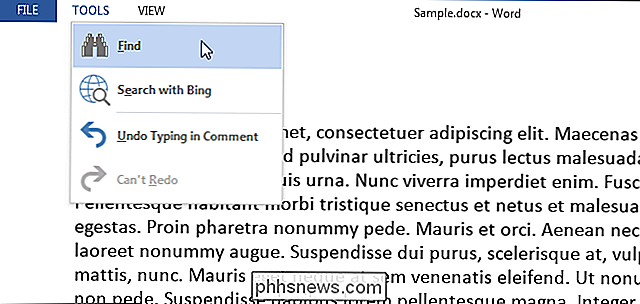
Du kan gå tilbake til redigering av dokumentet ved å velge" Rediger dokument "fra" VIS "-menyen.
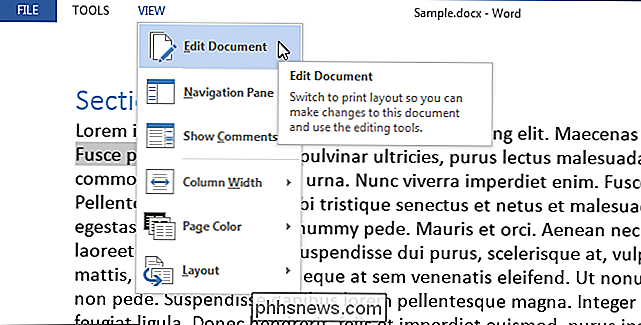
Hvis du foretrekker hurtigtaster, kan du også trykke" Alt + W + F "for å åpne et dokument i "Lesemodus".

Glemmer Windows Cache-kopier av filer på USB-stasjoner?
De fleste av oss gir aldri mye å tenke på hva som skjer i bakgrunnen når du kopierer filer fra ett sted til et annet. Oppgave og fortsett. Men er det en ekstra kopi igjen som vi ikke vet om? Med det i betraktning har dagens SuperUser Q & A-post svaret på et nysgjerrig lesers spørsmål. Dagens Spørsmål og Svar-sesjon kommer til oss med høflighet av SuperUser-en underavdeling av Stack Exchange, en fellesskapsdrevet gruppe av Q & A-nettsteder.

10 Grunner til slutt å oppgradere til Windows 10
Fire måneder i utgivelsen gjør Windows 10 bra, og til tross for noen hikker tror vi det er på tide å oppgradere. Her er det ti grunner til at du kan vurdere å skape spranget, hvis du ikke allerede har det. Windows 8, med sine to forskjellige grensesnitt - nybegynt startskjermen og det ærverdige skrivebordet - forårsaket stor forvirring, og alt annet enn mest bestemte brukere kunne noensinne finne fred med det.



